Cacti adalah alat grafik pemantauan jaringan dan sistem sumber terbuka. Ini digunakan untuk mendapatkan grafik untuk pemanfaatan bandwidth jaringan, CPU / Beban, RAM, dan semacamnya. Selain itu, memonitor lalu lintas jaringan dengan polling router atau switch melalui SNMP.
Tutorial ini tentang cara menginstal Cacti dan mengonfigurasinya agar Anda dapat menjalankannya.
Instal dan konfigurasikan Cacti di CentOS
Di sini kita menggunakan login root untuk instalasi dan konfigurasi ini. Sebelum melakukan hal lain, kita harus menonaktifkan SELinux.
Langkah 1 – Nonaktifkan SELinux
Buka dan edit file konfigurasi SELinux.
vim /etc/sysconfig/selinux
Ubah SELINUX=enforcing menjadi SELINUX=disabled. Simpan dan keluar. Sistem boot ulang
reboot
Langkah 2 – Aktifkan Repos
Buka halaman Fedora dan salin tautan unduhan terbaru dari file terbaru.
Siapkan repositori EPEL:
rpm -Uvh https://dl.fedoraproject.org/pub/epel/epel-release-latest-7.noarch.rpm
Demikian pula, salin tautan Remi dan instal repositori Remi.
wget http://rpms.famillecollet.com/enterprise/remi-release-7.rpm
Instal repositori.
rpm -Uvh remi-release-7.rpm
Mencantumkan repositori.
yum repolist
Langkah 3 – Instal Apache
Mari instal Apache dan mulai layanan.
yum install httpd httpd-devel
systemctl start httpd
Langkah 4 – Instal SNMP dan RRDTool
Untuk menginstal SNMP dan RRD Tool, masukkan perintah berikut:
yum install net-snmp net-snmp-utils net-snmp-libs rrdtool
Terima pengetikan “Y” untuk mengonfirmasi pemasangan.
Mulai SNMP.
systemctl start snmpd
Langkah 5 – Instal Server MariaDB
Gunakan perintah berikut untuk menginstal server MariaDB dan memulai layanan.
yum install mariadb-server
systemctl start mariadb
Selesaikan Instalasi Aman MariaDB.
mysql_secure_installation
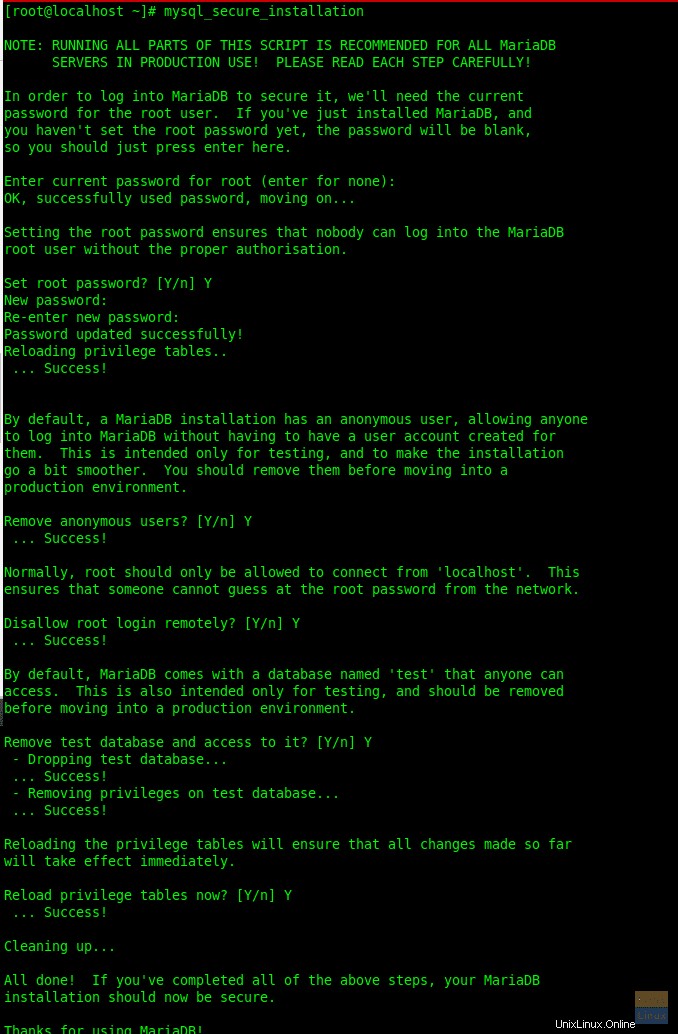
Langkah 6 – Instal PHP dan paket yang dibutuhkan
Jalankan perintah berikut untuk menginstal banyak paket terkait PHP.
yum --enablerepo=remi install php-mysql php-pear php-common php-gd php-devel php php-mbstring php-cli php-intl php-snmp
Langkah 7 – Buat Basis Data Kaktus
Sekarang Anda dapat masuk ke server database dengan kata sandi yang telah dikonfigurasi sebelumnya.
mysql -u root -p
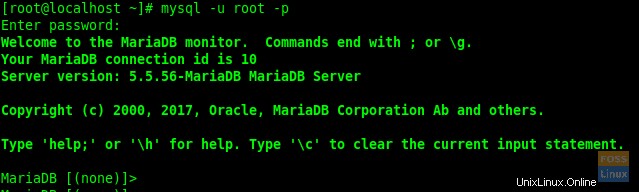
Buat Database dan pengguna.
MariaDB [(none)]> create database fosslinuxcacti;
MariaDB [(none)]> CREATE USER 'fosslinuxuser'@'localhost' IDENTIFIED BY 'C345gDvfr@#231';
Berikan izin dan flush hak istimewa.
MariaDB [(none)]> grant all privileges on fosslinuxcacti.* to fosslinuxuser@localhost ;
MariaDB [(none)]> FLUSH PRIVILEGES;
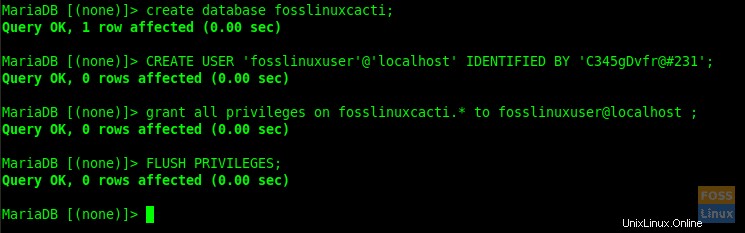
Buat pengguna database harus memiliki akses ke tabel mysql.time_zone_name. Jadi kita harus mengimport mysql_test_data_timezone.sql terlebih dahulu ke database MySQL.
mysql -u root -p mysql < /usr/share/mysql/mysql_test_data_timezone.sql
Masuk ke MariaDB.
mysql -u root -p
Berikan akses ke pengguna database kaktus dan hak istimewa flush.
MariaDB [(none)]> GRANT SELECT ON mysql.time_zone_name TO fosslinuxuser@localhost;
MariaDB [(none)]> flush privileges;

Langkah 8 – Optimalkan Basis Data
Kita perlu memodifikasi parameter database untuk kinerja yang lebih baik. Gunakan perintah berikut.
vim /etc/my.cnf.d/server.cnf
Tambahkan baris berikut ke bagian [mysqld].
collation-server = utf8_general_ci init-connect='SET NAMES utf8' character-set-server = utf8 max_heap_table_size = 128M max_allowed_packet = 16777216 tmp_table_size = 64M join_buffer_size = 64M innodb_file_per_table = on innodb_buffer_pool_size = 512M innodb_doublewrite = off innodb_additional_mem_pool_size = 80M innodb_lock_wait_timeout = 50 innodb_flush_log_at_trx_commit = 2
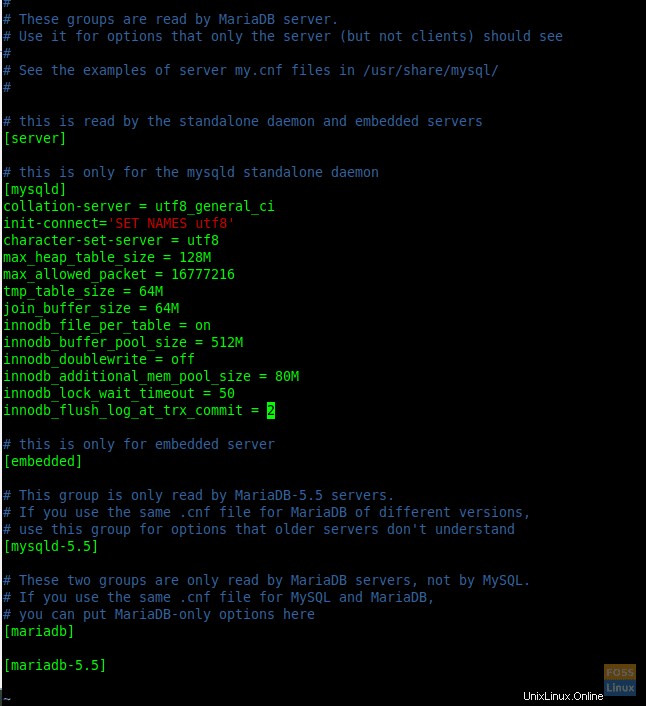
Setelah selesai, mulai ulang layanan MariaDB menggunakan perintah mulai ulang:
systemctl restart mariadb.service
Langkah 9 – Instal dan konfigurasikan Cacti
Saatnya menginstal Cacti sekarang menggunakan YUM.
yum -y install cacti
Impor file database kaktus default ke database yang dibuat.
cd /usr/share/doc/cacti-1.1.38
Impor file SQL.
mysql -u root -p fosslinuxcacti < cacti.sql
Edit file konfigurasi Cacti yang menyertakan database, detail sandi, dll.
vim /usr/share/cacti/include/config.php
Ubah detail basis data.
$database_type = 'mysql'; $database_default = 'fosslinuxcacti'; $database_hostname = 'localhost'; $database_username = 'fosslinuxuser'; $database_password = 'C345gDvfr@#231'; $database_port = '3306'; $database_ssl = false;
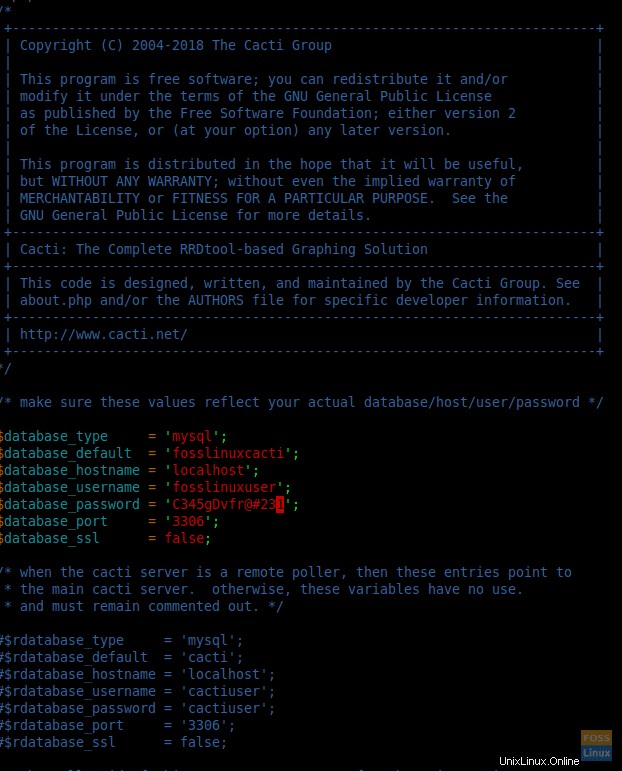
Langkah 10 – Atur Cron untuk Cacti
Buka file cacti cron.
vim /etc/cron.d/cacti
Batalkan komentar pada baris berikut.
*/5 * * * * apache /usr/bin/php /usr/share/cacti/poller.php > /dev/null 2>&1

Simpan dan keluar dari file.
Langkah 11 – Konfigurasi Apache untuk Cacti
Ini akan membantu kita untuk melakukan instalasi jarak jauh. Edit file konfigurasi kaktus.
vim /etc/httpd/conf.d/cacti.conf
Ubah “Wajibkan host localhost” menjadi “Wajibkan semua diberikan” dan “Izinkan dari localhost” menjadi “Izinkan dari semua”.
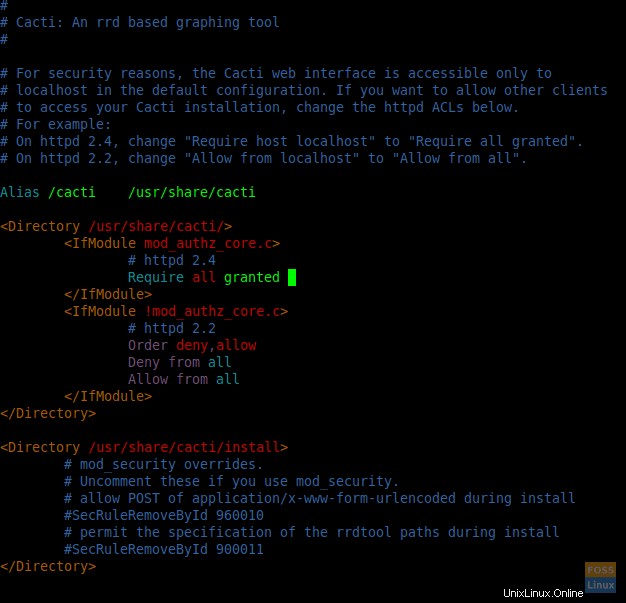
Ubah Zona Waktu.
vim /etc/php.ini
date.timezone = your time Zone
Misalnya:- date.timezone =Australia/Sydney
Mulai ulang apache, MariaDB, dan SNMP.
systemctl restart httpd.service
systemctl restart mariadb.service
systemctl restart snmpd.service
Langkah 12 – Konfigurasi Firewall
Gunakan perintah ini:
firewall-cmd --permanent --zone=public --add-service=http
firewall-cmd --reload
Langkah 13 – Mulai penginstalan Cacti
Buka browser web dan gunakan URL berikut untuk mengakses antarmuka web Cacti.
http://Your-Server-IP/cacti
Anda akan melihat halaman Perjanjian Lisensi Kemudian terima dan klik Mulai.
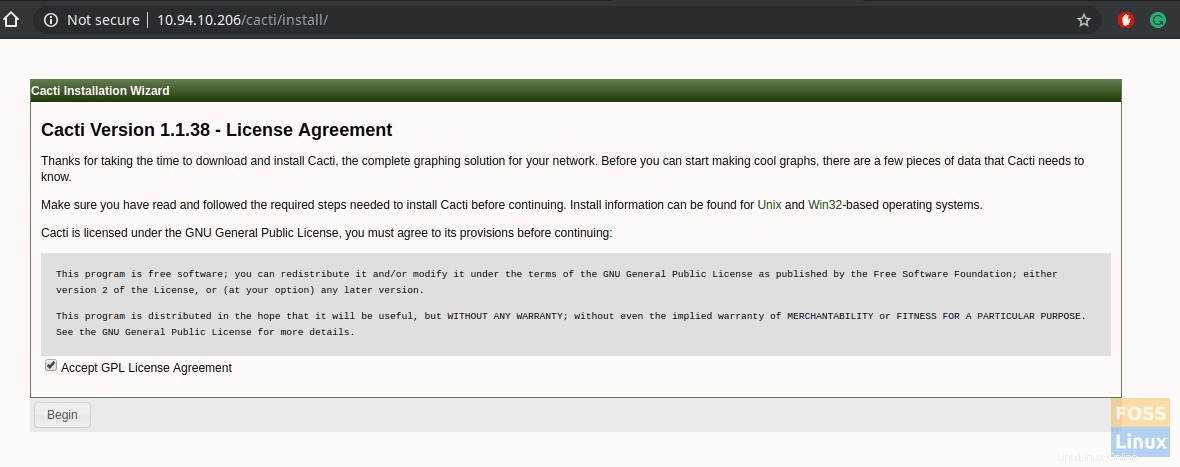
Anda akan melihat Pemeriksaan pra-instalasi. Klik berikutnya jika tidak ada masalah.
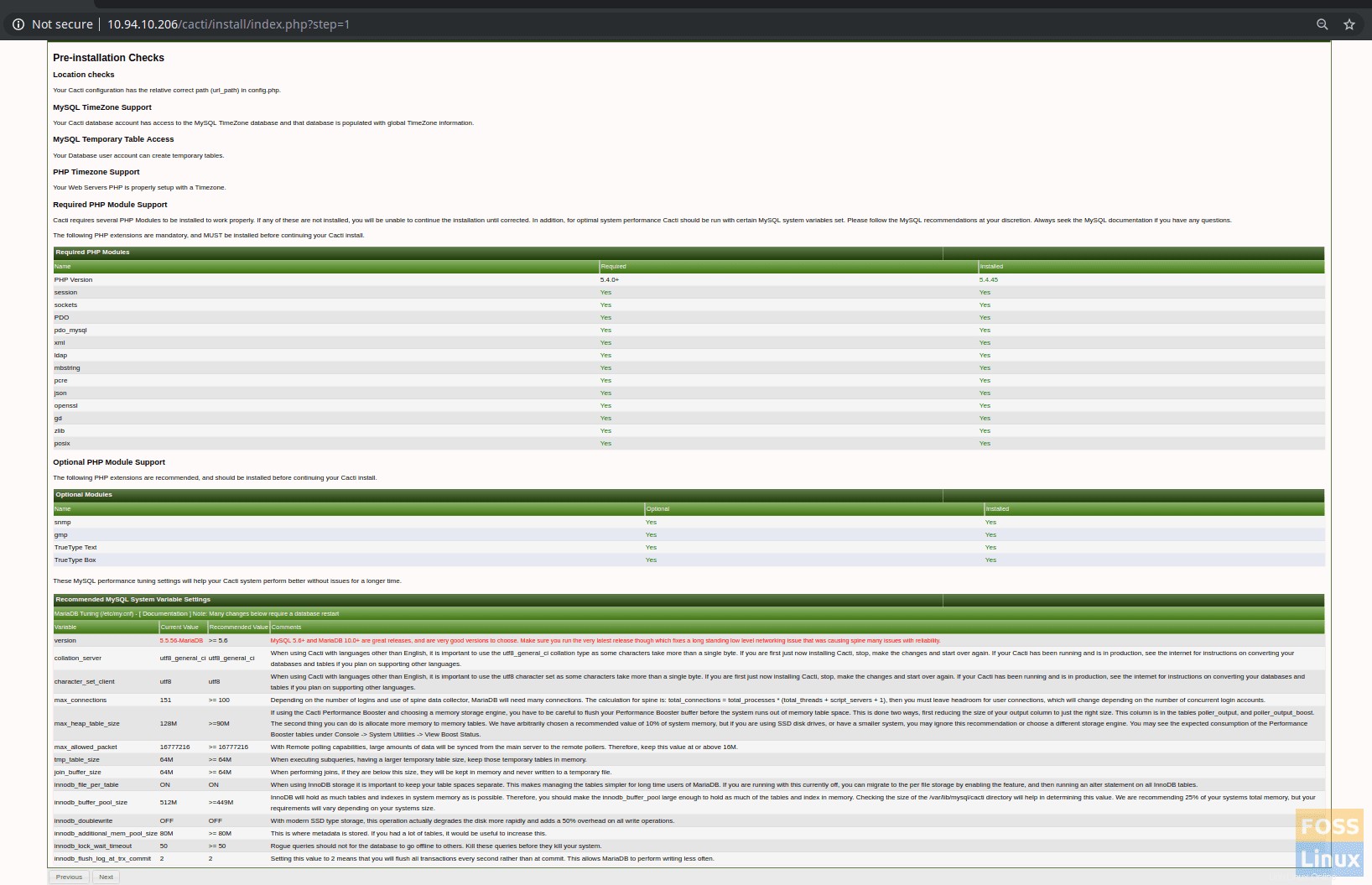
Jendela berikutnya adalah Jenis Instalasi. Ini akan menampilkan detail koneksi Database. Klik Berikutnya untuk melanjutkan.
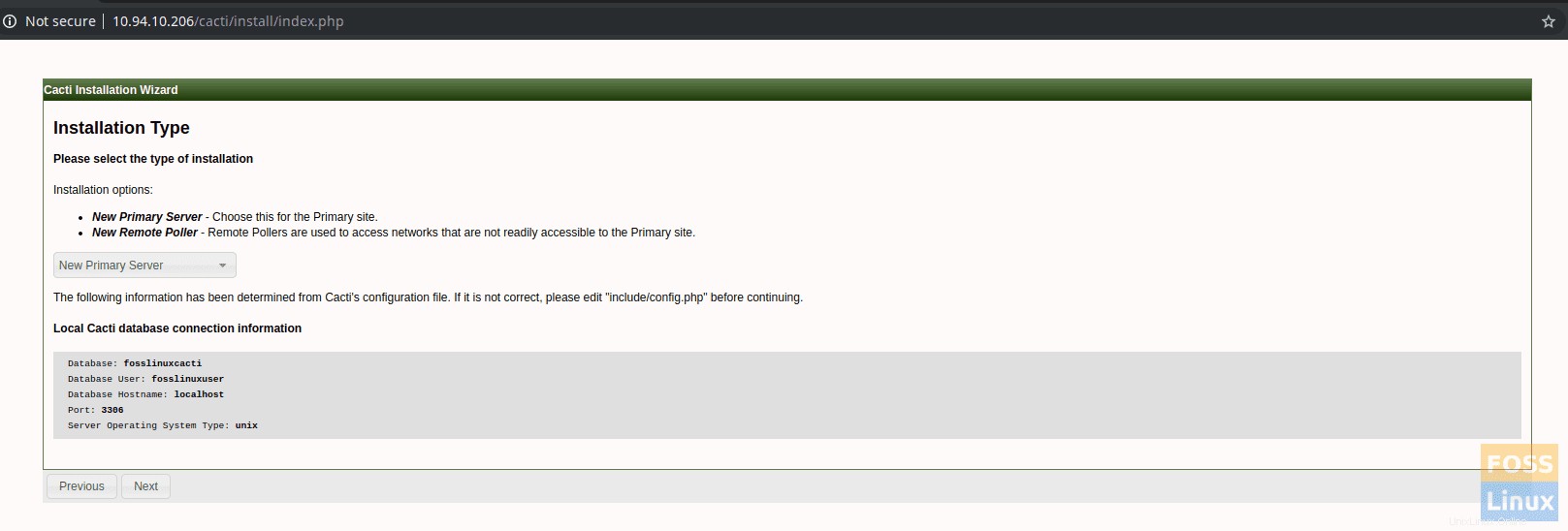
Verifikasi Lokasi dan Versi Biner Kritis, lalu klik berikutnya.
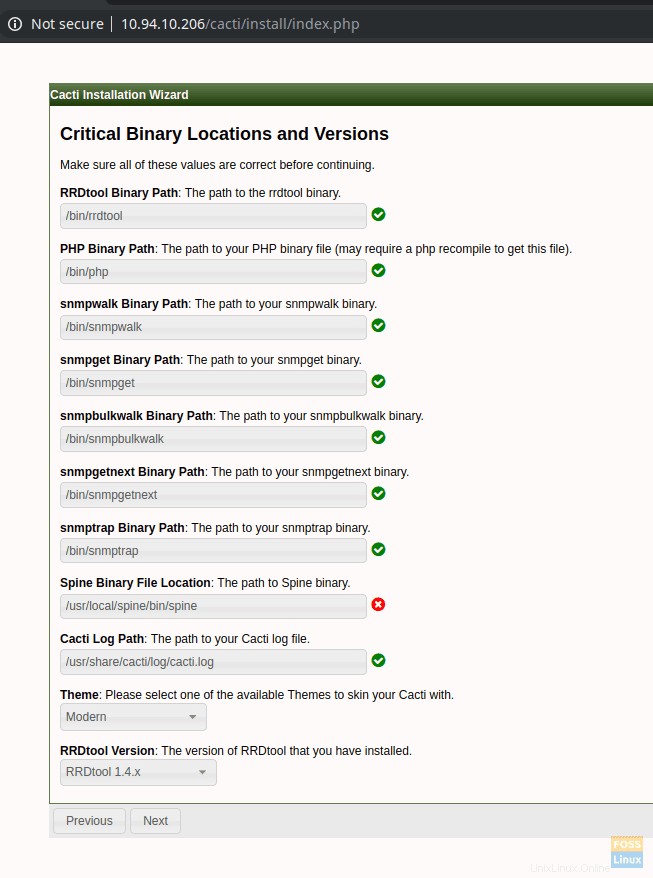
Verifikasi Izin Direktori dan lanjutkan.
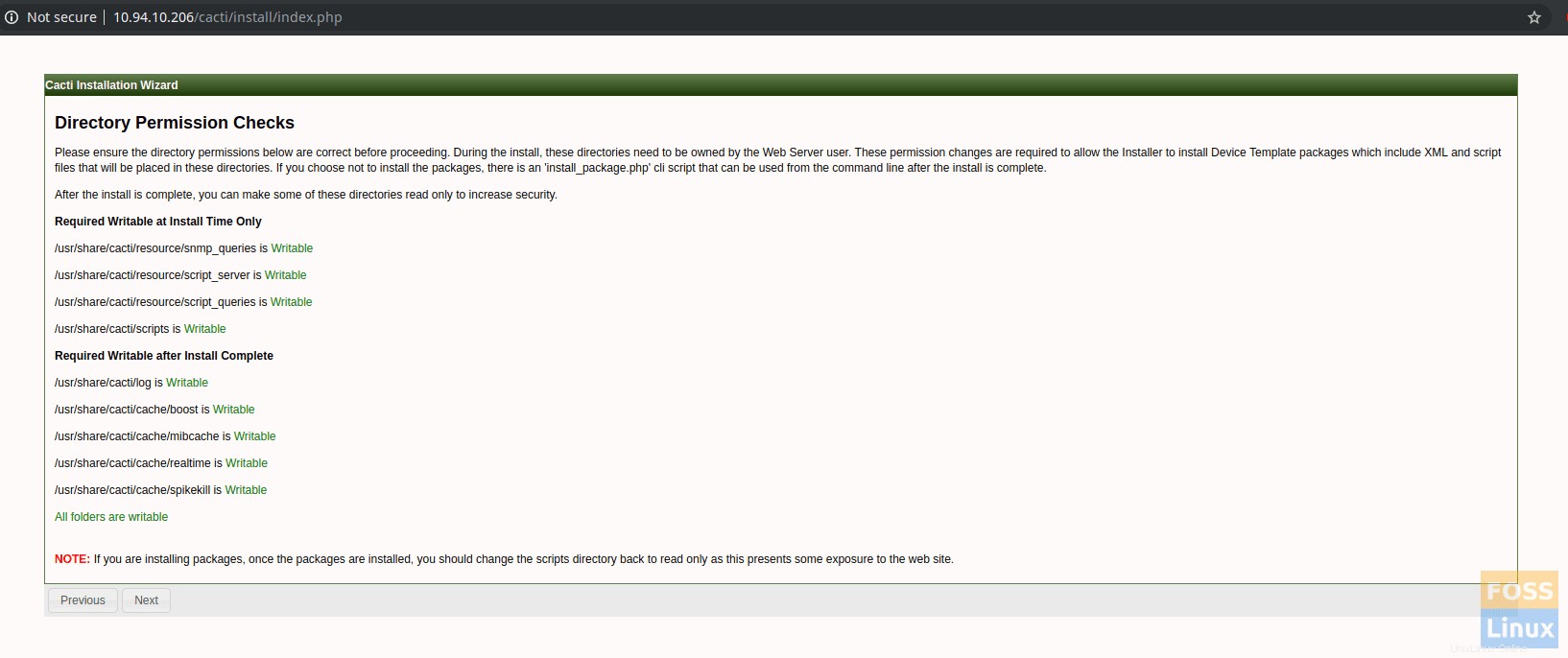
Di jendela Pengaturan Template, Anda dapat memilih semua template, dan klik selesai untuk menyelesaikan instalasi.
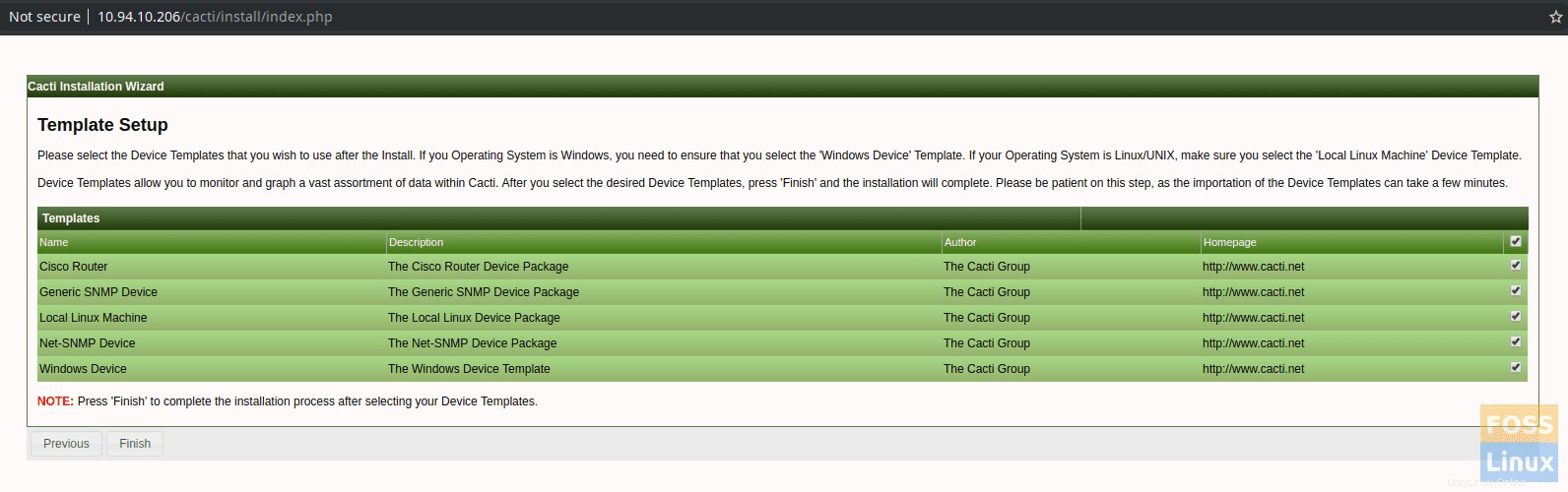
Setelah instalasi, itu akan diarahkan ke Halaman Login.
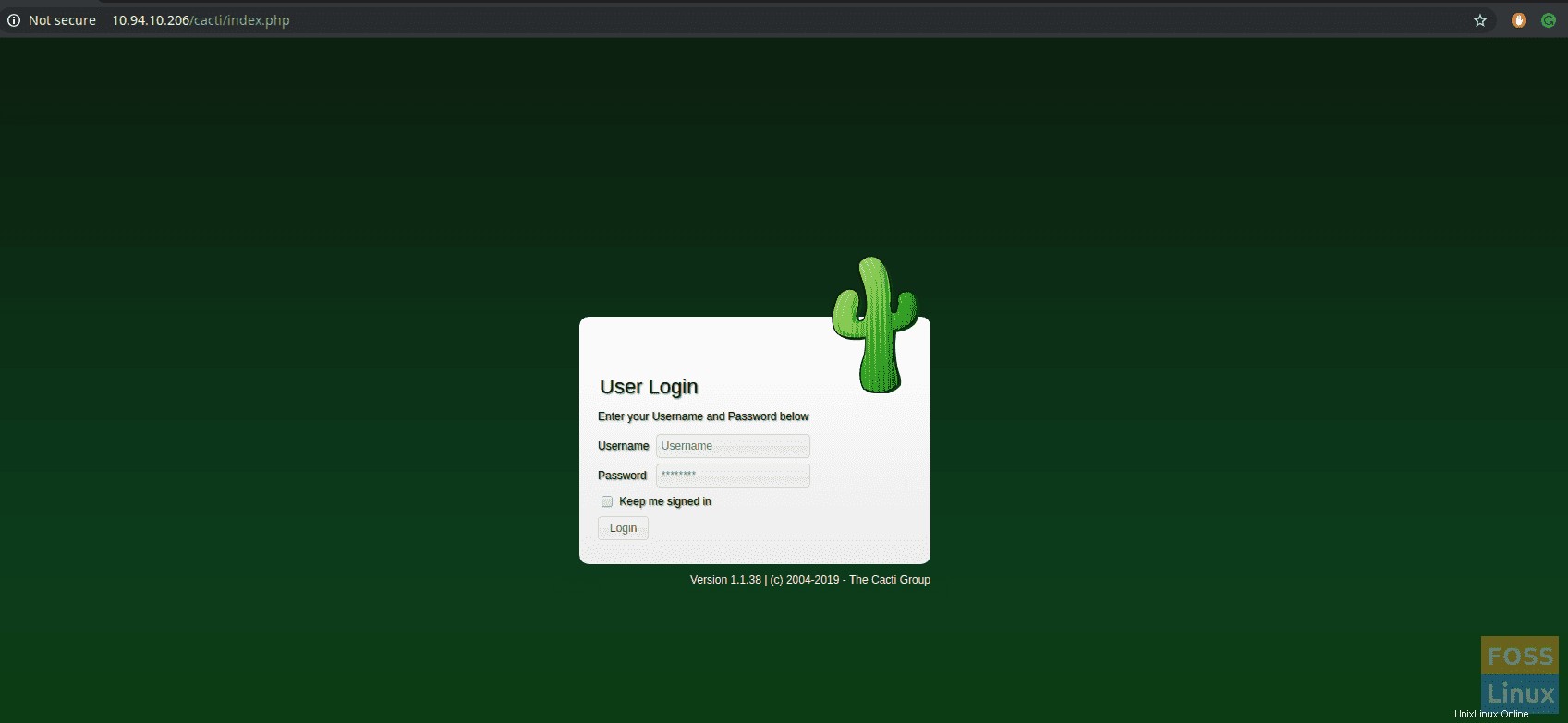
Menggunakan nama pengguna default "admin" dan kata sandi default "admin" Anda dapat masuk ke server Cacti. Anda akan diminta untuk mengubah kata sandi setelah itu.
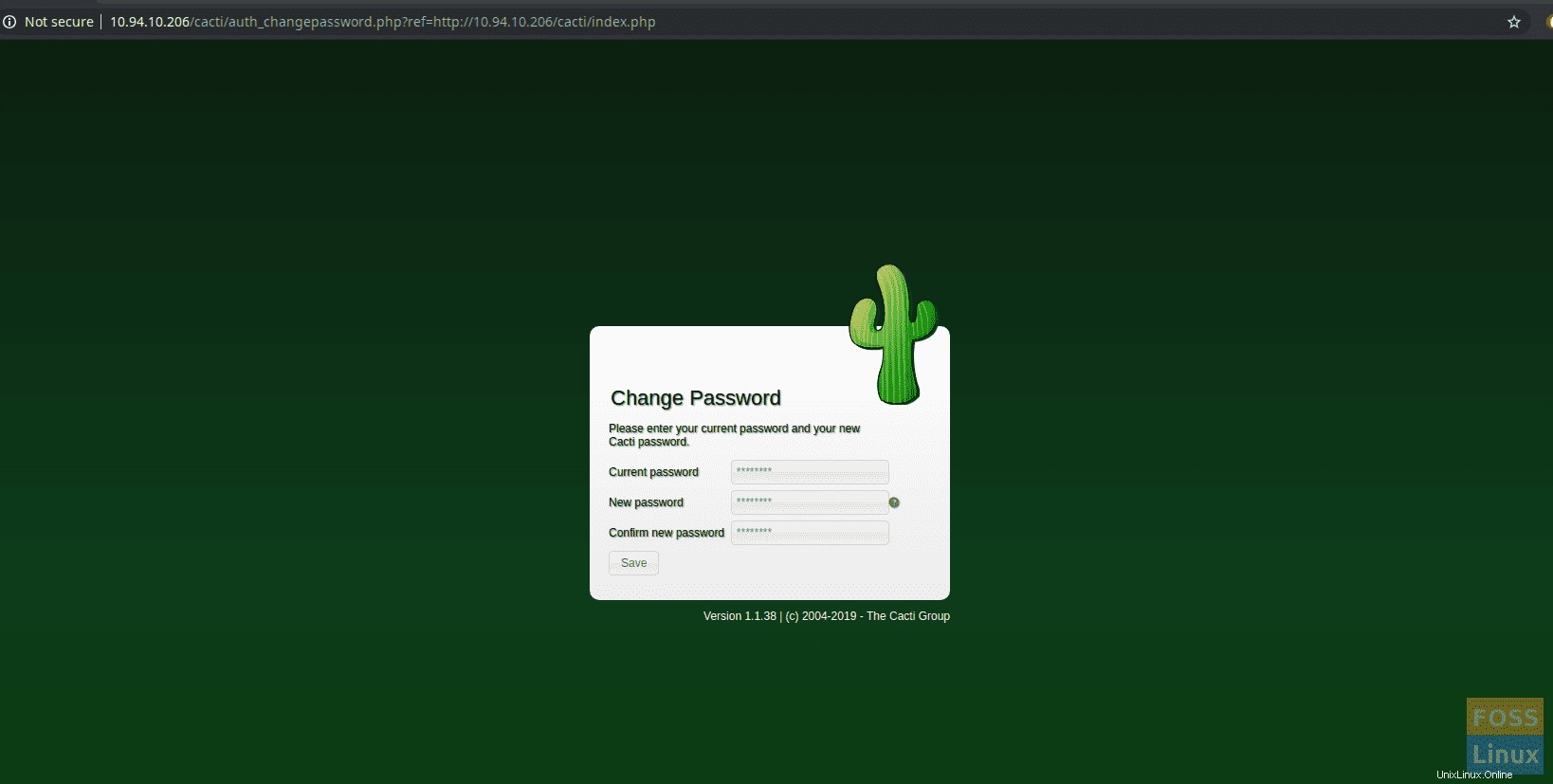
Ubah Kata Sandi Ubah kata sandi dan klik simpan. Maka Anda akan melihat Dasbor Kaktus.
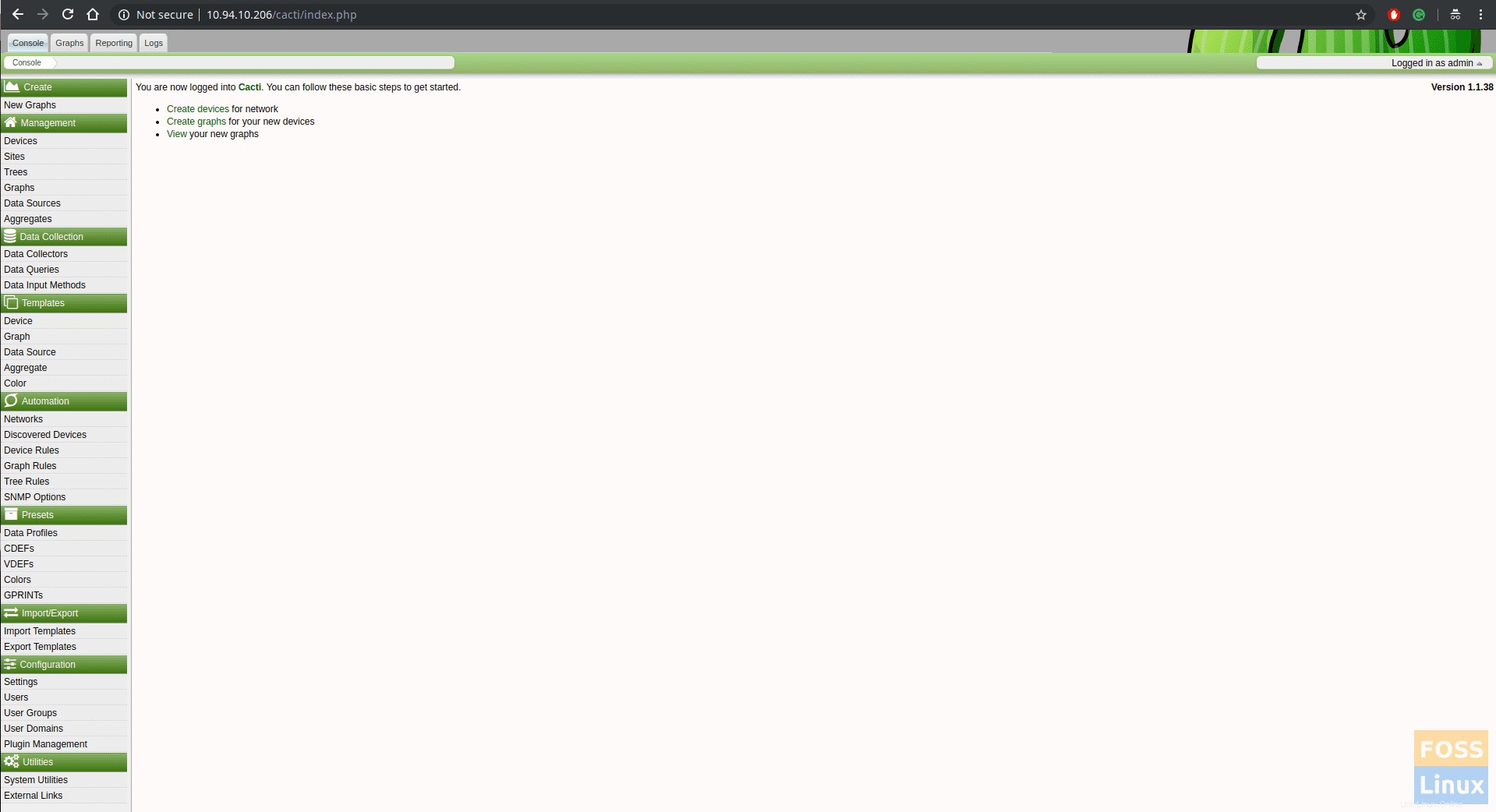
Anda dapat menambahkan perangkat baru dari Managemnt-> Devices Kemudian klik tanda tambah “+” di pojok kanan atas.
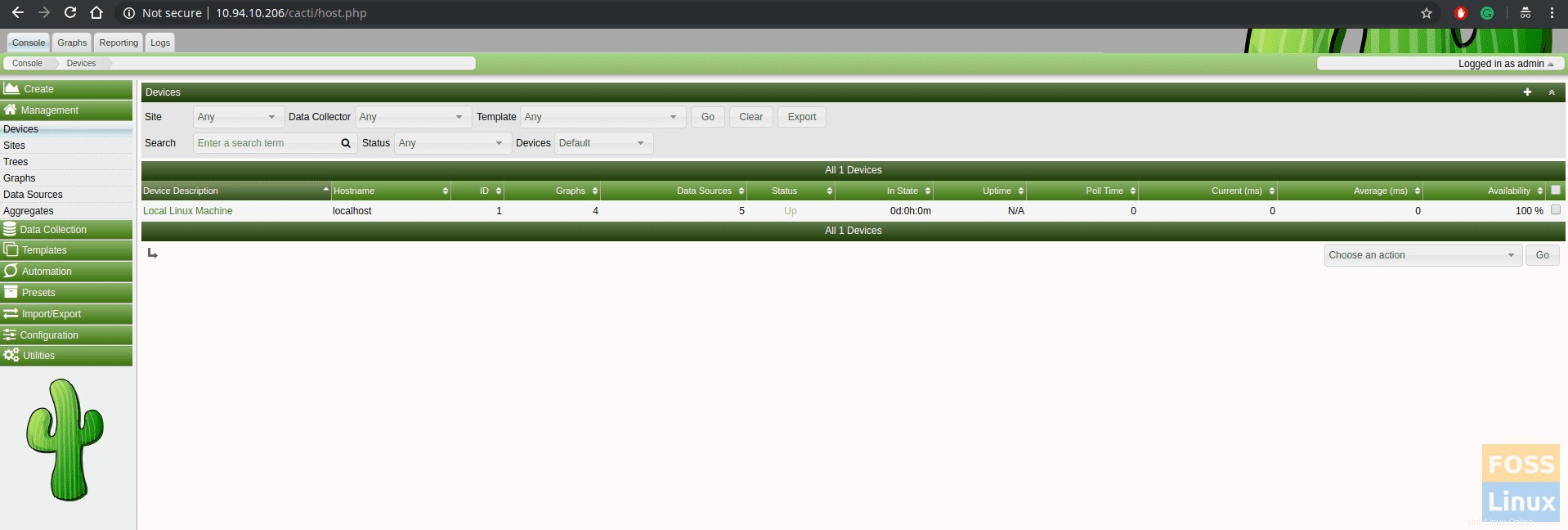
Grafik
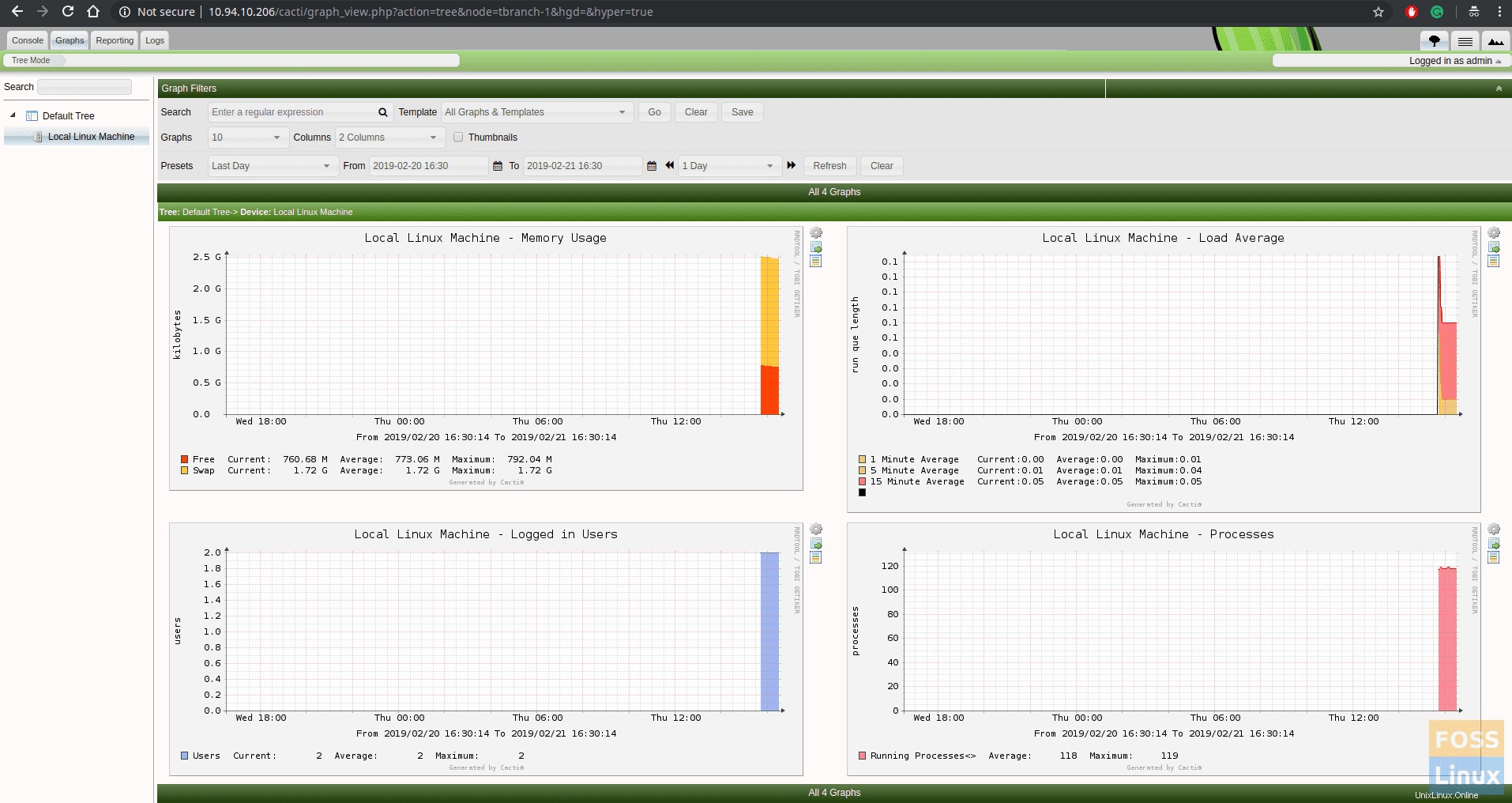
Itu dia! Anda telah berhasil mengonfigurasi Cacti di CentOS 7!