Setelah Anda menginstal VMware ESXi Server dan klien vSphere, Anda dapat mulai membuat instance VM dan menginstal sistem operasi tamu di dalamnya (misalnya Linux, Windows, dll.,) seperti yang dijelaskan dalam artikel ini.
1. Luncurkan Buat VM Wizard
Login ke server ESXi menggunakan vSphere Client. Berikan nama pengguna dan kata sandi root ESXi.
Dari menu klien vSphere, pilih File -> New -> Virtual Machine, yang akan meluncurkan wizard buat mesin virtual baru seperti yang ditunjukkan di bawah ini. Pilih “Typical” untuk konfigurasi.
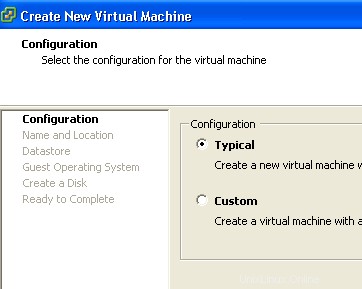
2. Tentukan Nama Mesin Virtual
Tentukan nama instance VM di bagian “Nama dan Lokasi”. Dalam contoh ini, saya memberikan db-server sebagai nama VM.
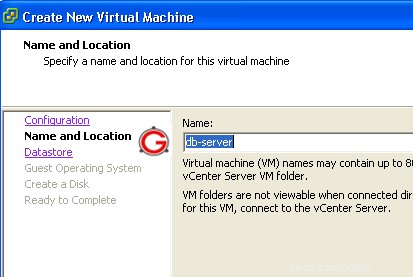
3. Pilih Datastore
Klien vSphere akan menampilkan semua datastore yang tersedia di server ESXi. Dalam contoh ini, hanya ada satu penyimpanan data yang tersedia dengan nama “datastore1”.
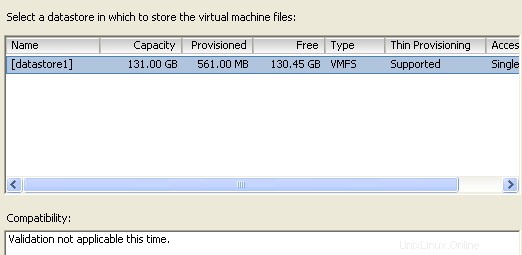
4. Pilih OS Tamu dari Mesin Virtual
Pilih dari salah satu sistem operasi tamu berikut yang ingin Anda instal.
- Microsoft Windows
- Linux
- NetWare Baru
- Solar
- Lainnya
Dalam contoh berikut, saya memilih Linux dan “Red Hat Enterprise Linux 5 (32-bit)” dari daftar drop-down “Versi”.
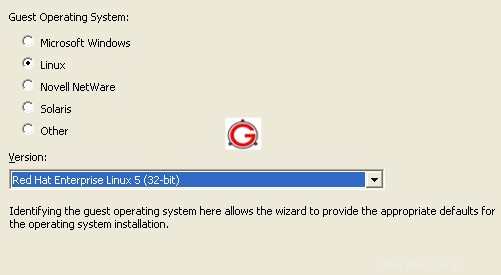
Harap dicatat bahwa membuat mesin virtual tidak menginstal OS tamu untuk Anda. Anda masih harus melakukannya setelah membuat mesin virtual.
5. Buat Disk untuk VM
Pilih berapa banyak ruang disk yang ingin Anda alokasikan dari datastore untuk VM khusus ini. Dalam contoh ini, ruang disk yang tersedia di "datastore1" adalah 130 GB. Saya telah mengalokasikan 60 GB untuk disk virtual VM khusus ini.
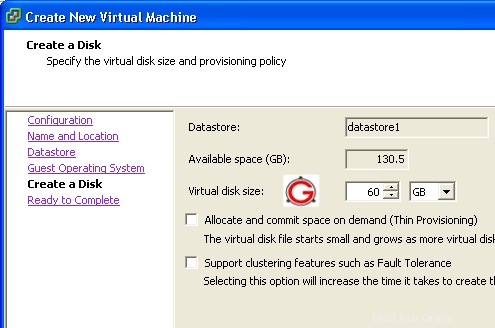
6. VM – Siap Dipasang
Wizard akan menampilkan pilihan Anda di bagian “Ready to Complete” seperti yang ditunjukkan di bawah ini.
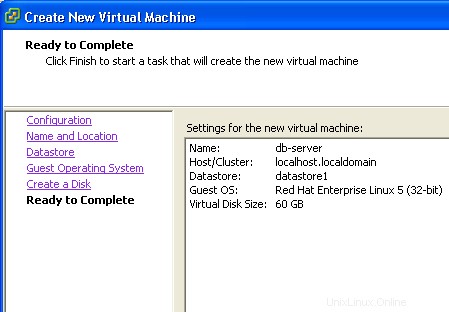
7. Mesin Virtual Dibuat – Lihat Ringkasan
Setelah mesin virtual dibuat, Anda dapat melihat ringkasan seperti yang ditunjukkan di bawah ini.
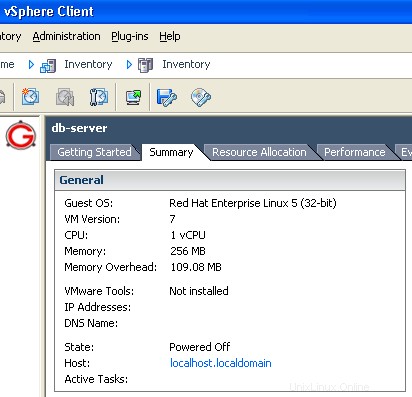
Ini menampilkan informasi berikut tentang VM.
- OS Tamu VM
- CPU yang dialokasikan untuk VM ini
- Memori (RAM) yang dialokasikan untuk VM ini
- Ruang disk
8. Instal OS tamu di VM
Setelah VM diinstal, masukkan CD OS tamu ke dalam drive-cd. Dalam contoh ini, OS tamu adalah Red Hat Enterprise Linux 5. Jadi, saya memasukkan cd RHEL 5 ke dalam cd-drive.
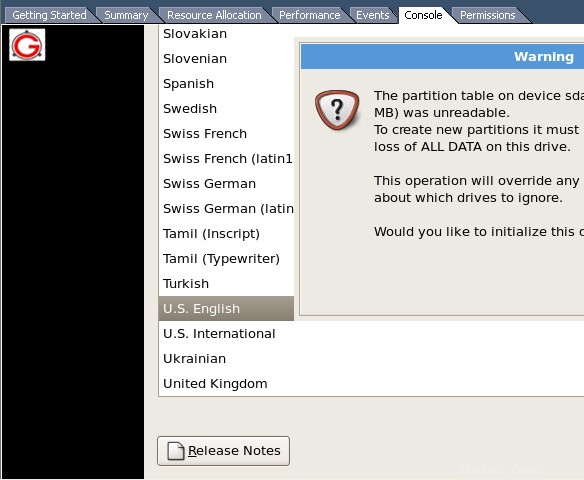
Setelah ini, Anda dapat menginstal OS Linux pada VM dari tab "Konsol" mesin virtual seperti yang ditunjukkan di bawah ini.