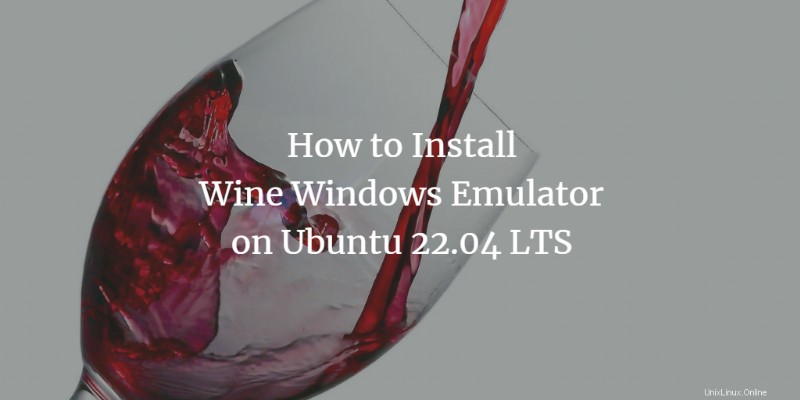
Ketika Linux awalnya dipublikasikan, ia tidak memiliki banyak aplikasi berguna yang berhasil didukung oleh pesaing utama Windows. Linux dengan demikian menciptakan lapisan kompatibilitas, yang disebut Wine, yang digunakan untuk menjalankan aplikasi Windows di Linux itu sendiri. Awalnya, Wine hanya dapat menjalankan beberapa aplikasi Windows tetapi sekarang dapat mendukung ribuan aplikasi; menjadikannya aplikasi Linux yang menarik. Namun, pemasangannya sangat sederhana!
Artikel ini menjelaskan cara menginstal Wine pada sistem Ubuntu 22.04. Kami telah menjelaskan penginstalan hanya melalui baris perintah.
Menginstal Anggur Di Ubuntu
Langkah1:Periksa apakah Anda memiliki sistem Ubuntu 32-bit atau 64-bit
Ada berbagai versi Wine yang tersedia untuk Ubuntu 32-bit dan 64-bit. Untuk memeriksa versi mana yang Anda gunakan sehingga Anda dapat menginstal versi wine yang sesuai, ikuti langkah-langkah berikut:
Buka Terminal baik melalui Ubuntu Dash atau Ctrl+Alt+T jalan pintas.
Gunakan perintah berikut untuk mengambil detail CPU dari file sysfs dan /proc/ cpuinfo:
$ lscpu
Perintah ini akan menampilkan output berikut:
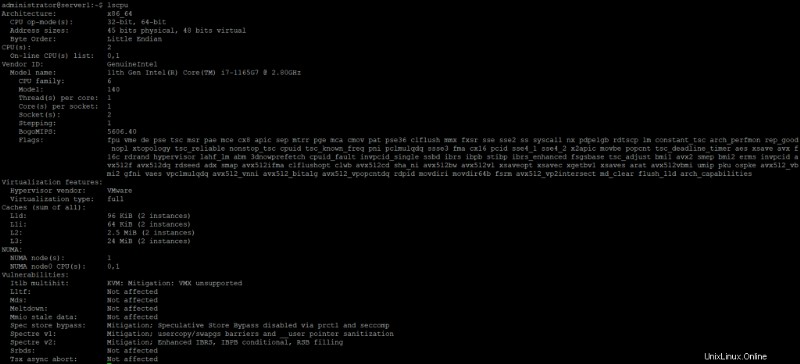
Entri op-mode CPU memberi tahu Anda tentang cita rasa Ubuntu yang Anda jalankan di sistem Anda; 32-bit berarti Anda menjalankan OS Linux 32-bit, 32-bit, 64-bit berarti Anda menjalankan OS 64-bit.
Langkah2:Menginstal Wine dari Repositori Ubuntu Standar (disarankan)
Kami menyarankan Anda menginstal Wine di sistem Anda melalui repositori standar Ubuntu, karena dengan cara ini Anda dapat memiliki versi yang lebih stabil di sistem Anda.
Jalankan perintah berikut di Terminal sebagai pengguna root untuk menginstal Wine pada Ubuntu versi 64-bit:
$ sudo apt install wine64
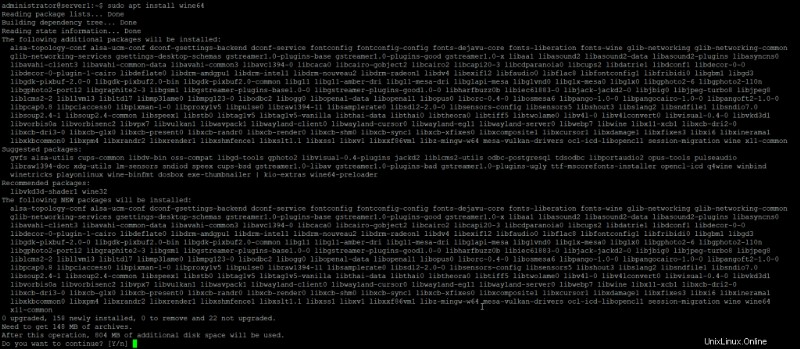
Silakan masukkan y ketika Anda diminta dengan opsi y/n untuk instalasi. Setelah itu, aplikasi Wine akan terinstal dan siap digunakan.
Untuk sistem Ubuntu 32-bit, Anda dapat menggunakan perintah berikut:
$ sudo apt install wine32
Anda dapat memverifikasi versi Wine melalui perintah berikut:
$ wine --version
Alternatif:Memasang Anggur dari Repositori WineHQ
Repositori WineHQ memiliki seperangkat paket Wine standar yang dapat Anda unduh dan instal di sistem Anda. Ikuti langkah-langkah berikut untuk melakukannya:
Jalankan perintah berikut di Terminal untuk menambahkan arsitektur i386 sebelum menginstal versi 64-bit Wine:
$ sudo dpkg --add-architecture i386

Jalankan perintah berikut untuk menambahkan kunci penandatanganan WineHQ:
$ cd /tmp $ wget -nc https://dl.winehq.org/wine-builds/winehq.key $ sudo mv winehq.key /usr/share/keyrings/winehq-archive.key

Kiat: Anda dapat menyalin perintah ini dari tutorial ini daripada mengetiknya di Terminal. Pilih dan salin perintah ini dari sini, klik kanan pada prompt Terminal lalu pilih Tempel dari menu.
Sekarang jalankan perintah berikut untuk menambahkan repositori WineHQ:
$ wget -nc https://dl.winehq.org/wine-builds/ubuntu/dists/jammy/winehq-jammy.sources $ sudo mv winehq-jammy.sources /etc/apt/sources.list.d/

Kemudian perbarui daftar paket Ubuntu dengan perintah:
apt update
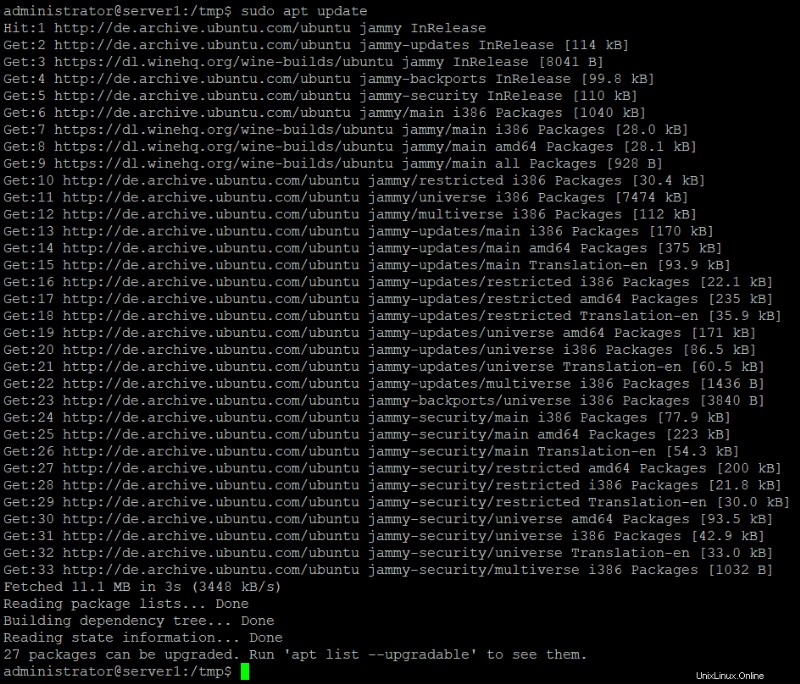
Di sini Anda memiliki dua opsi tentang rilis Wine mana yang ingin Anda instal; versi stabil atau versi pengembangan.
- WineHQ Stabil: Ini adalah rilis Wine terbaru dan stabil yang tersedia. Gunakan perintah berikut untuk menginstal versi ini:
sudo apt install --install-recommends winehq-stable
Harap masukkan Y ketika diminta dengan pilihan y/n untuk instalasi. Setelah itu, versi stabil Wine akan diinstal pada sistem Anda.
Pada saat penulisan panduan ini, belum ada versi stabil Wine yang tersedia, jadi menjalankan perintah akan menghasilkan pesan kesalahan:
E: Unable to locate package winehq-stable
Untuk alasan ini, saya akan menginstal cabang Pengembangan sekarang. Tapi secara umum, saya sarankan menggunakan cabang stabil.
- Pengembangan WineHQ: Ini adalah versi Wine terbaru tetapi mungkin tidak terlalu stabil. Sebagai pengembang, Anda mungkin lebih tertarik untuk menginstal versi ini.
sudo apt-get install --install-recommends winehq-devel
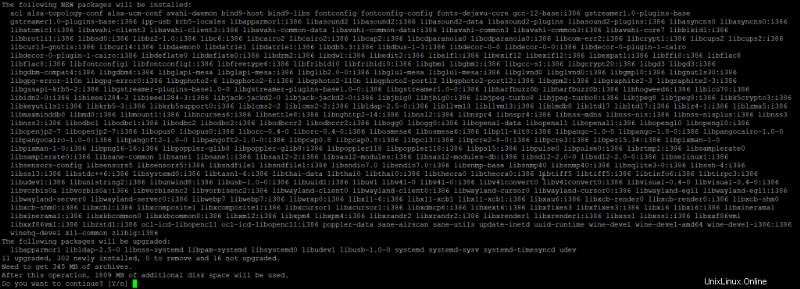
Silakan masukkan Y ketika diminta dengan pilihan y/n untuk instalasi. Setelah itu, versi pengembangan Wine akan diinstal pada sistem Anda.
Untuk memverifikasi instalasi dan memeriksa versi mana yang diinstal pada sistem Anda, jalankan perintah berikut:
$ wine --version

Menghapus Instalasi Anggur Dari Sistem Anda
Silakan masukkan perintah berikut di Terminal Ubuntu Anda untuk menghapus instalasi Wine dari sistem Anda:
$ sudo apt-get purge winehq-stable
Anda juga perlu menghapus folder berikut secara manual:
~/.config/wine/ -r $HOME/.wine $HOME/.config/menus/applications-merged/wine* $HOME/.local/share/applications/wine /.local/share/desktop-directories/wine* /.local/share/icons/????_*.xpm
Instalasi sekarang akan dihapus sepenuhnya dari sistem Anda.
Kesimpulan
Dengan mengikuti langkah-langkah yang dijelaskan dalam tutorial ini, Anda akan berhasil menginstal aplikasi Wine yang berguna ke sistem Anda. Ini mungkin rilis terbaru dari Repositori Ubuntu atau versi stabil/pengembangan dari repositori WineHQ. Kami juga telah menjelaskan proses penghapusan instalasi sehingga Anda dapat dengan mudah menghapus Wine dari sistem Anda, baik untuk instalasi baru atau penghapusan lengkap.
Ada juga penginstal berbasis Wine alternatif yang tersedia untuk menginstal perangkat lunak Windows di Linux bernama PlayOnLinux. Tutorial untuk PlayOnLinux dapat ditemukan di sini.