Docker adalah platform yang kuat untuk pengembang dan sysadmin yang menyederhanakan proses penerapan aplikasi di dalam wadah perangkat lunak. Wadah memungkinkan Anda untuk mengemas aplikasi dengan semua bagiannya (kode, waktu proses, alat sistem, pustaka sistem – apa pun yang biasanya masuk /usr/bin , atau /usr/lib ) sehingga akan berjalan secara konsisten di mesin Linux apa pun. Ini termasuk kernel sistem operasi dan sumber daya bersama lainnya seperti memori dan ruang disk. Docker menyediakan lingkungan portabel untuk lingkungan pengembangan dan produksi. Anda dapat membuat wadah dari satu set file yang berfungsi di tempat lain tanpa harus khawatir tentang dependensi yang berbeda di setiap server baru.
Docker CE berguna untuk pengguna Linux karena membantu mereka dalam menciptakan lingkungan mereka sendiri tanpa mempengaruhi pengguna lain di sistem. Ini juga mengotomatiskan penerapan, yang menghilangkan kesalahan konfigurasi dan memudahkan pengelolaan proyek di seluruh tim pengembang yang bekerja sama dalam aplikasi perangkat lunak.
Dalam panduan ini, kita akan melihat bagaimana kita dapat menginstal Docker CE untuk membuat dan mengelola lingkungan pengembangan pada sistem AlmaLinux 8.
Prasyarat
Agar artikel ini bermanfaat, Anda memerlukan hal berikut:
- Sistem AlmaLinux 8. yang sedang berjalan.
- Minimal 15 GB ruang disk kosong. Satu atau beberapa vCPU yang Anda inginkan per setiap container Docker yang ingin Anda jalankan.
- Pengguna non-root dengan hak istimewa sudo.
Langkah 1:Memperbarui Sistem
Ada pembaruan keamanan yang membantu melindungi sistem Anda dari malware dan serangan lain di komputer Anda. Ada juga pembaruan kernel, yang menambahkan fitur baru atau meningkatkan kinerja perangkat keras seperti kartu video dan pengontrol USB.
Ini dapat diinstal melalui perintah dnf update di AlmaLinux 8.
sudo dnf -y update
Langkah 2:Menambahkan Repositori Docker CE
Untuk sistem Linux berbasis Red Hat, ada repositori Docker CE terbuka yang berisi paket rpm untuk instalasi. Sebelum kita dapat menginstal Docker CE di AlmaLinux 8, kita perlu menambahkan repositori ini.
Untuk menambahkan repositori Docker CE ke sistem Rocky Linux 8 Anda, jalankan perintah yang tercantum di bawah ini.
sudo dnf install -y yum-utils
sudo yum-config-manager --add-repo https://download.docker.com/linux/centos/docker-ce.repo
Untuk mengonfirmasi bahwa repositori telah ditambahkan dengan benar, Anda dapat menjalankan perintah ini.
sudo dnf repolist

Langkah 3:Menginstal Docker CE
Sekarang kita telah menambahkan repositori, kita dapat menggunakannya untuk menginstal Docker CE.
sudo dnf -y update
sudo dnf -y install docker-ce docker-ce-cli containerd.io
Perintah ini akan menginstal paket docker terbaru untuk AlmaLinux 8. Perintah ini menginstal Docker CE, yang mencakup Docker, container, dan alat baris perintah.
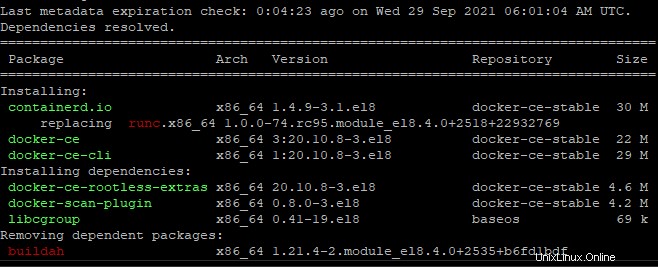
Setelah instalasi selesai, Anda dapat memulai Docker CE dengan perintah ini.
sudo systemctl start docker
Anda dapat memeriksa apakah layanan telah berhasil dimulai dengan menjalankan perintah ini.
sudo systemctl status docker
Anda akan melihat output berikut, yang berarti semuanya baik-baik saja.
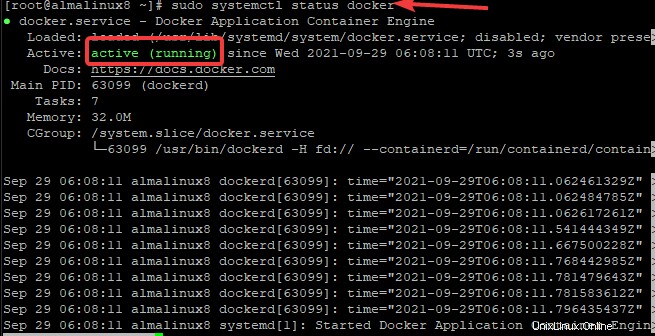
Jika Anda ingin Docker CE memulai secara otomatis saat AlmaLinux 8 boot, jalankan perintah ini.
sudo systemctl enable docker
Langkah 4:Menambahkan Pengguna Non-root Ke Grup Docker
Docker CE menggunakan virtualisasi dan perlu dijalankan sebagai pengguna istimewa. Penting bahwa Docker hanya dapat diakses oleh pengguna root. Untuk mengatur ini di AlmaLinux 8, kita perlu menambahkan pengguna non-root baru ke grup Docker. Jika tidak, Anda mungkin tidak dapat mengakses fasilitas virtualisasi dan mengalami kesalahan izin ditolak. Untuk menambahkan pengguna non-root baru ke grup Docker, kita perlu menjalankan perintah berikut.
sudo usermod -aG docker $USER
Di mana:$USER adalah nama pengguna pengguna non-root Anda. Dalam contoh ini, mari tambahkan pengguna bernama vitux.
Setelah menjalankan perintah ini, keluar dan masuk kembali ke sistem Anda. Ini akan memastikan bahwa perubahan diterapkan dengan benar.
Pada titik ini, Anda dapat memverifikasi apakah pengguna non-root adalah anggota grup Docker dengan menjalankan perintah ini.
id vitux
Langkah 5:Menguji Instalasi Docker CE
Sekarang kita telah menginstal Docker CE, saatnya untuk menguji semuanya bekerja seperti yang diharapkan.
Untuk melakukan ini, kita membutuhkan gambar kontainer yang akan digunakan untuk pengujian. Untungnya, sudah ada gambar yang tersedia untuk tujuan pengujian. Mari kita uji penginstalan dengan menjalankan container hello-world dengan menjalankan perintah berikut.
sudo docker pull hello-world
sudo docker run hello-world
Perintah ini akan menarik gambar hello-world terbaru dari hub Docker dan akan menjalankannya sebagai wadah. Itu menulis Halo dari Docker! Pesan di Terminal Anda dan keluar, seperti yang ditunjukkan di bawah ini.
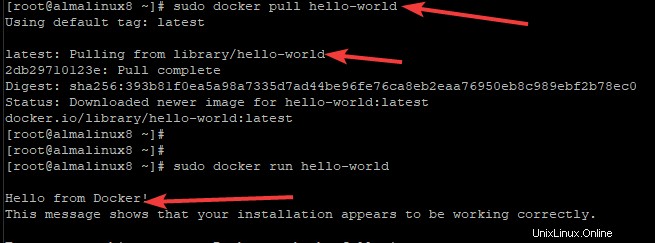
Output ini mengkonfirmasi bahwa instalasi berhasil.
Jika tidak, berarti ada yang salah dengan paket Docker, atau pengguna belum ditambahkan ke grup Docker.
Langkah 6:Menjalankan Kontainer Docker untuk Tujuan Pengembangan
Sekarang Docker CE sudah aktif dan berjalan, mari kita gunakan sebagai lingkungan pengembangan untuk AlmaLinux 8. Saat Anda memulai wadah hello-world di langkah sebelumnya, Anda menjalankan mesin virtual (VM) yang berjalan dan kemudian keluar setelah melakukan aktivitas . Itu berjalan, memancarkan Halo dari Docker! output, dan keluar segera setelah selesai.
Wadah Docker dapat jauh lebih membantu daripada contoh default ini. Wadah Docker identik dengan VM dengan satu pengecualian:mereka kurang intensif sumber daya.
Ambil contoh, menjalankan container menggunakan image Ubuntu terbaru yang tersedia dari hub Docker.
docker pull ubuntu
docker run -it ubuntu
Perintah ini akan menarik gambar terbaru Ubuntu, dan akan berjalan dalam sesi interaktif (yaitu, tetap terpasang ke Terminal AlmaLinux 8 Anda), seperti yang ditunjukkan di bawah ini.

Prompt perintah Anda harus berubah menjadi tanda hash (#) dengan id. Dalam hal ini, ini adalah f5221423e0b9 . Ini menunjukkan bahwa container sudah aktif dan berjalan dan Anda dapat menjalankan perintah di dalamnya.
Anda dapat menjalankan perintah apa pun tanpa awalan sudo di dalam wadah, saat Anda menjalankan wadah ini sebagai pengguna root. Perubahan apa pun yang Anda buat di penampung hanya akan memengaruhi penampung. Ini tidak akan mempengaruhi sistem operasi yang sedang Anda masuki (AlmaLinux 8).
Mari kita jalankan perintah apt update untuk memperbarui sistem manajemen paket.
apt update
Anda akan melihat output berikut, yang berarti semuanya baik-baik saja.
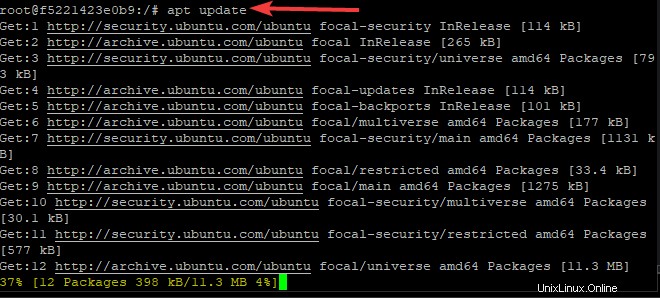
Untuk keluar dari penampung, Anda dapat mengetik exit saat diminta dan tekan Enter .
Kesimpulan
Dalam tutorial ini, kami telah menunjukkan kepada Anda cara menginstal Docker CE pada sistem AlmaLinux 8. Kami harap ini membantu Anda menginstal Docker, sekarang Anda siap untuk menggunakan berbagai fasilitasnya.
Untuk informasi lebih lanjut tentang Docker, Anda dapat melihat dokumentasi resmi.