Saya senang memberi Anda tutorial baru ini tentang Synology NAS to Glacier Backup - Panduan Utama. Baca terus! Dalam tutorial sebelumnya, kami bermain-main dengan membuat share pertama kami, mengintegrasikan NAS kami ke dalam Domain dan sekarang, untuk melengkapi semuanya, kami akan mencakup pencadangan file kami ke Glacier murah Amazon yang luar biasa.
Saya melakukan ini di lingkungan bisnis saya, tetapi saya harus jujur mengatakan, saya sangat senang dengan betapa mudah dan murahnya ini, bahwa saya juga akan menerapkan Cadangan semacam ini ke dalam lingkungan Fotografi profesional saya di rumah. Sejauh ini saya hanya mencadangkan semua gambar saya ke Hard Drive eksternal ( Di sebelah NAS Raid Z1 saya), tetapi ini benar-benar sangat murah sehingga saya akan mengotomatiskan seluruh proses ke Glacier.
Cukup bicara, mari kita mengotori tangan kita.
Memasang Aplikasi Pencadangan Glacier di NAS Synology Anda
Pertama, Anda harus masuk ke NAS Synology Anda dan klik Package Manager yang Anda temukan di Control Panel atau di Desktop Anda.
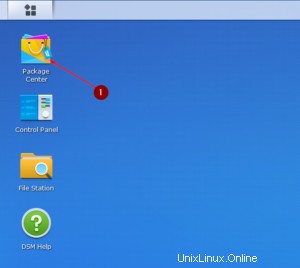
Navigasikan ke Backup and Install Glacier Backup dari Synology Inc. Atau temukan dengan mengetikkan Glacier pada bilah Pencarian di sudut kiri atas.
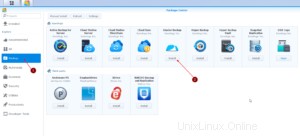
Setelah instalasi selesai, Buka Glacier Backup, klik Backup, Klik Action dan tekan Create.
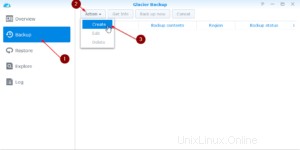
Beri Tugas Anda Nama yang deskriptif dan Setujui Ketentuan di atas. Tekan Berikutnya.
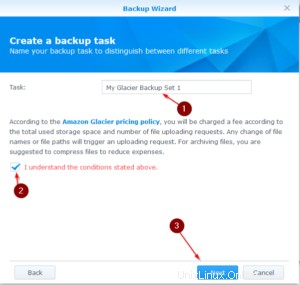
Membuat Pengguna IAM untuk NAS Synology kami
Sekarang Anda harus menuju ke Amazon AWS dan masuk ke Konsol Manajemen Anda.
Setelah selesai, Navigasikan ke Layanan / IAM, klik Pengguna dan klik Tambah Pengguna.
Kami tidak ingin menggunakan Akun Admin kami dengan izin untuk semuanya untuk NAS Synology kami, tetapi ingin membuat akun baru yang hanya memiliki akses penuh ke Amazon Glacier 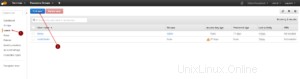 .
.
Berikan Nama Pengguna Anda (Synology baik-baik saja) dan sebagai Jenis Akses periksa Akses Terprogram karena kami membutuhkan ID Kunci Akses dan Kunci Akses Rahasia.
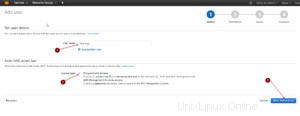
Klik Buat Grup.
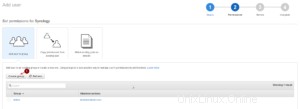
Sekarang gulir ke bawah hingga Anda menemukan AmazonGlacierFullAccess dan centang titik itu. Klik Buat Grup selanjutnya.
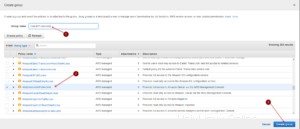
Periksa GlacierFullAccess untuk Pengguna kami dan klik Berikutnya:Tinjau.
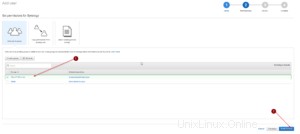
Periksa kembali apakah semuanya berjalan dengan baik dan tekan Buat Pengguna.
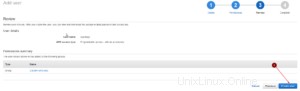
Sekarang CATAT ID Kunci Akses dan Kunci Akses Rahasia Anda . Ini akan menjadi satu-satunya saat informasi ini akan ditampilkan kepada Anda . Jika Anda tidak menuliskannya di suatu tempat, Anda perlu membuat kunci akses baru nanti.
Klik Tutup
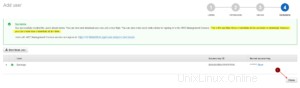
Kembali ke NAS Synology kami dan selesaikan Pencadangan
Sekarang kembali ke NAS Synology Anda dan masukkan Kunci Akses dan Kunci Rahasia yang baru saja Anda buat untuk Pengguna Synology Anda. Pilih Wilayah yang benar.
Centang Aktifkan enkripsi transfer jika Anda mau dan pilih seberapa besar setiap Bagian Unggahan. Saya akan tetap menggunakan 512MB karena ini adalah ukuran yang bagus untuk koneksi internet saya.
Jika Anda memiliki koneksi internet yang sangat lambat, Anda mungkin ingin menguranginya.
Klik Berikutnya.
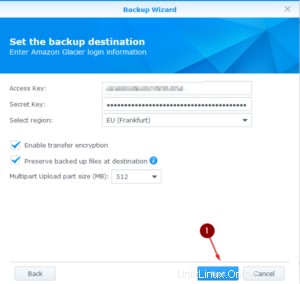
Sekarang pilih apa yang ingin Anda Back Up. Jika ingin membackup semuanya, centang saja Shared Folder. Klik Berikutnya.
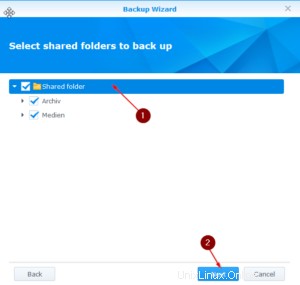
Selanjutnya, Anda harus memilih Jadwal. Pencadangan ini akan berjalan sepenuhnya sekali dan bertahap setelahnya. Itu berarti, pertama-tama menyekop semua yang Anda pilih ke Glacier. Setelah backup besar pertama ini, maka hanya akan menambahkan file yang baru atau menghapus file yang telah dihapus. Ini disebut inkremental. Anda bisa mencarinya jika mau.
Saya memilih Jadwal Lanjut karena saya ingin pencadangan berjalan setiap hari pada pukul 22:00. Anda dapat menyesuaikan ini sesuka Anda.
Centang Cadangkan segera setelah wizard selesai jika Anda ingin segera memulai proses pencadangan.
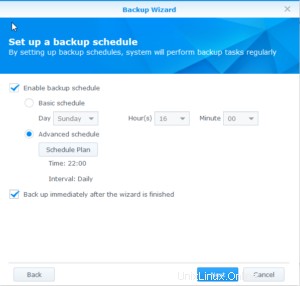
Tinjau pengaturan Anda dan periksa apakah semuanya sesuai dengan keinginan Anda. Klik Terapkan.
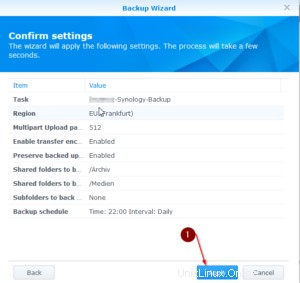
Menyelesaikan dan memeriksa Status Cadangan Anda
Untuk memeriksa kemajuan Upload, Anda dapat membuka Glacier Backup di NAS Synology Anda dan klik Backup. Di sisi kanan, Anda akan melihat Status Cadangan yang menunjukkan berapa banyak yang sudah diunggah dan berapa yang tersisa.
Di Ikhtisar, Anda juga dapat melihat bahwa saat ini sedang dicadangkan.
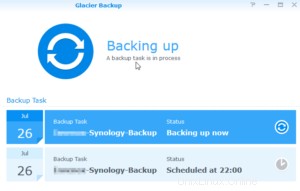
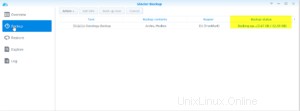
Itu dia. Dalam beberapa menit, Anda menyiapkan Jadwal Pencadangan lengkap dari NAS Synology Anda ke Amazon's Glacier.
Kata Akhir
Saya sangat suka betapa mudahnya ini. Ini benar-benar menghilangkan interaksi saya dengan seluruh proses pencadangan. Saya hanya perlu memeriksa semuanya masih berjalan sesekali. Saya terkejut betapa mudahnya menggunakan Aplikasi ini, mengingat keseluruhan AWS Behemoth cukup rumit.
Props ke Synology untuk membuatnya begitu mudah.
Saya harap itu membantu. Jika ya, pertimbangkan untuk menjadi Pelindung agar saya dapat menghasilkan lebih banyak barang bagus
Ambil DS 716+ II dan Hard Drive Anda dari tautan di bawah ini untuk membantu saya membuat Artikel terus datang!