ImageMagick adalah utilitas baris perintah yang serbaguna dan banyak digunakan untuk mengonversi gambar dari satu format ke format lainnya. Mendukung lebih dari 200 format gambar, termasuk JPEG, JPG PNG, GIF, PDF, BMP, SVG, dan banyak lagi. ImageMagick dapat digunakan untuk berbagai tujuan seperti memutar gambar, mengubah gambar, memotong gambar, menambahkan keterangan, mengubah warna gambar, menambahkan efek khusus pada foto, dan menggambar garis, poligon, dan bentuk lainnya. Artikel ini membahas perintah manipulasi gambar ImageMagick yang paling banyak digunakan.
Menginstal ImageMagick
Jalankan perintah berikut untuk menginstal ImageMagick paket untuk mulai mengonversi gambar ke berbagai format:
sudo apt -y install imagemagick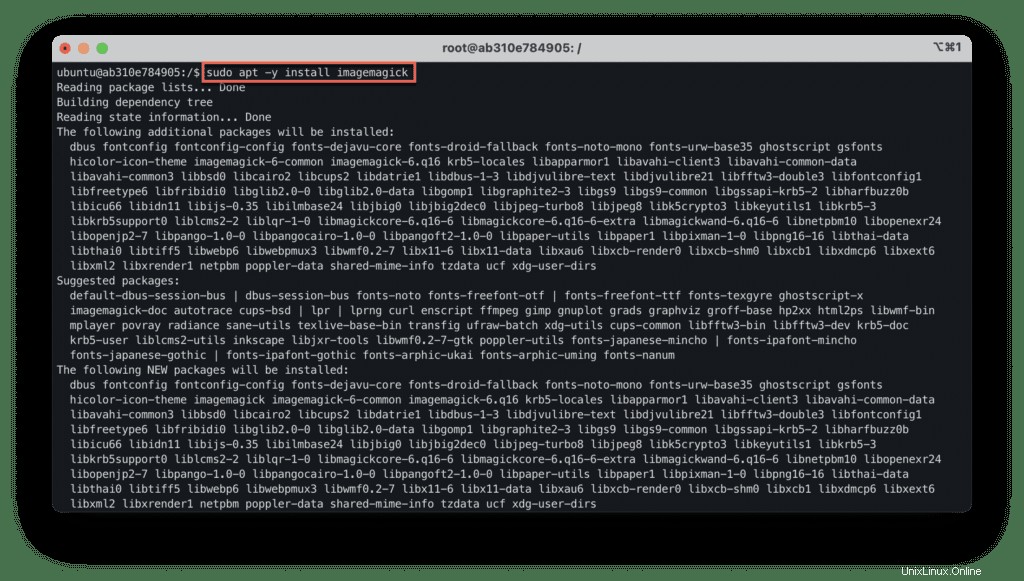
Menggunakan ImageMagick
Konversi adalah utilitas baris perintah yang merupakan bagian dari “ImageMagick ” paket.
Setelah paket ImageMagick diinstal, pastikan utilitas konversi juga telah diinstal:
convert --version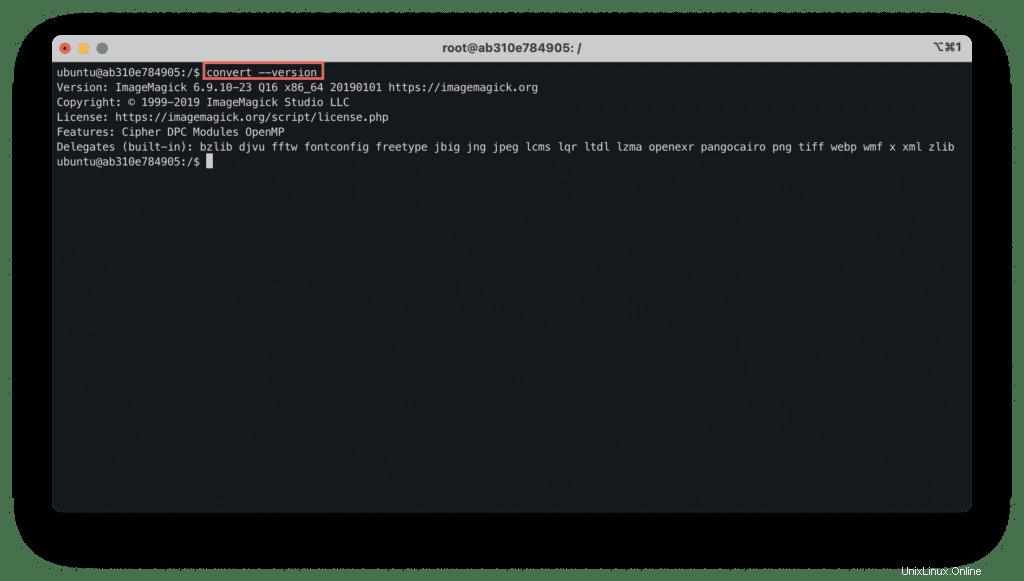
Mencantumkan format gambar
ImageMagick dapat membantu mengonversi format gambar dari satu format ke format lainnya, dan ini adalah salah satu tugas yang paling berharga.
Untuk membuat daftar semua format yang didukung, gunakan perintah berikut:
convert -list format | more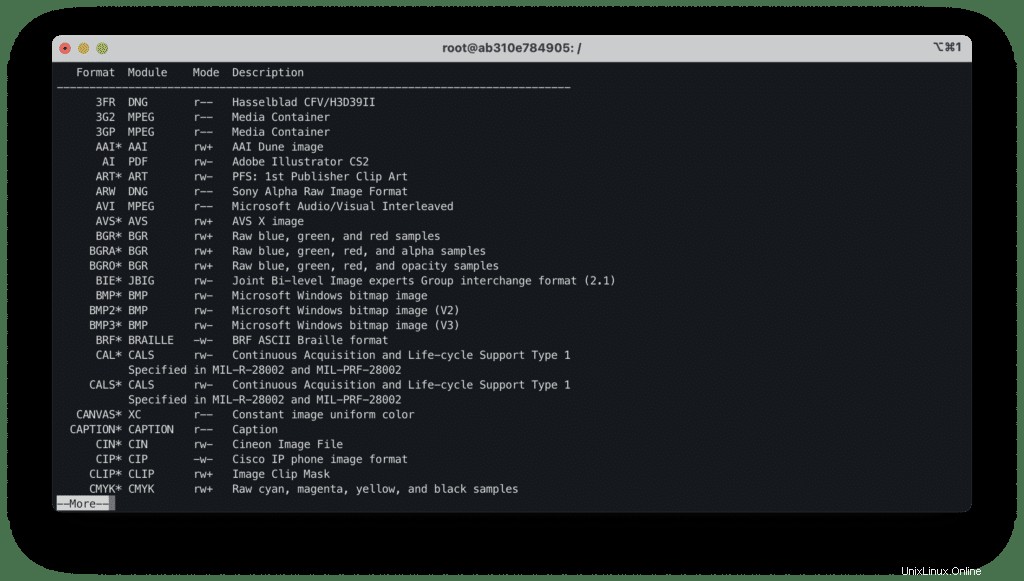
Selain format yang paling umum digunakan seperti BMP (gambar bitmapped di Microsoft Windows), Graphics Interchange Format (GIF), JPG (format gambar JPEG), dan PNG (Progressive Network Graphics), ImageMagick mendukung berbagai jenis file tambahan, termasuk semua format video utama (MKV, MP4, AVI, MOV).
Itu juga dapat mengonversi EPSF (Encapsulated Postscript) dan PDF (Portable Document Format), yang berguna dalam beberapa situasi.
Mengonversi format gambar
Mengonversi gambar dari satu format ke format lain sangatlah mudah.
Tentukan format di mana Anda ingin mengonversi gambar Anda:
konversi WindowsImages-016.png Output_Image.jpeg
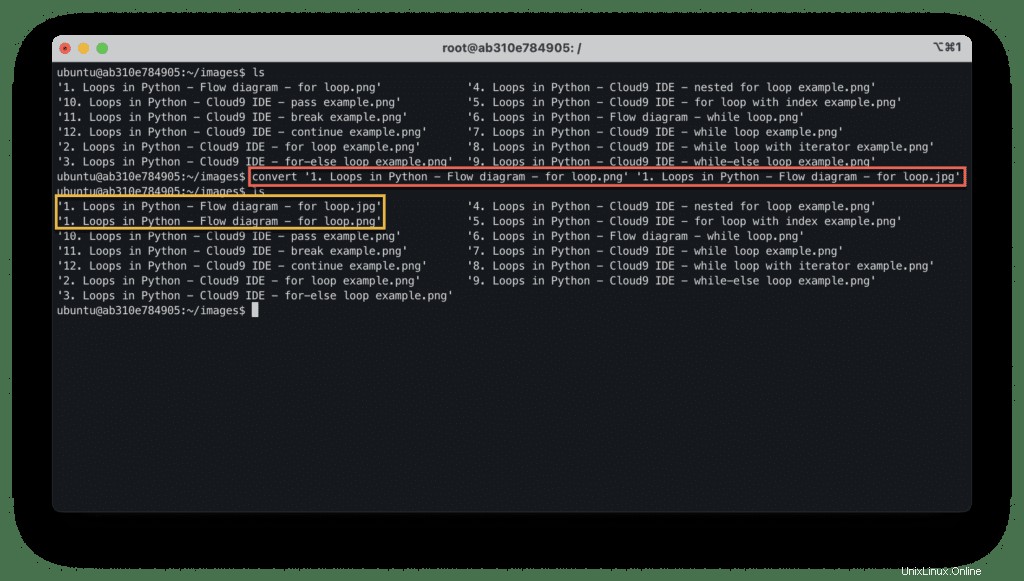
Anda dapat mengonversi semua *.png gambar ke dalam format JPEG menggunakan mogrify :
mogrify -format jpeg *.pngSekarang, mari kita coba dengan folder yang berisi banyak gambar .jpeg, dan lihat apa yang terjadi:
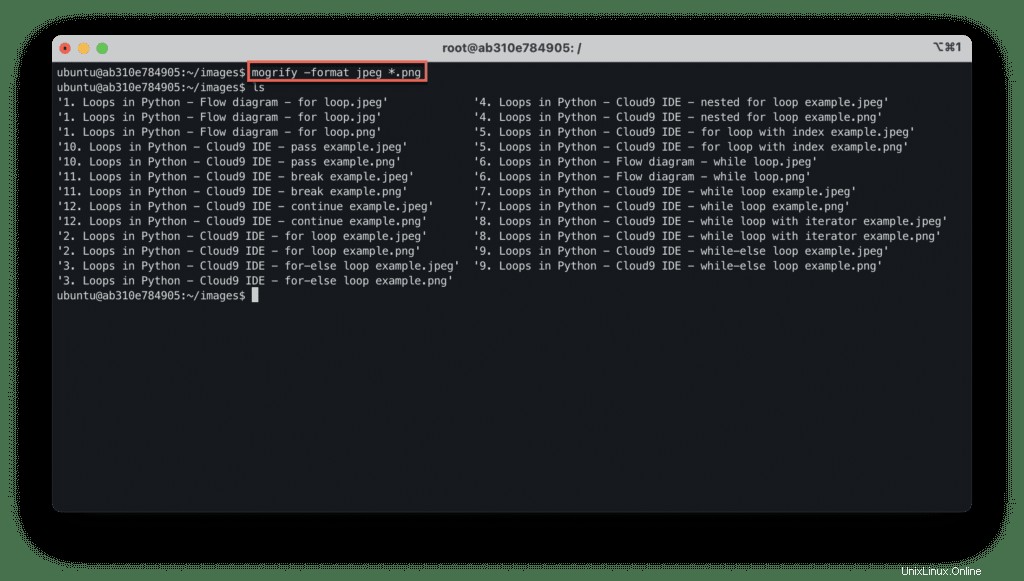
Mengubah ukuran gambar
Opsi ubah ukuran akan membantu Anda mengubah ukuran gambar atau membuat thumbnail dengan cepat, misalnya.
Katakanlah saya ingin mengubah ukuran gambar saya dengan dimensi 25%, itu akan menghasilkan gambar baru dengan ukuran 25%:
convert -resize 25% '1. Loops in Python - Flow diagram - for loop.png' '1. Loops in Python - Flow diagram - for loop.png'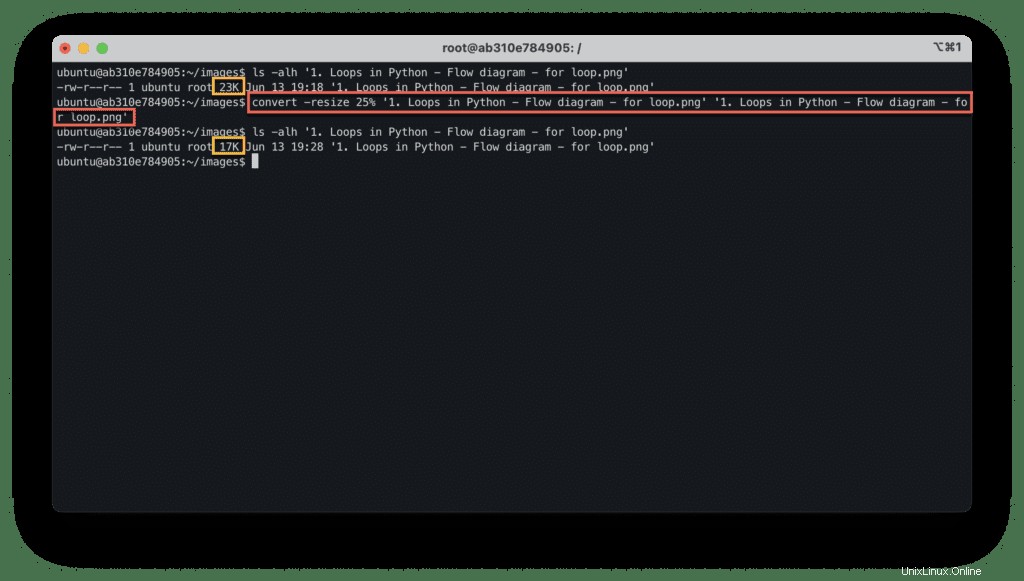
Atau, Anda juga dapat menentukan dimensi alih-alih persentase untuk mengubah ukuran gambar Anda:
convert -resize 1024x768 '1. Loops in Python - Flow diagram - for loop.jpg' '1. Loops in Python - Flow diagram - for loop - Resized.jpg'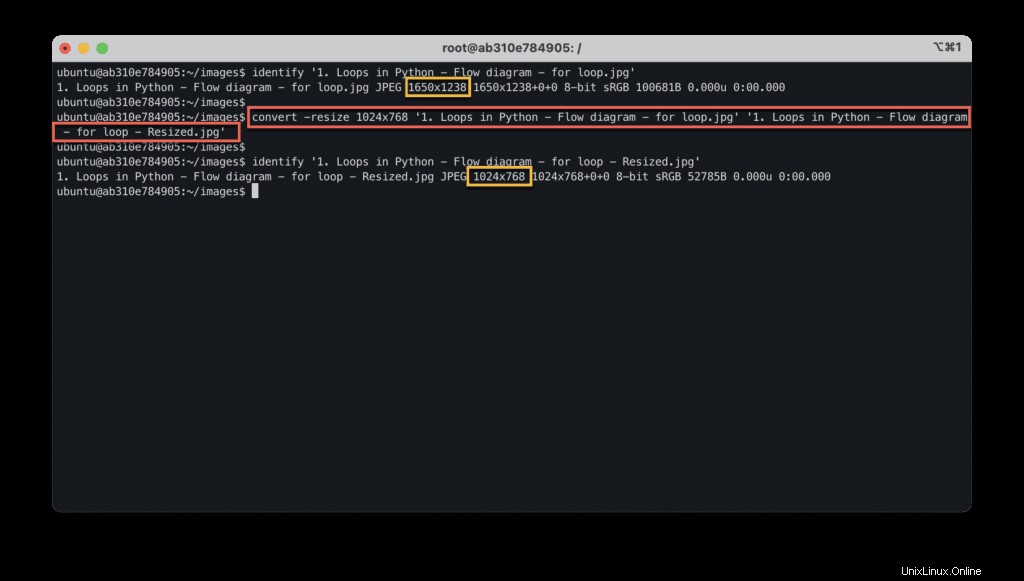
Perintah di atas mengubah ukuran gambar menjadi 1024×768 piksel dan disimpan sebagai 1. Loops in Python - Flow diagram - for loop - Resized.jpg berkas.
Pangkas gambar
Jika Anda perlu menghapus sedikit dari bagian atas atau samping gambar, Anda dapat memotongnya dengan menjalankan perintah yang ditunjukkan di bawah ini:
convert 'Conditionals in Python.png' -crop 640x360+320+180 'Conditionals in Python - Cropped.png'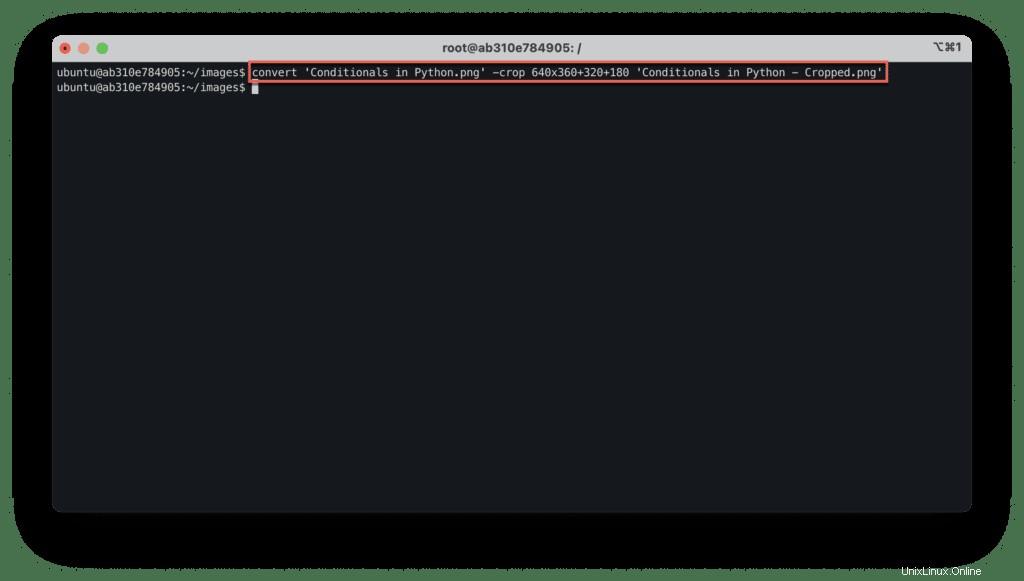
Di sini, untuk gambar yang dipotong Conditionals in Python - Cropped.png kami menetapkan dimensi target 640x480 piksel dan offset +320+180 untuk mengidentifikasi di mana pemotongan harus dimulai.
Berikut penjelasan grafis dari operasi crop:
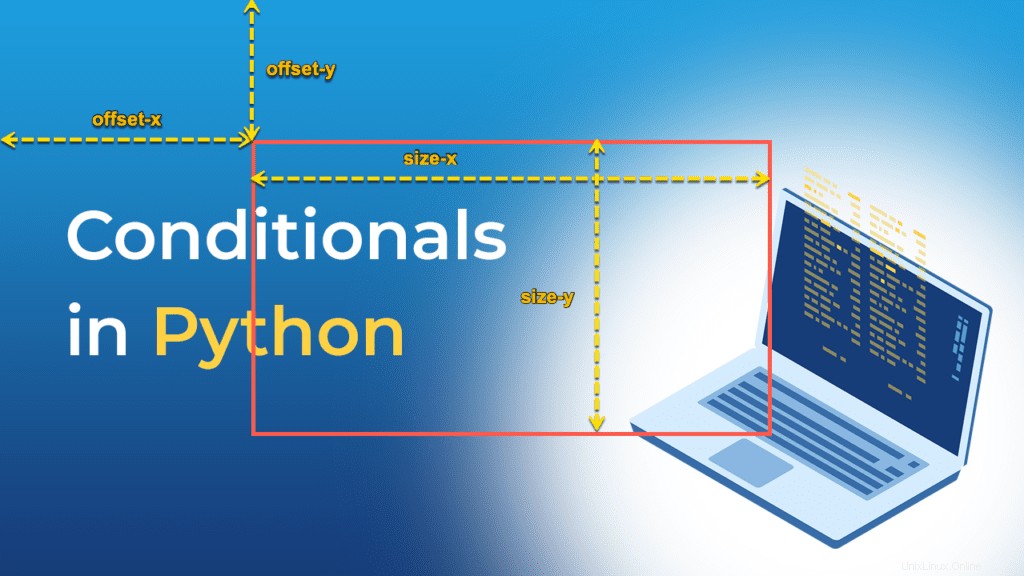
Memutar gambar
Anda dapat memutar gambar dengan jam dan berlawanan arah jarum jam.
Gunakan perintah berikut untuk memutar Conditionals in Python - Cropped.png gambar searah jarum jam hingga 90 derajat dan simpan sebagai Conditionals in Python - Rotated.png berkas:
convert 'Conditionals in Python - Cropped.png' -rotate 90 'Conditionals in Python - Rotated.png'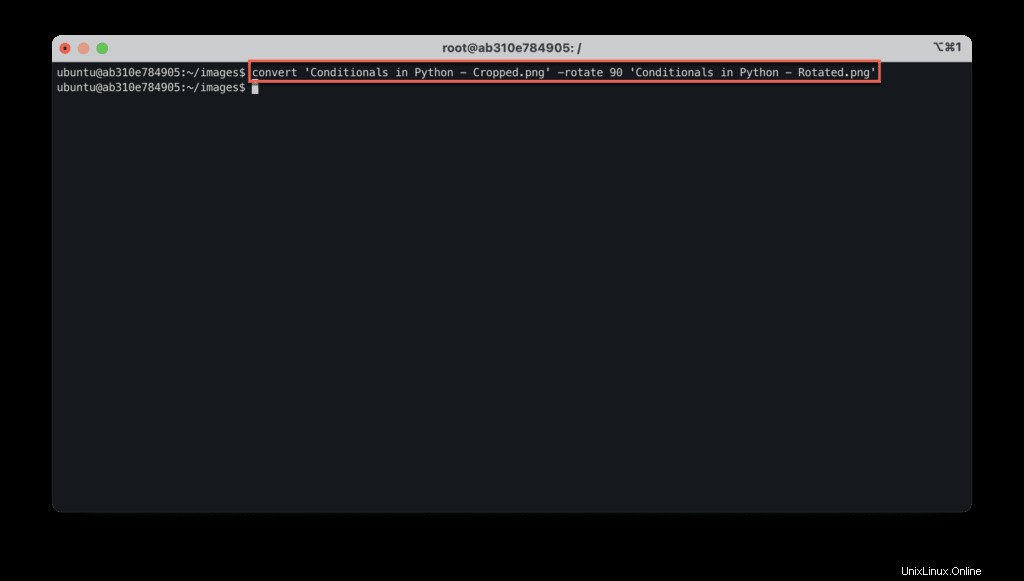
Menambahkan teks pada gambar
Anda dapat menambahkan teks ke gambar dan mengatur warna teks, ukuran font, dan opsi gaya.
Gunakan -draw opsi untuk menentukan teks dalam tanda kutip tunggal atau ganda:
convert 'Terminal.png' -pointsize 64 -font helvetica -fill yellow -draw 'text 512,512 "Welcome to ImageMagick"' 'Terminal with text.png'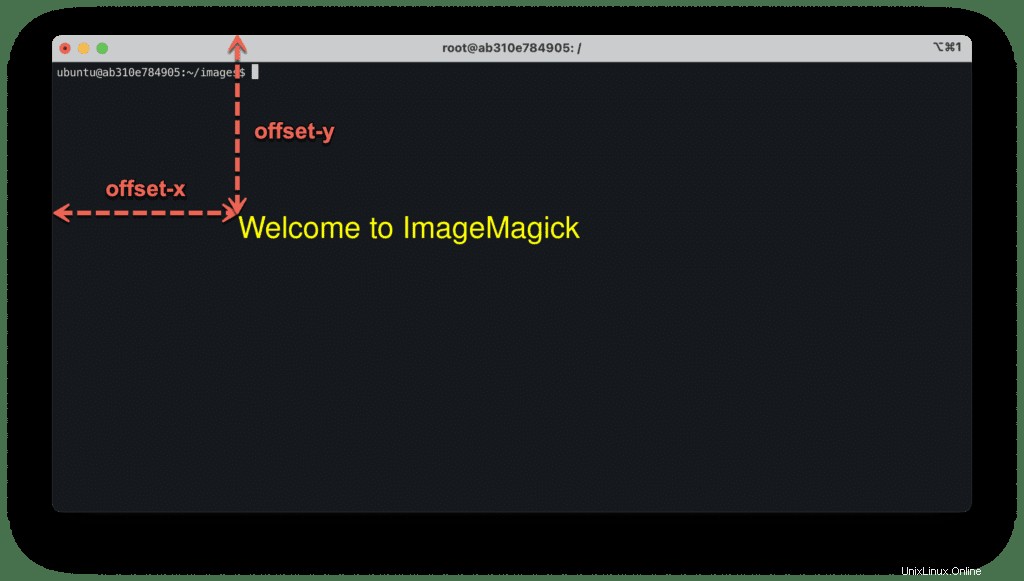
Menggabungkan beberapa perintah
Anda dapat menjalankan beberapa operasi menggunakan satu perintah dengan menentukan orientasi, piksel, dan ukuran gambar alih-alih melakukan semua tindakan tersebut secara terpisah bila diperlukan:
convert 'Terminal.png' -rotate 90 -crop 1000x600 -resize 25% 'Terminal transformed.png'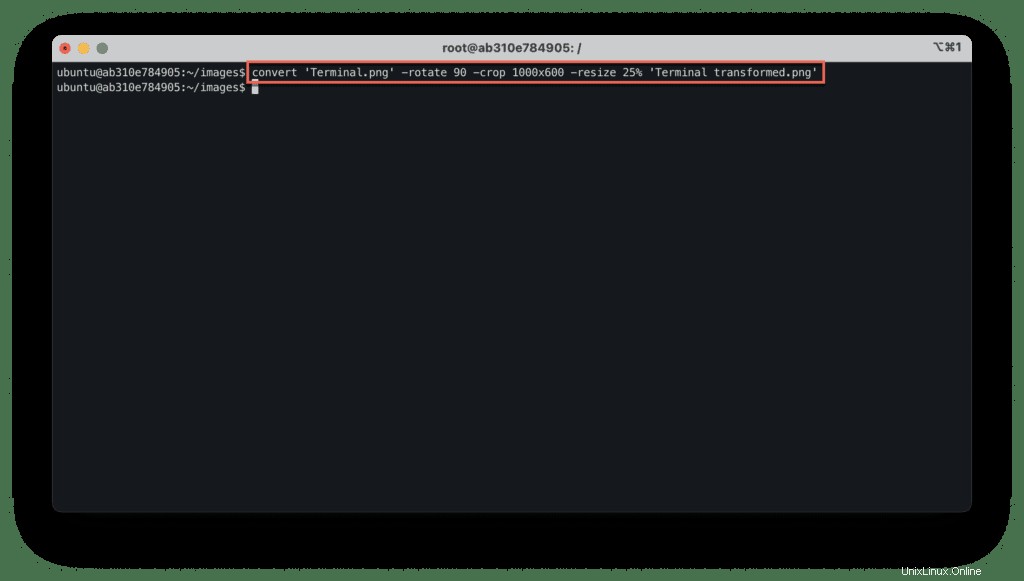
Pemrosesan gambar batch
Salah satu operasi yang paling umum adalah memproses semua gambar dari direktori tertentu.
Mari kita lihat, bagaimana kita dapat menerapkan operasi pengubahan ukuran secara massal ke semua gambar.
Buat direktori bernama “diubah ukurannya”.
mkdir resized
Sekarang, gunakan dapat menjalankan perintah berikut untuk mengubah ukuran semua .jpg file di direktori Anda saat ini menjadi 25% dari ukuran aslinya dan masukkan file hasil ke dalam resized subdirektori:
find . -name '*.jpg' -print0 | while read -d $'\0' file; do; do convert "$file" -resize 25% resized/"$file"; done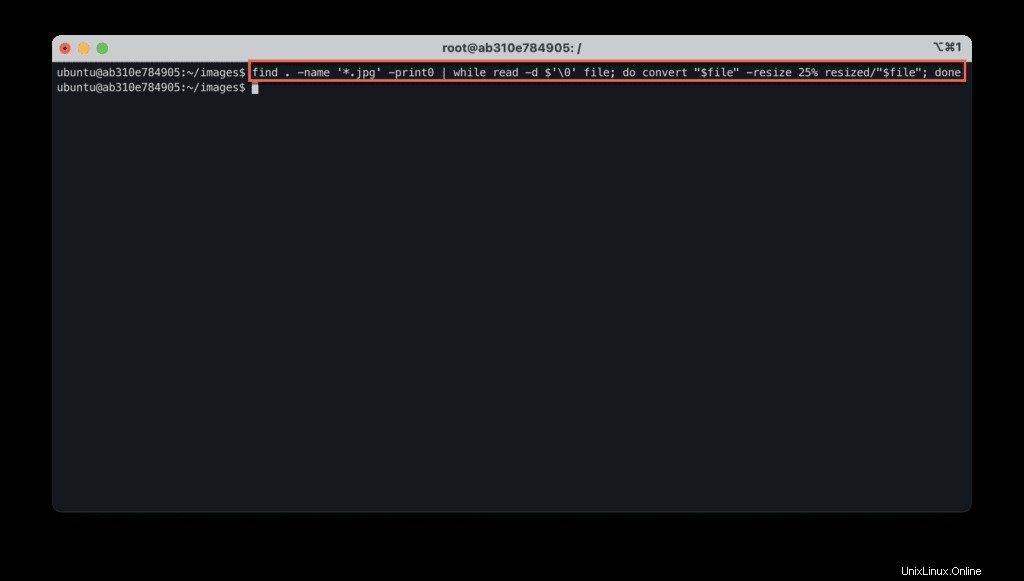
Ringkasan
ImageMagick adalah utilitas baris perintah yang kuat untuk mengonversi gambar dari satu format ke format lain yang mendukung berbagai format. Ini adalah platform lintas platform yang berfungsi di macOS, Linux, dan Windows. ImageMagick dapat membantu Anda dengan berbagai tugas, termasuk mengonversi gambar dari satu format ke format lain (mis.:png, jpeg, pdf, gif, Mp4, dan lain-lain), mengubah ukuran gambar, mengaburkan gambar, menambahkan warna, dan menyisipkan keterangan pada gambar. Selain itu, memutar gambar ke jam atau berlawanan arah jarum jam, memotong gambar, menambahkan efek, dan banyak lagi fitur yang tersedia. Dalam panduan ini, kami mengilustrasikan bagaimana gambar dimanipulasi dengan Imagemagick untuk mengonversi dari satu format ke format lainnya.