Misalkan Anda menggunakan Linux sebagai driver harian Anda, maka kantor atau sekolah Anda meresepkan program yang hanya berjalan di Windows. Apa yang mengecewakan. Namun sebelum Anda berpikir tentang menjalankan mesin virtual, yang akan menghabiskan sumber daya komputer Anda, mengapa tidak mempertimbangkan alternatif yang lebih baik—Wine untuk Ubuntu.
Nantikan dan pelajari cara menginstal dan mengonfigurasi Wine untuk Ubuntu dan menjalankan aplikasi Windows dengan mulus dalam waktu singkat!
Prasyarat
Tutorial ini akan menjadi demonstrasi langsung. Jika Anda ingin mengikuti, Anda memerlukan komputer yang berjalan setidaknya di Ubuntu 18.04 dan lingkungan desktop. Panduan ini menggunakan Ubuntu 20.04.
Mengaktifkan Dukungan Multiarch di Komputer Ubuntu Anda
Anggur hadir dalam binari 64-bit dan 32-bit. Jika Anda memiliki CPU yang mampu 64-bit, Anda harus menginstal keduanya untuk memastikan dukungan untuk program untuk kedua arsitektur. Tetapi sebelum Anda dapat menginstal binari 32-bit yang diperlukan, Anda harus mengaktifkan dukungan multiarch di komputer Ubuntu Anda.
1. Pertama, buka jendela terminal di desktop Ubuntu Anda atau masuk melalui SSH jika jarak jauh.
2. Selanjutnya, jalankan perintah di bawah ini untuk menentukan arsitektur CPU komputer Anda.
lscpuCari nilai CPU op-mode(s) dalam hasil. Hasilnya menentukan apakah komputer Anda dapat menjalankan program yang hanya 32-bit atau keduanya 64-bit dan 32-bit. Seperti yang Anda lihat di bawah, komputer ini dapat menjalankan program 64-bit dan 32-bit.
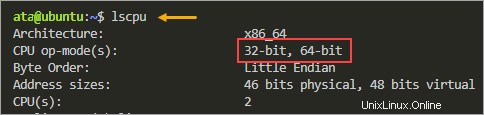
Jika arsitektur CPU Anda hanya 32-bit, lewati langkah selanjutnya di bagian ini karena tidak berlaku untuk komputer Anda.
3. Sekarang, aktifkan dukungan multiarch di komputer Ubuntu Anda dengan menjalankan perintah di bawah ini.
sudo dpkg --add-architecture i3864. Terakhir, perbarui cache paket dengan menjalankan perintah di bawah ini.
sudo apt update -ySeperti yang Anda lihat, cache paket lokal Anda sekarang menyertakan paket 32-bit (i386).
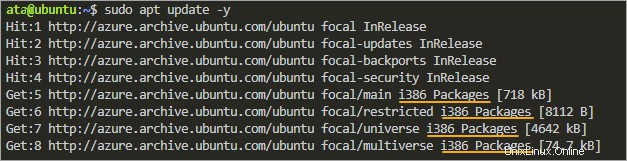
Menginstal Wine untuk Ubuntu dari Repositori Ubuntu
Cara tercepat dan termudah untuk menginstal Wine untuk Ubuntu adalah dari repositori Ubuntu. Bagaimana? Jika Anda tahu cara menjalankan apt perintah, maka Anda sudah setengah jalan.
Repositori resmi Ubuntu mungkin tidak selalu memiliki versi terbaru dari Wine. Jika Anda lebih suka menginstal Wine stabil terbaru untuk Ubuntu, Anda dapat melewati bagian ini.
Untuk menginstal Wine dari repositori Ubuntu melalui APT, ikuti langkah-langkah ini.
Bergantung pada kemampuan CPU, jalankan salah satu perintah di bawah ini untuk menginstal versi Wine yang sesuai untuk Ubuntu. Tutorial ini menginstal keduanya win64 dan win32 . Karena Anda menginstal dengan apt , proses secara otomatis menginstal dependensi tambahan.
# Install Wine multiarch
sudo apt install wine64 wine32 -y
# Install 32-bit Wine for 32-bit only systems
sudo apt install wine32 -y
Sekarang, konfirmasikan bahwa instalasi berhasil dengan memeriksa versi Wine untuk Ubuntu.
wine --version
Anda akan melihat nomor versi Wine yang telah Anda instal. Pada saat penulisan, versi stabil terbaru adalah Wine 5.0.3. Nomor versi Anda mungkin berbeda.

Menginstal Wine untuk Ubuntu dari Repositori WineHQ
Jika Anda tidak ingin menebak-nebak versi Wine dan memastikan Anda menginstal yang terbaru, menginstal dari repositori WineHQ adalah pilihan terbaik Anda.
Catatan:Jika Anda telah menginstal Wine untuk Ubuntu sebelumnya, hapus instalannya sebelum melakukan langkah-langkah di bagian ini.
Repositori resmi WineHQ adalah PPA (Personal Package Archive) yang berisi versi Wine terbaru yang stabil.
Untuk menginstal Wine dari repositori WineHQ, jalankan langkah-langkah ini.
1. Pertama, unduh dan tambahkan kunci GPG dari WineHQ dengan menjalankan perintah di bawah ini. Langkah ini memastikan paket yang Anda instal berasal dari sumber tepercaya.
wget -qO- https://dl.winehq.org/wine-builds/winehq.key | sudo apt-key add -
2. Selanjutnya, jalankan perintah di bawah ini untuk menambahkan repositori WineHQ ke sources.list . Anda berkas.
sudo apt-add-repository "deb https://dl.winehq.org/wine-builds/ubuntu/ $(lsb_release -cs) main"Hasilnya, daftar sumber paket Anda sekarang menyertakan URL repositori WineHQ.
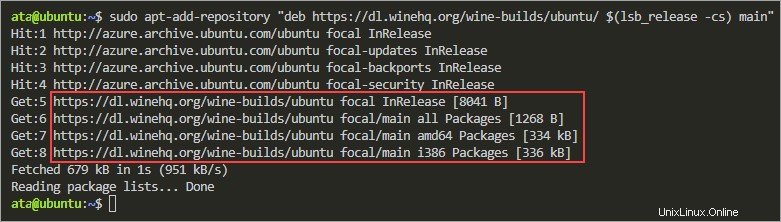
3. Sekarang, instal Wine untuk Ubuntu dengan menjalankan perintah di bawah ini. Perintah ini menginstal versi stabil terbaru menggunakan paket winehq-stable. –install-recommends memastikan bahwa apt menginstal paket yang direkomendasikan bersama dengan Wine.
Jika Anda ingin menguji versi pengembangan alih-alih versi stabil karena alasan tertentu, nama paketnya harus winehq-devel.
sudo apt install --install-recommends winehq-stable -y4. Terakhir, jalankan perintah berikut untuk memeriksa versi Wine yang Anda instal.
wine --versionPada saat penulisan, versi stabil terbaru dari repositori WineHQ adalah Wine 7.0. Nomor versi Anda mungkin berbeda.

Menginisialisasi Lingkungan Anggur
Anda sekarang dapat menjalankan program Windows yang dapat dieksekusi di komputer Ubuntu Anda setelah menginstal Wine. Namun untuk menghindari interupsi yang tidak perlu saat menjalankan aplikasi di Wine untuk pertama kalinya, disarankan untuk menginisialisasi lingkungan Wine.
Singkatnya, menginisialisasi lingkungan Wine akan membuat ~/.wine direktori tempat Wine menyimpan semua file konfigurasinya. Dan jika ada paket pendukung yang hilang, Wine akan meminta Anda untuk menginstalnya selama inisialisasi.
Folder ~/.wine juga disebut folder WINEPREFIX. Anda mungkin menemukan variasi lain, seperti Awalan Anggur dan Botol Anggur.
1. Masuk ke Desktop Ubuntu Anda dan buka jendela terminal baru.
2. Jalankan perintah di bawah ini untuk menginisialisasi lingkungan Wine Anda. Perintah wineboot adalah implementasi Wine dari urutan startup dan shutdown komputer Windows.
winebootAnda akan melihat jendela pop-up yang mirip dengan tangkapan layar di bawah, menunjukkan direktori lingkungan Wine.
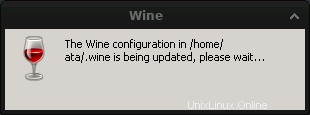
3. Saat Anda mendapatkan prompt untuk menginstal Wine Mono, klik Install. Mono adalah implementasi lintas platform dari .NET Framework yang dibutuhkan Wine untuk menjalankan aplikasi .NET.
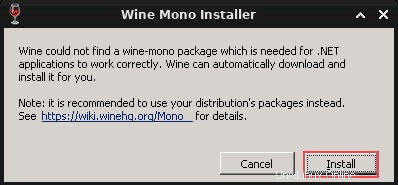
Tunggu hingga penginstalan Wine Mono selesai dalam beberapa detik.
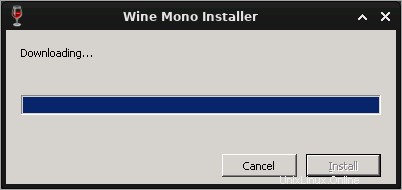
Kembali ke terminal, Anda akan melihat pesan konfirmasi serupa dengan tangkapan layar di bawah yang menunjukkan bahwa konfigurasi awal berhasil.
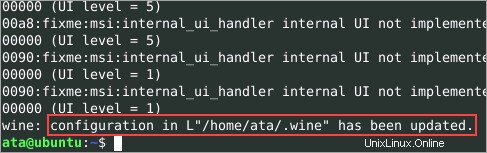
4. Buka pengelola file komputer Anda dan jelajahi direktori ~/.wine. Anda akan melihat objek yang mirip dengan tangkapan layar di bawah ini. Folder ini berisi file registri dan drive C Wine sebagai sub-folder.
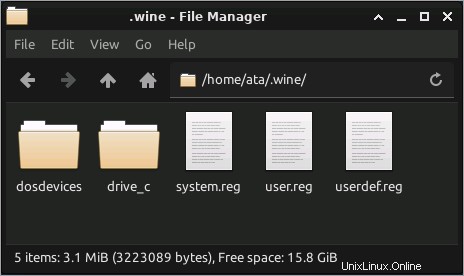
Menjalankan Aplikasi Windows dengan Wine
Sekarang Anda telah menginstal Wine untuk Ubuntu, aplikasi Windows apa yang dapat Anda jalankan dengannya? Seperti komputer Windows yang dilengkapi dengan program-program bawaan, Wine juga memiliki program bawaan yang dapat langsung Anda jalankan.
Ada dua cara untuk memulai program Windows di Wine—melalui baris perintah atau pengelola file.
Membuka Program Windows dari Pengelola File
Misalnya, salah satu program bawaan di Wine adalah notepad.exe. Untuk membuka program ini, navigasikan ke folder ~/.wine/drive_c/windows/. Klik kanan file notepad.exe dan klik Open With “Wine Windows Program Loader”.
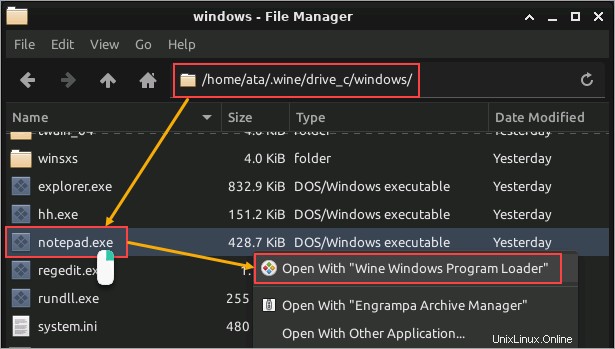
Membuka Program Windows dari Terminal
Menjalankan program Windows di terminal memerlukan menjalankan wine perintah diikuti dengan nama program. Contoh ini masih menggunakan notepad.exe sebagai program untuk dijalankan.
Di terminal, jalankan perintah berikut.
wine notepad.exe
Perhatikan bahwa terminal prompt tidak tersedia saat program Windows terbuka. Anda hanya akan mendapatkan kembali kontrol terminal saat Anda menutup program Windows. Akibatnya, jika Anda perlu menjalankan program Windows lain, Anda harus membuka jendela terminal lain.
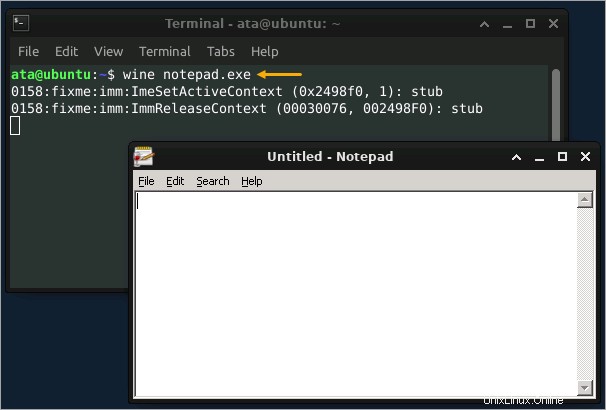
Satu keuntungan memulai program Windows dengan wine adalah bahwa perintah menerima argumen. Misalnya, untuk meluncurkan notepad.exe dan secara otomatis membuka file teks, tambahkan jalur file sebagai argumen. Perintah di bawah ini membuka host Windows berkas.
wine notepad.exe c:\\\\windows\\\\system32\\\\drivers\\\\etc\\\\hosts
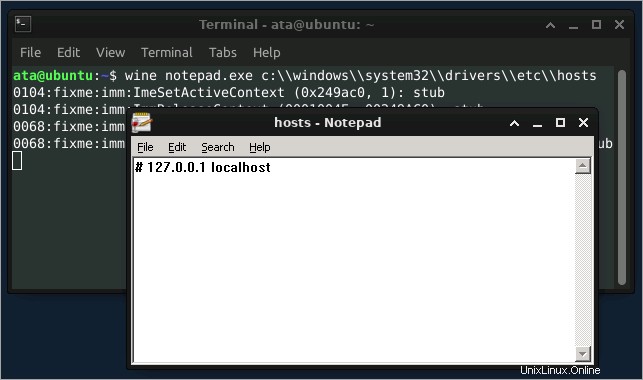
Menginstal Aplikasi Windows di Wine
Wine tidak membatasi Anda hanya pada program bawaan, yang berarti Anda dapat menginstal aplikasi Windows lainnya. Namun tidak semua aplikasi Windows kompatibel untuk dijalankan dengan Wine.
Vmengunjungi WineHQ – Basis Data Aplikasi Anggur (AppDB) untuk daftar aplikasi Windows kompatibel yang diverifikasi.
Untuk menginstal aplikasi baru, Anda harus mendownload file penginstal EXE atau MSI dan menjalankannya dengan cara yang sama seperti menjalankan program yang sudah diinstal.
Mungkin Anda lebih suka Notepad++ daripada Windows Notepad. Untuk menginstal, ikuti langkah-langkah berikut.
1. Pertama, konfirmasikan bahwa Notepad++ kompatibel dengan Wine dengan menjalankan pencarian di AppDB. Seperti yang Anda lihat di bawah, Notepad++ muncul di hasil, mengonfirmasi bahwa Notepad++ adalah program yang kompatibel.
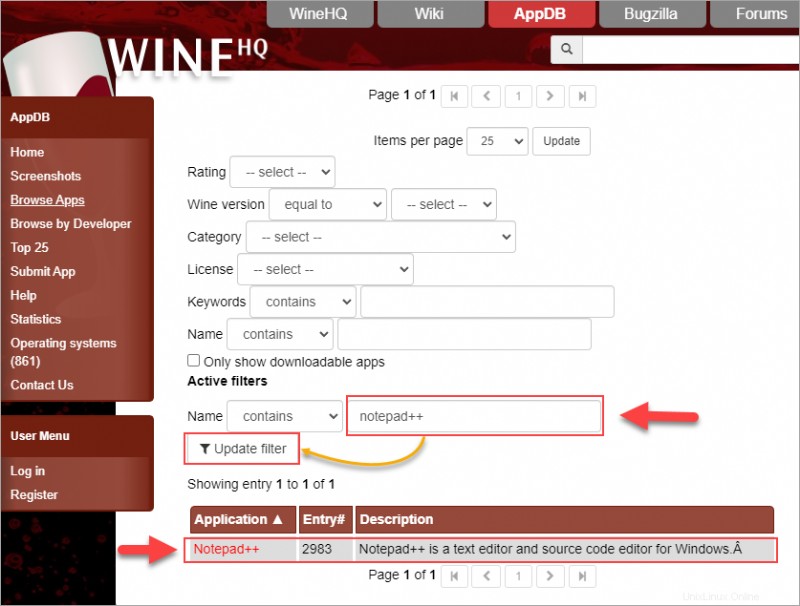
2. Setelah Anda mengonfirmasi kompatibilitas aplikasi, unduh penginstal Notepad++ terbaru dari tautan ini.
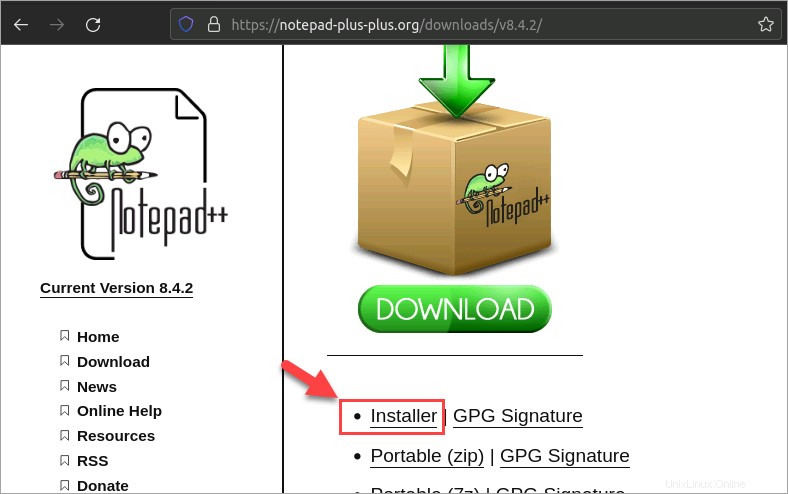
3. Setelah mengunduh, cari penginstal di pengelola file Anda. Klik kanan penginstal dan klik Buka Dengan “Pemuat Program Windows Anggur”.
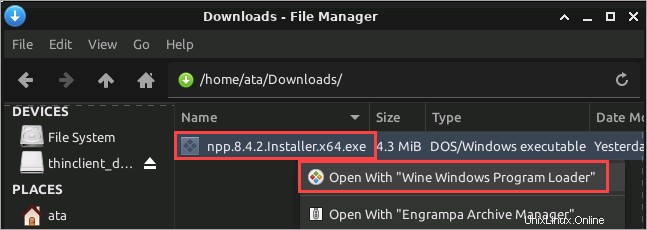
Selesaikan penginstalan Notepad++ seolah-olah Anda menginstalnya di komputer Windows.
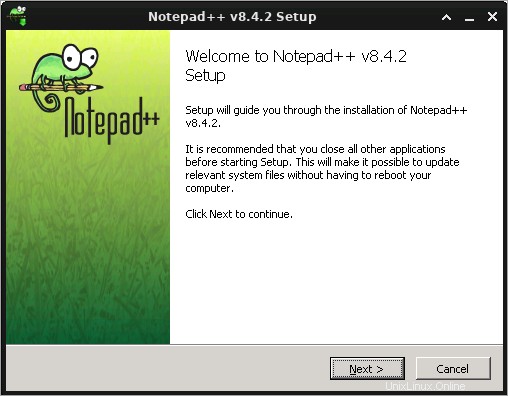
4. Buka Notepad++ dengan mengklik dua kali ikonnya di desktop Ubuntu Anda atau menjalankan perintah di bawah ini di terminal.
wine notepad++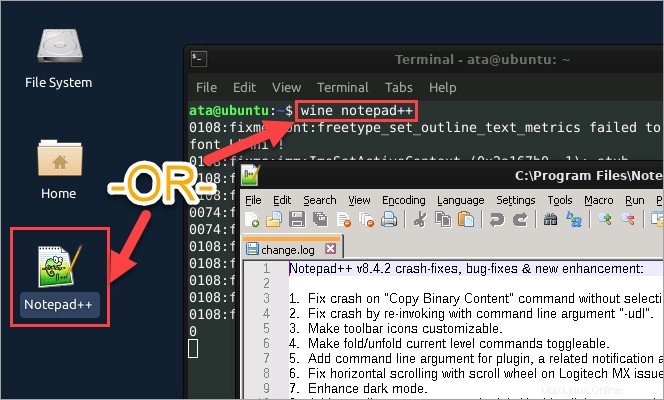
Menginstal Paket Tambahan dengan Winetricks
Beberapa aplikasi Windows mungkin memerlukan paket tambahan agar berfungsi dengan benar. Misalnya, game berbasis Windows mungkin rusak jika tidak dapat menemukan font tertentu di sistem atau jika pustaka Visual C++ 2013 tidak diinstal.
Anda dapat menginstal paket tambahan ini dengan bantuan Winetricks. Winetricks adalah skrip pembantu yang membantu mengunduh dan menginstal paket di Wine.
1. Jalankan perintah di bawah ini di terminal Anda untuk mengunduh skrip Winetricks.
# Change the working directory to ~/Downloads
cd ~/Downloads
# Download the Winetricks script
wget https://raw.githubusercontent.com/Winetricks/winetricks/master/src/winetricks
# Make the Winetricks script an executable file
chmod +x winetricks
# List files in the directory with attributes
ls -l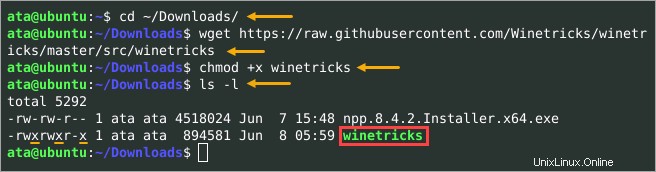
2. Sekarang, aktifkan skrip winetricks diikuti dengan nama paket yang akan diinstal. Perintah di bawah ini menginstal pustaka Visual C++ 2013 (vcrun2013) dan font inti Microsoft (corefont), termasuk Arial, Courier, dan Times New Roman.
./winetricks corefonts vcrun2013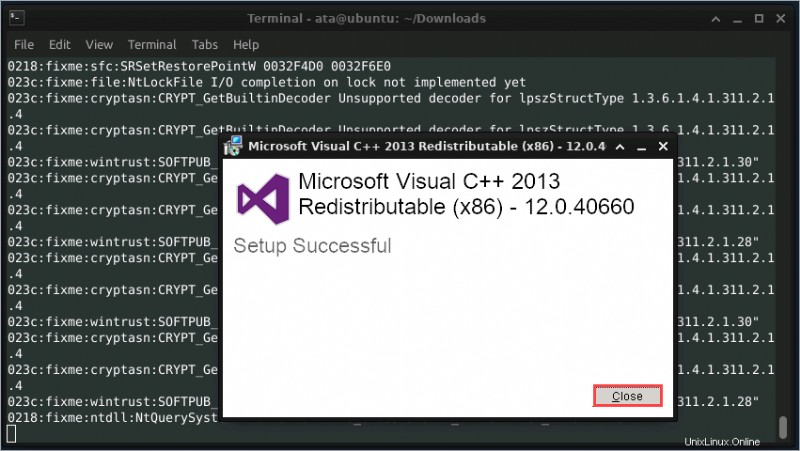
3. Terakhir, jalankan perintah di bawah ini untuk membuat daftar semua paket yang diinstal dan mengonfirmasi bahwa font inti dan VC++ 2013 ada.
Catatan:Menjalankan ./winetricks tanpa parameter akan membuka antarmuka GUI.
./winetricks list-all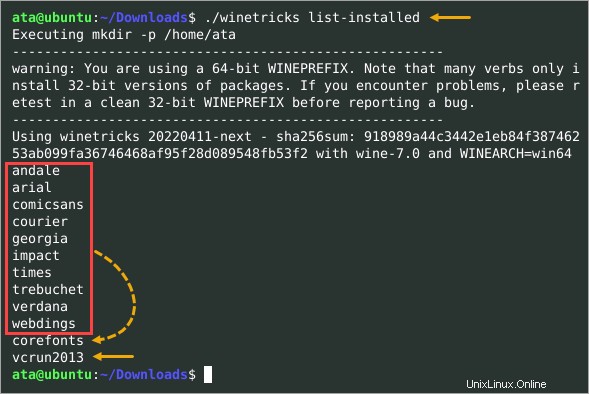
Winetricks membagi paket ke dalam kategori aplikasi, benchmark, dll, font, dan game. Ada kategori lain yang disebut pengaturan, yang berisi pengaturan Wine yang dapat diedit.
Untuk membuat daftar paket Winetricks yang tersedia (diinstal atau tidak), jalankan skrip berikut. Jika Anda menentukan kategori pengaturan, Anda akan mencantumkan pengaturan Wine sebagai gantinya.
./winetricks
daftar Untuk mengetahui lebih lanjut tentang skrip Winetricks, jalankan ./winetricks –help untuk melihat dokumentasi bantuan bawaan.
Mengonfigurasi Wine untuk Pengaturan Aplikasi Ubuntu
Pada titik ini, Anda memiliki pengaturan Wine yang berfungsi penuh. Anda dapat mulai menggunakan Wine apa adanya, dan dalam banyak kasus, Anda tidak perlu mengonfigurasi hal lain. Tetapi setiap kali Anda perlu membuat perubahan pada konfigurasi Wine, winecfg alat adalah senjata Anda.
Versi Wine dari sistem operasi Windows adalah Windows 7 secara default. Beberapa program Windows mungkin memerlukan versi Windows tertentu untuk dijalankan. Dalam hal ini, Anda dapat mengubah versi Windows default atau mengatur versi per aplikasi.
1. Buka alat Konfigurasi Anggur dengan menjalankan perintah di bawah ini di terminal.
wine winecfg2. Alat Konfigurasi Anggur memiliki enam tab untuk grup pengaturan yang berbeda. Dalam contoh ini, klik tab Aplikasi, dan Anda akan melihat Pengaturan Default dalam daftar, yang merupakan pengaturan aplikasi global. Jangan ubah versi default Windows.
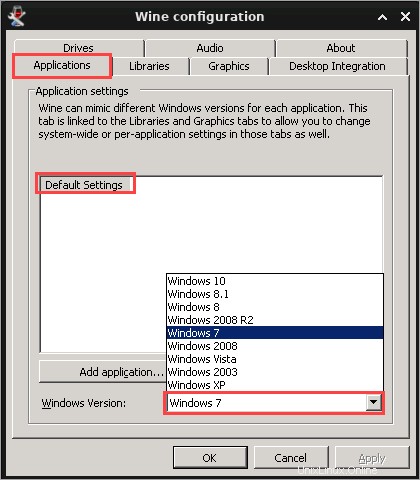
3. Misalkan Notepad++ paling kompatibel dengan Windows 10, maka Anda harus membuat pengaturan eksplisit untuk aplikasi tersebut. Untuk melakukannya, klik Tambah aplikasi, cari dan pilih file notepad++.exe, dan klik Buka.
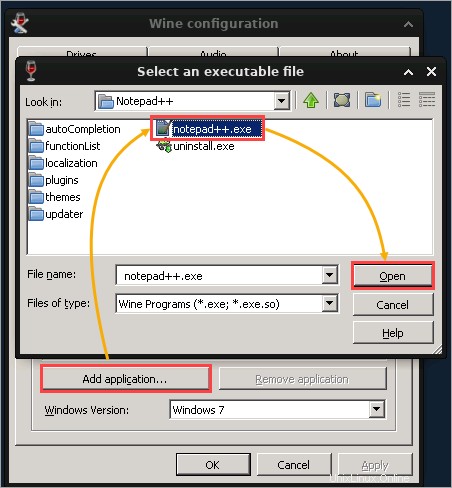
4. Klik pengaturan notepad++.exe baru pada daftar, klik kotak dropdown Windows Version, dan pilih Windows 10. Setelah Anda mengatur versi Windows, klik OK untuk menyimpan pengaturan aplikasi dan keluar dari alat Konfigurasi Wine.
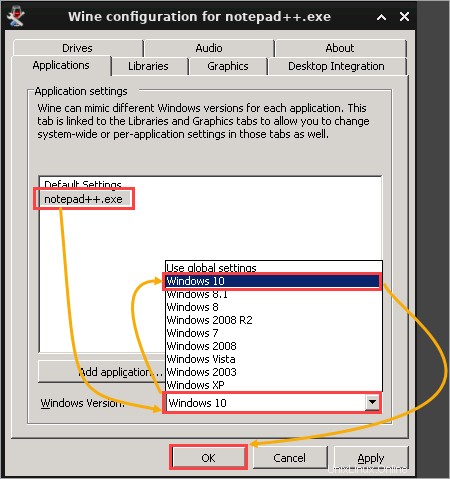
Mulai saat ini, notepad++.exe berjalan di komputer Anda seolah-olah berjalan secara native di PC Windows 10.
Kesimpulan
Dalam tutorial ini, Anda belajar bagaimana memulai dengan Wine untuk Ubuntu. Anda belajar cara menginstal Wine dan cara meluncurkan aplikasi Windows. Anda juga mempelajari cara mengonfigurasi Wine untuk mendapatkan pengalaman terbaik untuk aplikasi yang ingin Anda jalankan.
Anggur telah berkembang jauh sejak awal dan terus meningkat dengan setiap versi baru. Solusi ini adalah cara terbaik untuk menggunakan aplikasi Windows favorit Anda di Linux tanpa mem-boot ganda sistem Anda.
Jika Anda merasa curang di Linux dengan menggunakan Wine (dengan cara yang baik), Anda tidak salah. Jika Wine memungkinkan Anda untuk mencapai apa yang Anda butuhkan di Linux, gunakan itu!