Pernahkah Anda secara tidak sengaja menghapus file penting dari komputer Anda? Nah, Anda bukan satu-satunya. Kesalahan, seperti menghapus file secara tidak sengaja, bisa memakan biaya. Namun kabar baiknya adalah ada banyak cara di Linux untuk memulihkan file yang terhapus.
Dalam tutorial ini, Anda akan mempelajari cara memulihkan bahkan file yang terhapus secara permanen di sistem Linux.
Mari kita mulai!
Prasyarat
Tutorial ini akan menjadi demonstrasi langsung. Jika Anda ingin mengikuti, pastikan Anda memiliki yang berikut:
- Mesin Linux – Tutorial ini menggunakan Ubuntu 20.04, tetapi semua distribusi Linux akan berfungsi.
- Pengguna dengan hak istimewa sudo.
Memulihkan File yang Dihapus dari Sampah
Menghapus file secara tidak sengaja bisa sangat menegangkan, terutama jika itu adalah file proyek. Tetapi jika Anda cukup beruntung karena file yang dihapus berakhir di Sampah, Anda masih dapat memulihkan file Anda dalam beberapa klik.
- Klik kanan pada ruang di Desktop Anda, dan pilih Show Desktop in Files dari menu konteks untuk membuka pengelola file Anda.
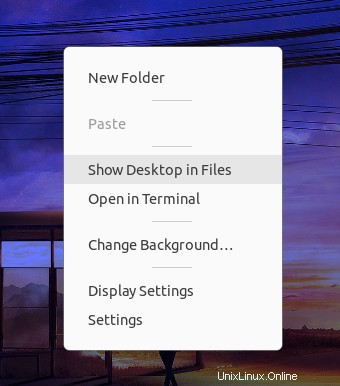
2. Pilih Sampah dari bilah sisi kiri untuk mengakses Sampah. Klik kanan pada file, pilih Pulihkan dari Sampah untuk memulihkan file dan memindahkan file kembali ke lokasi aslinya.
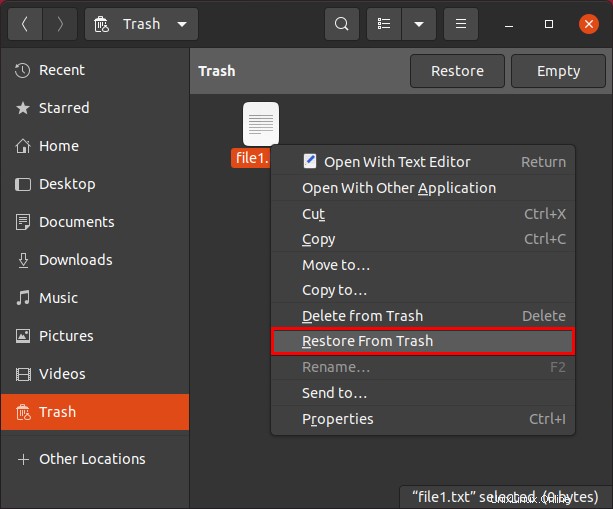
3. Terakhir, navigasikan ke lokasi asli file yang dihapus untuk melihat file yang berhasil dipulihkan.
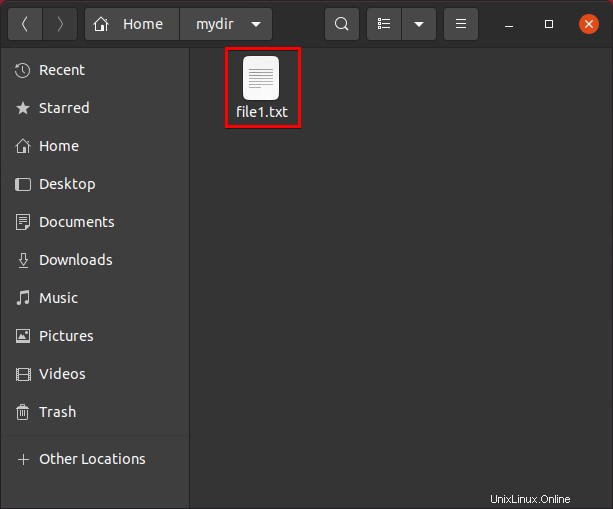
Menggunakan TestDisk Linux untuk Memulihkan File yang Dihapus
Tidak dapat menemukan file Anda di mana pun? Kemungkinannya adalah, Anda mungkin telah menghapus file Anda secara permanen dengan menekan tombol Shift + Delete atau dengan menjalankan rm memerintah. Ada banyak alat pemulihan file, tetapi untuk tutorial ini, Anda akan bekerja dengan TestDisk. TestDisk adalah utilitas Linux yang memeriksa dan memulihkan partisi, file, dan lainnya yang hilang melalui terminal baris perintah.
Setiap file pada sistem Linux menempati serangkaian kluster disk, yang terdiri dari sektor disk dan merupakan bit aktual yang disimpan di disk. Saat Anda menghapus file, Linux melepaskan semua cluster yang terkait dengan file itu untuk menyimpan file lain. TestDisk hanya dapat memulihkan file yang dihapus jika cluster ini belum ditimpa.
- Luncurkan terminal Anda dan jalankan perintah di bawah ini untuk memeriksa apakah TestDisk (
testdisk) diinstal pada sistem Anda atau tidak.
which testdiskDi bawah ini, Anda dapat melihat output yang menunjukkan jalur TestDisk yang dapat dieksekusi, yang menunjukkan bahwa TestDisk sudah diinstal.

Jika Anda tidak melihat output apa pun, jalankan perintah di bawah ini untuk menginstal TestDisk melalui apt utilitas dan periksa apakah Anda telah menginstal TestDisk sepenuhnya.
sudo apt install testdisk
which testdisk2. Selanjutnya, jalankan perintah di bawah ini untuk mengakses TestDisk.
testdisk
Jika Anda belum menjalankan testdisk didahului oleh sudo , Anda harus memasukkan sudo password sebelum melanjutkan, seperti yang ditunjukkan di bawah ini. Linux kemudian akan memulai ulang utilitas TestDisk di terminal Anda di bawah pengguna istimewa.
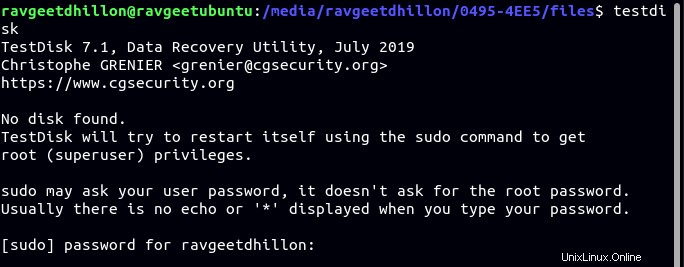
3. Pada halaman awal TestDisk, pilih Buat dengan tombol panah dan tekan Enter untuk membuat file log. File log menampung semua tindakan yang Anda lakukan di TestDisk.
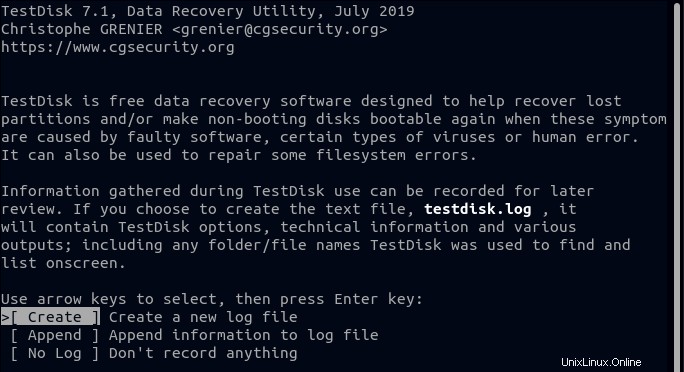
GUI TestDisk mungkin terlihat jarang pada awalnya, tetapi sebenarnya tidak. Antarmukanya mudah digunakan dan secara otomatis akan menyorot opsi terbaik yang perlu Anda gunakan untuk memulihkan file yang terhapus.
4. Selanjutnya, navigasikan daftar dengan tombol panah Atas dan Bawah, dan pilih disk tempat Anda ingin memulihkan file yang dihapus. Setelah Anda menyorot disk, tekan tombol panah Kanan untuk menyorot Lanjutkan opsi dan tekan Enter untuk memilih disk.
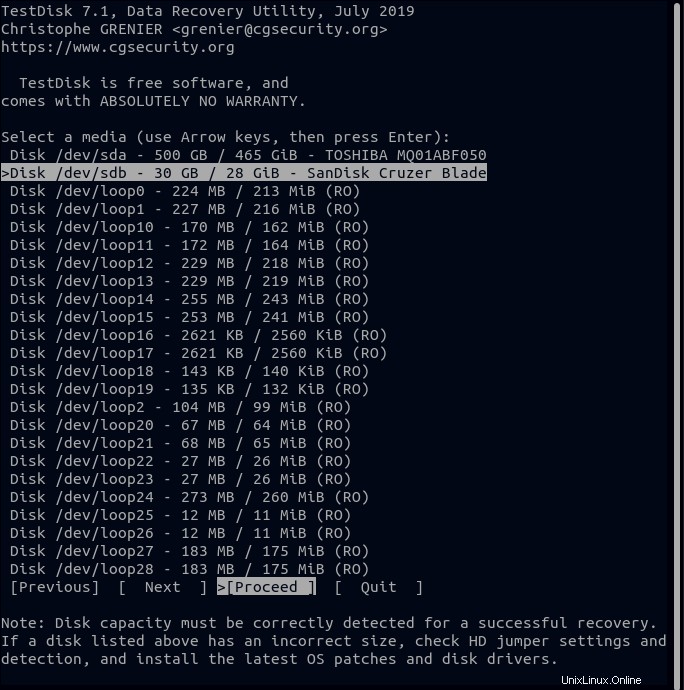
5. Pilih jenis partisi disk Anda dan tekan Enter . Mengidentifikasi jenis tabel partisi yang benar bisa jadi rumit, tetapi jangan khawatir karena TestDisk secara otomatis memprediksi dan menyorot partisi yang tepat.
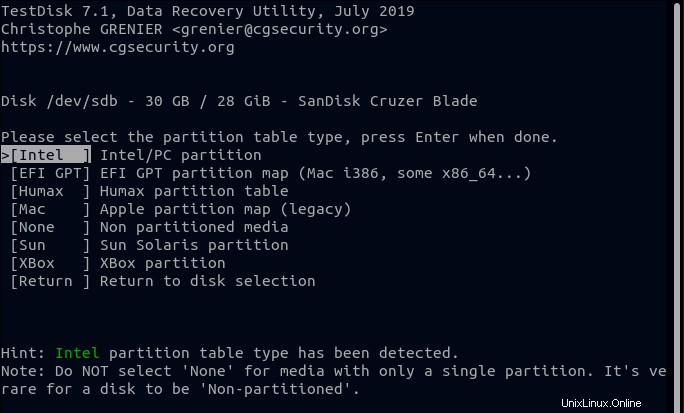
6. Pada layar berikutnya, pilih Lanjutan opsi karena Anda memulihkan file yang dihapus, dan tekan Enter .
TestDisk digunakan tidak hanya untuk memulihkan file tetapi juga untuk memperbaiki disk yang rusak.
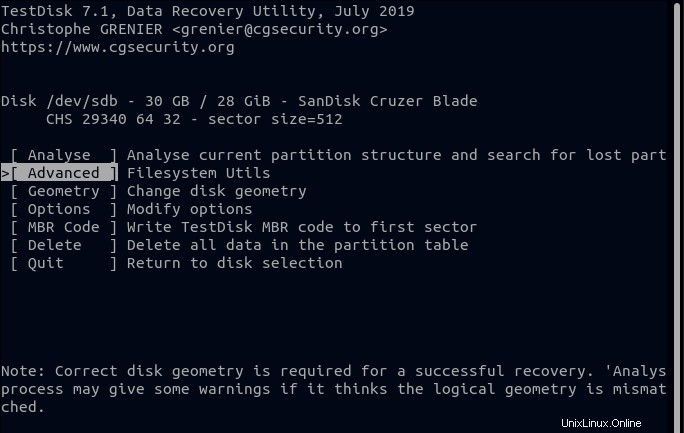
7. Sorot partisi disk Anda, tekan tombol Kanan tombol panah, pilih Batalkan penghapusan pilihan, dan tekan Enter. Tutorial ini didasarkan pada pemulihan file dari perangkat penyimpanan eksternal seperti drive USB dengan FAT32 partisi tipe.
Pada titik ini, TestDisk memindai file yang terkait dengan partisi Anda dan menampilkan daftar file yang dihapus yang ditunjukkan pada langkah berikutnya.
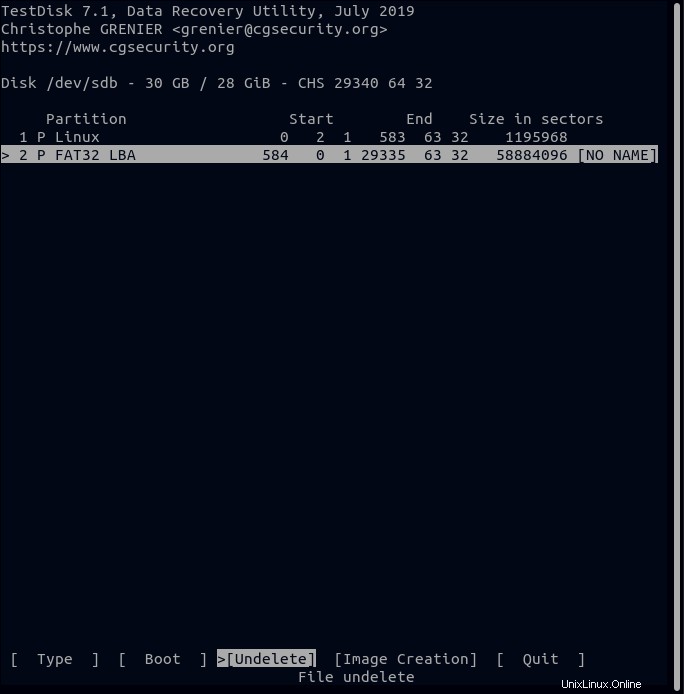
8. Sekarang, pilih file yang ingin Anda pulihkan dari daftar file seperti yang ditunjukkan pada gambar di bawah ini.
Jika Anda harus memilih beberapa file, navigasikan ke setiap file, dan tekan titik dua (: ) untuk memilih file yang akan dipulihkan. Setelah Anda memilih semua file untuk dipulihkan, tekan C untuk menyalin file Anda di memori.
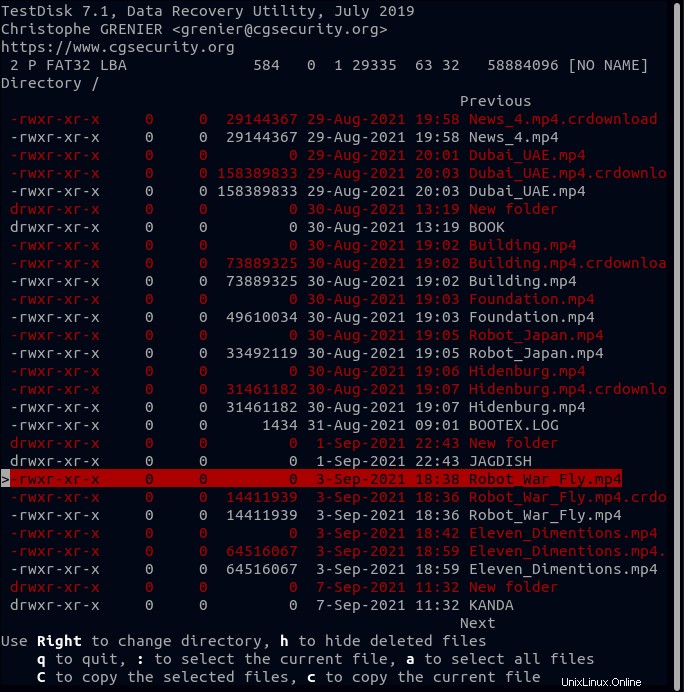
9. Pilih tujuan tempat Anda ingin menyimpan file yang dipulihkan dan tekan Enter .
Menavigasi jalur direktori di TestDisk bisa jadi rumit, jadi biasanya praktik terbaik adalah menyimpan file ke jalur tempat Anda meluncurkan utilitas TestDisk. Setelah menyimpan, salin/tempel file di lokasi yang Anda inginkan melalui pengelola file GUI.
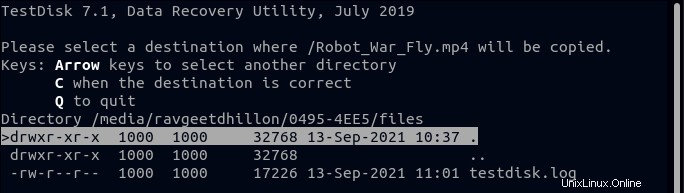
TestDisk telah berhasil memulihkan file yang dihapus (teks hijau), seperti yang Anda lihat pada gambar di bawah.
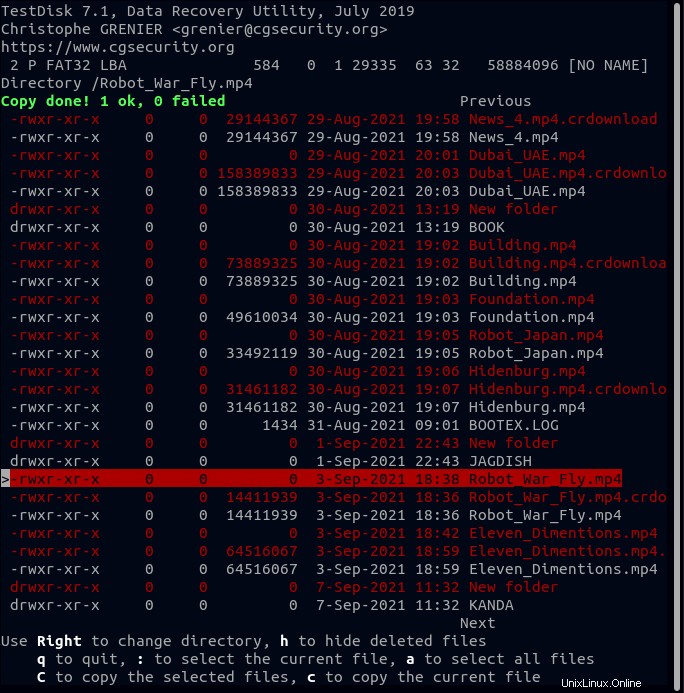
10. Terakhir, buka jalur tempat Anda menyalin file, dan verifikasi bahwa Anda telah berhasil memulihkan file yang dihapus.
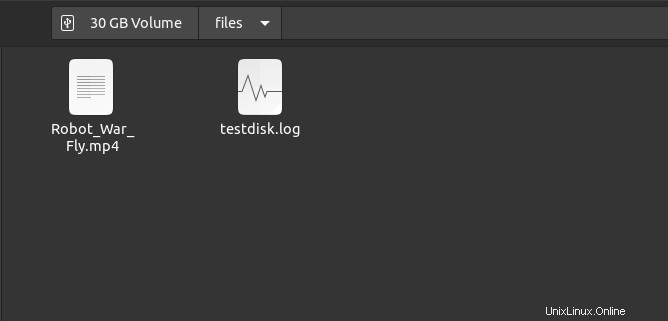
Kesimpulan
Dalam tutorial ini, Anda belajar cara memulihkan file dari Sampah dengan Manajer File dan bahkan menghapus file secara permanen melalui TestDisk. Meskipun Pengelola File dan TestDisk bawaan berfungsi dengan baik dalam memulihkan file Anda, ada alat pemulihan file lain yang dapat Anda coba.
Sekarang apakah Anda akan beralih ke TestDisk di Linux untuk memulihkan file yang dihapus? Atau mungkin Anda lebih suka mencadangkan sistem Ubuntu Anda secara otomatis?