Menjalankan mesin virtual Ubuntu (VM) adalah cara yang bagus untuk mengkonsolidasikan dan berbagi sumber daya perangkat keras. Namun tanpa software yang diinstal pada VM, Ubuntu tidak dapat berjalan secara optimal dalam sebuah VM. Anda perlu menginstal VMware Tools di Ubuntu.
VMware Tools adalah seperangkat utilitas dan driver yang meningkatkan kinerja dan komunikasi sistem operasi tamu Anda antara tamu dan sistem operasi host. VMware Tools memberikan lusinan manfaat, seperti grafis yang disempurnakan pada mesin virtual, mendukung sistem suara dan mengubah ukuran mesin virtual secara otomatis, dll.
Dalam tutorial ini, Anda akan mempelajari cara meningkatkan kinerja VM Ubuntu Anda dengan menginstal VMware Tools pada VM VMware Ubuntu Anda.
Ayo mulai!
Prasyarat
Setelah menyalakan VM Anda, pastikan untuk memeriksa VMware vSphere untuk memudahkan pengelolaan dan meningkatkan kemampuan VM Anda. Selanjutnya, integrasikan erat integrasi sistem operasi VM lokal dengan VMware Workstation PRO &Player!
Posting ini akan menjadi tutorial langkah demi langkah. Jika Anda ingin mengikuti, pastikan Anda memiliki yang berikut:
- Sebuah VMware VM yang menjalankan Ubuntu 14.04.4 LTS atau lebih tinggi. VM yang berjalan dengan v12+ dari VMware Workstation Player, VMware Workstation, atau ESXi akan berfungsi dengan baik. Tutorial ini akan menggunakan Ubuntu 18.04.5 LTS.
Memasang Alat VMware di Ubuntu (Baris Perintah)
Saat menginstal VMware Tools di VMware VM, Anda memiliki dua opsi; dari jarak jauh melalui SSH atau langsung di konsol VM Ubuntu melalui terminal Ubuntu. Mari kita mulai tutorial ini dengan menghubungkan ke VM melalui SSH dan menggunakan baris perintah.
Sebelum Anda melangkah terlalu jauh, periksa apakah Anda sudah menginstal VMware Tools. Itu datang diinstal secara default pada beberapa distribusi Linux. Periksa untuk melihat apakah itu diinstal dengan menghubungkan melalui SSH atau membuka terminal di Ubuntu dan menjalankan
vmware-toolbox-cmd -v. Ini akan menampilkan versi VMware Tools yang diinstal.
Jika Anda belum menginstal VMware Tools di VM Ubuntu Anda:
1. SSH ke VM Ubuntu Anda menggunakan klien SSH favorit Anda.
2. Jalankan apt update perintah yang ditunjukkan di bawah ini untuk memastikan Ubuntu memiliki semua sumber paket terbaru yang tersedia. VMware mendistribusikan VMware Tools sebagai paket tepat yang akan Anda unduh dan instal di langkah berikutnya.
# Updating the package repositories
sudo apt update 
Sekarang, instal open-vm-tools paket dengan menjalankan apt install . Paket ini berisi semua yang Anda butuhkan untuk menginstal VMware Tools di Ubuntu.
Jika Anda ingin terhubung ke konsol VM Ubuntu, Anda juga dapat menginstal
open-vm-tools-desktoppaket yang akan menginstal pustaka tambahan untuk membuat bekerja dengan konsol menjadi pengalaman yang lebih baik.
# Installing the open-VM-tools package for the ubuntu server
sudo apt install open-vm-tools
# Installing the open-VM-tools package for ubuntu-desktop
sudo apt install open-vm-tools-desktop
Instal VMware Tools di Ubuntu (VM Console)
Misalkan baris perintah bukan milik Anda, tidak masalah. Anda selalu dapat menginstal VMware Tools melalui VMware VM console.
1. Buka VMware Workstation, VMware Player, atau klien vSphere di komputer lokal Anda.
2. Buka konsol Ubuntu VM Anda.
3. Klik VM menu di bagian atas jendela dan pilih Install VMware Tools , seperti yang ditunjukkan di bawah ini.
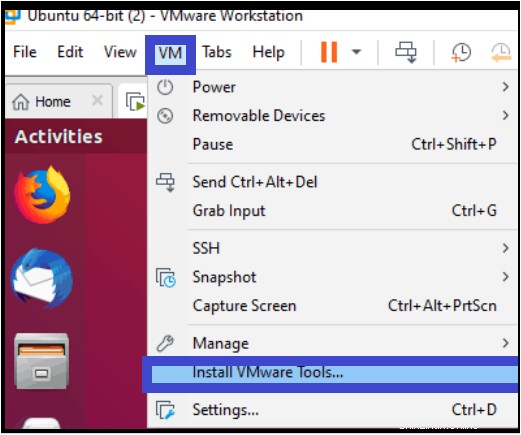
Segera setelah Anda mengklik Install VMware Tools , Anda akan melihat arsip baru muncul di desktop berjudul VMware Tools, seperti yang ditunjukkan di bawah ini.
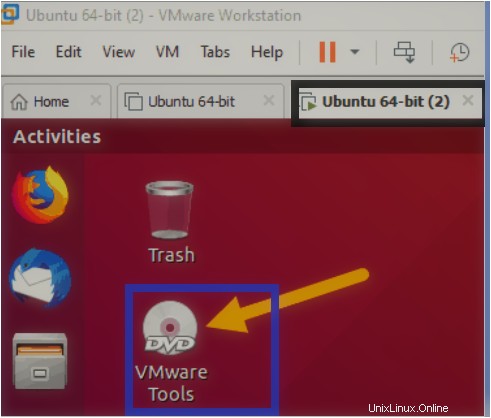
4. Selanjutnya, ekstrak arsip dengan mengklik dua kali di atasnya. Setelah Ubuntu mengekstrak file, Anda akan melihat file berikut di dalam folder VMware Tools.
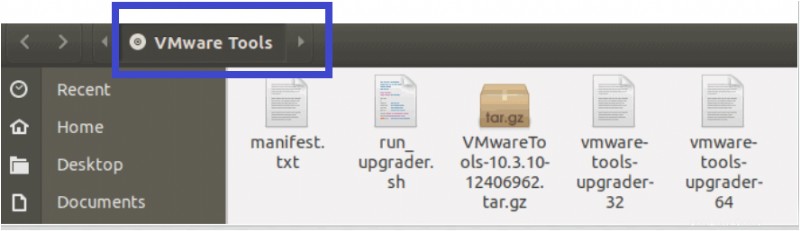
5. Klik kanan pada VMwareTool-10.3.10-12406962 yang dikompresi .tar.gz file dan klik Ekstrak Ke untuk mengekstrak file terkompresi. Tutorial ini akan mengekstrak file ke desktop pengguna saat ini.
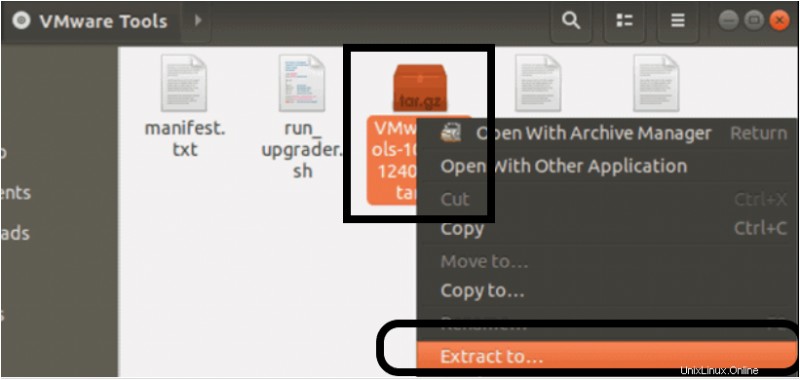
6. Setelah paket penginstal terkompresi diekstraksi, Anda akan melihat folder bernama VMWare-tools-distrib pada desktop pengguna saat ini. Buka folder itu, dan Anda akan melihat skrip Perl bernama vmware-install.pl, seperti yang ditunjukkan di bawah ini.
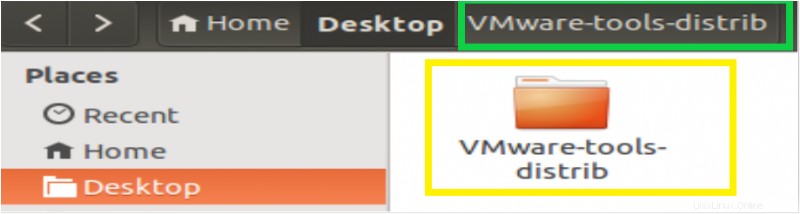
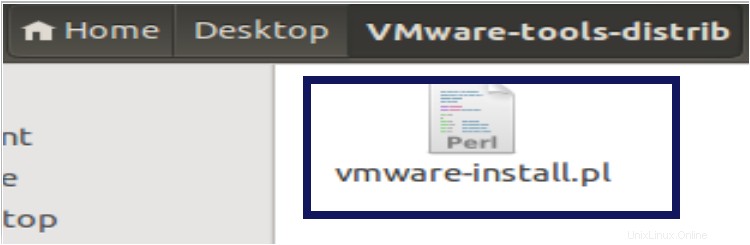
7. Sekarang, jalankan vmware-install.pl File skrip Perl di dalam VMware-tools-distrib folder dengan menjalankan perintah berikut.
# Running the script on ubuntu-desktop
sudo ./vmware-install.pl Setelah Anda menjalankan perintah, skrip akan mulai menginstal VMware Tools di Ubuntu.
8. Saat diminta, konfirmasikan semua nilai default.
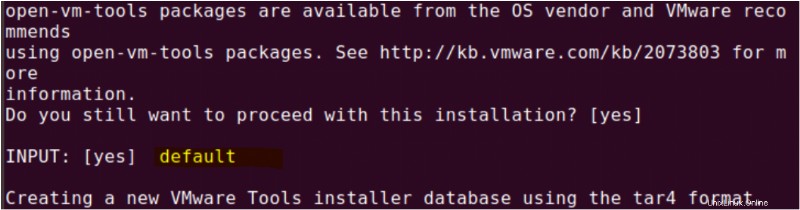
Setelah skrip selesai, Anda akan melihat pesan seperti di bawah ini, yang mengonfirmasi bahwa VMware Tools berhasil diinstal pada mesin.
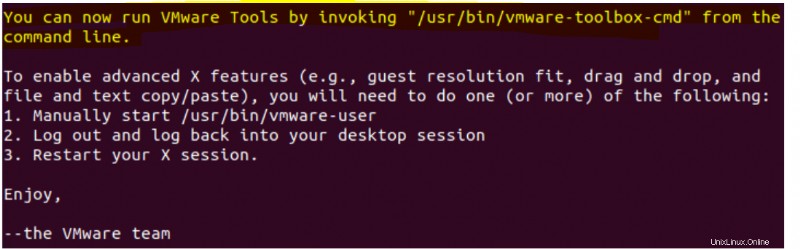
9. Terakhir, reboot Ubuntu agar perubahan diterapkan effect.command.
# Rebooting the ubuntu Machine
sudo rebootKesimpulan
Setelah menyalakan VM Anda, pastikan untuk memeriksa VMware vSphere untuk memudahkan pengelolaan dan meningkatkan kemampuan VM Anda. Selanjutnya, integrasikan erat integrasi sistem operasi VM lokal dengan VMware Workstation PRO &Player!
Dalam tutorial ini, Anda belajar cara menginstal alat VMware di Ubuntu. VMware Tools adalah alat perangkat lunak hebat yang meningkatkan kinerja dan pengelolaan sistem operasi host tamu seperti salin-tempel, seret-lepas, dan kemampuan untuk mengambil beberapa snapshot secara bersamaan.
VMware Tools meningkatkan kinerja sistem operasi tamu dan menyederhanakan pekerjaan administrator sistem. Namun, apakah Anda akan menginstalnya di setiap mesin ubuntu yang Anda kelola?