Apakah Anda pernah merasa ingin menjadikan Gnome milik Anda? Tidak terlihat lagi! Gnome Tweak Tools (Tweaktools) adalah alat canggih yang memungkinkan Anda menyesuaikan setiap aspek lingkungan desktop Gnome.
Dalam tutorial ini, Anda akan mempelajari cara memasang dan menggunakan Alat Tweak Gnome untuk mempersonalisasi pengalaman Gnome Anda.
Baca terus dan jadikan Gnome milik Anda sendiri!
Prasyarat
Tutorial ini akan menjadi demonstrasi langsung. Jika Anda ingin mengikuti, pastikan Anda memiliki sistem Linux Ubuntu. Tutorial ini menggunakan Ubuntu 22.04 LTS dengan lingkungan desktop Gnome.
Menginstal Gnome Tweak Tools (Tweaktools) melalui GUI
Pengguna menyukai sistem Linux karena fleksibilitas dan kemampuan penyesuaiannya. Tetapi jika Anda ingin mengubah tampilan dan nuansa sistem Anda, Anda perlu menginstal Alat Tweak Gnome.
Ada dua cara Anda dapat menginstal Gnome Tweak Tools (Tweaktools). Cara pertama adalah melalui toko Software Ubuntu. Cara kedua adalah melalui terminal menggunakan apt package manager.
Jika Anda ingin mengeklik cara Anda menyesuaikan lingkungan desktop, menginstal Alat Tweak Gnome melalui UI desktop Gnome adalah pilihan Anda.
1. Cari dan buka aplikasi Software &Updates.
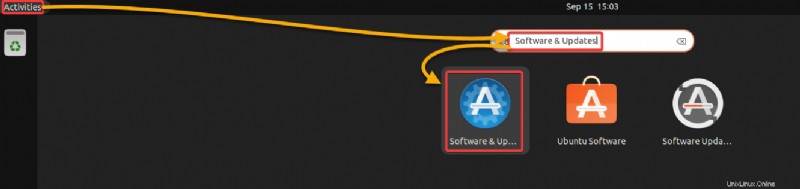
2. Selanjutnya, centang semua kotak centang di bawah tab Perangkat Lunak Ubuntu kecuali untuk opsi Kode Sumber, seperti yang ditunjukkan di bawah ini, dan klik Tutup.
Tindakan ini mengaktifkan semua repositori yang Anda butuhkan untuk Gnome Tweak Tools yang bukan bagian dari repositori utama Ubuntu.
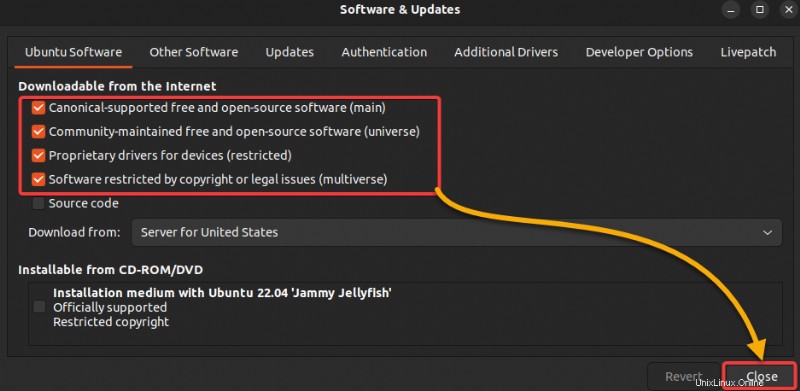
3. Buka aplikasi Perangkat Lunak Ubuntu, tempat Anda dapat mencari dan menginstal Alat Tweak Gnome.
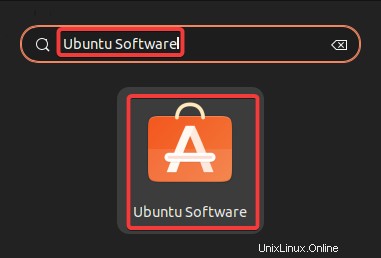
4. Sekarang, klik ikon Pencarian (kiri atas), ketik GNOME Tweaks di bilah pencarian, dan klik GNOME Tweaks dari hasil untuk membuka halaman detail alat Gnome Tweak.
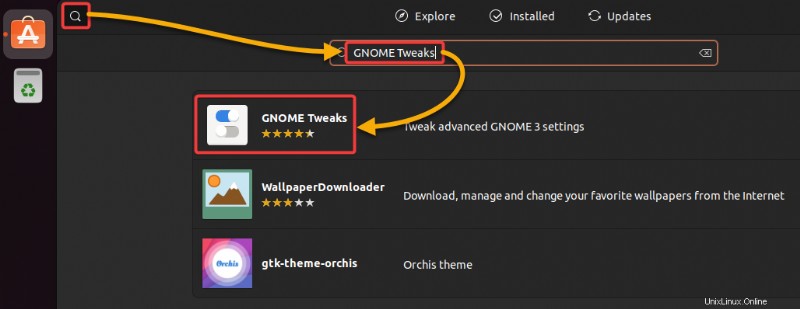
5. Klik tombol Instal untuk menginstal GNOME Tweaks di sistem Anda.
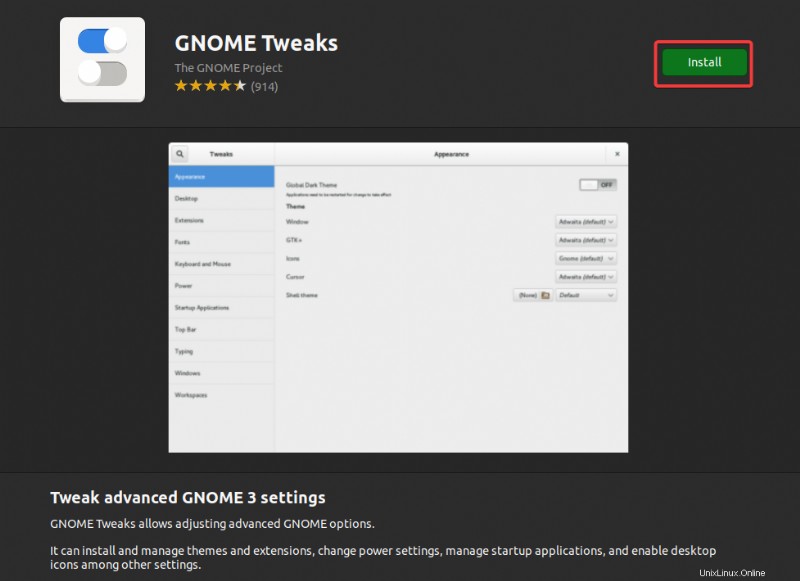
6. Berikan kata sandi Anda saat diminta untuk mengautentikasi dan mulai menginstal Alat Jati Gnome.
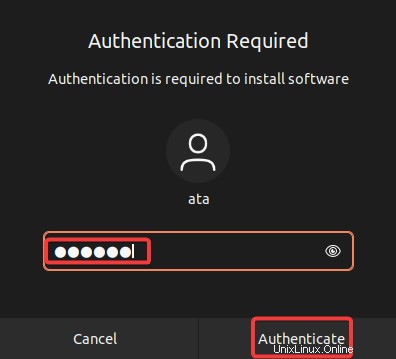
Setelah terinstal, Anda akan melihat tombol hapus berwarna merah, seperti yang ditunjukkan di bawah ini, yang menunjukkan bahwa Anda telah berhasil menginstal Gnome Tweak Tools.
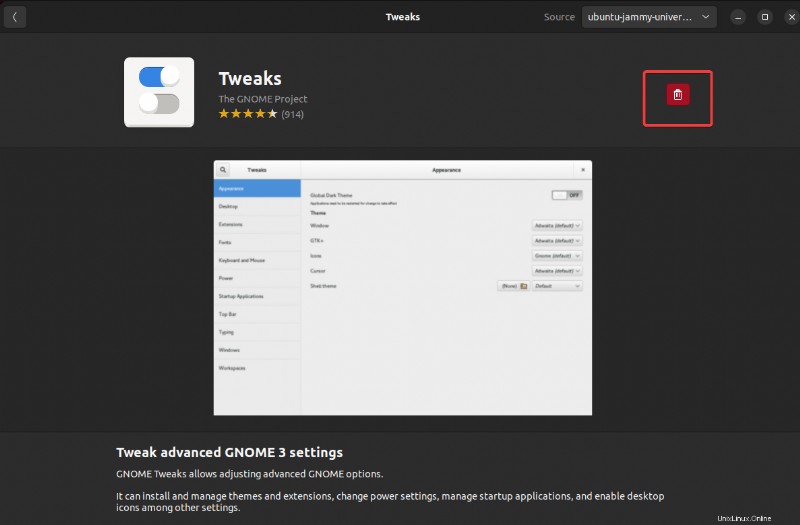
7. Cari dan luncurkan Gnome Tweak Tools (Tweaks)
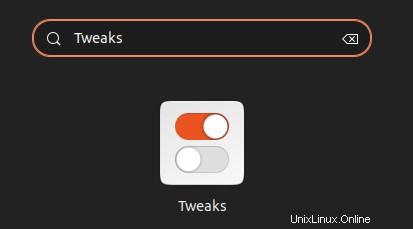
Di bawah ini, Anda dapat melihat jendela utama Alat Tweak Gnome. Mulai saat ini, Anda dapat mulai menyesuaikan sistem Anda dengan sentuhan pribadi.
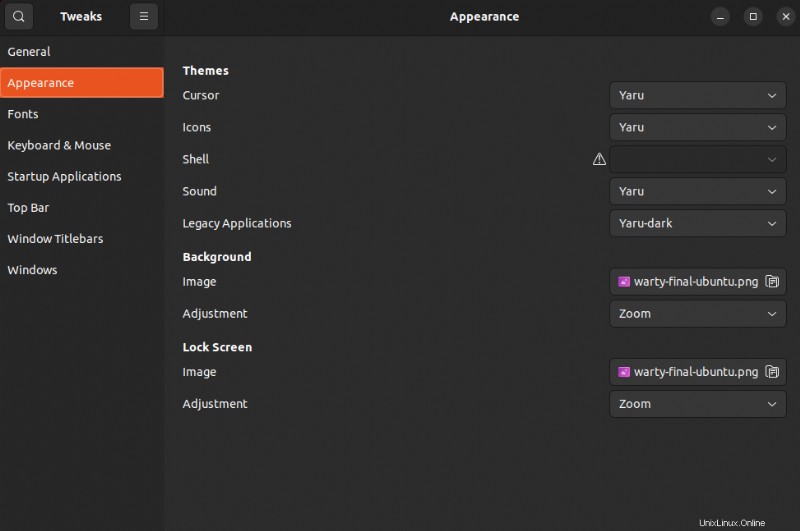
Menginstal Alat Tweak Gnome (Tweaktools) melalui Terminal
Jika Anda bekerja di terminal hampir sepanjang waktu, menginstal Alat Tweak Gnome hanya dengan beberapa perintah. Seperti kebanyakan aplikasi, Anda dapat menggunakan manajer paket apt di terminal Anda untuk menginstal Alat Tweak Gnome.
1. Buka terminal, dan jalankan perintah apt update di bawah ini untuk memperbarui indeks paket apt di sistem Anda.
sudo apt update -y
2. Setelah pembaruan, jalankan perintah add-apt-repository berikut untuk mengaktifkan repositori universe.
Tekan Enter untuk mengaktifkan repositori universe saat diminta, seperti yang ditunjukkan di bawah ini.
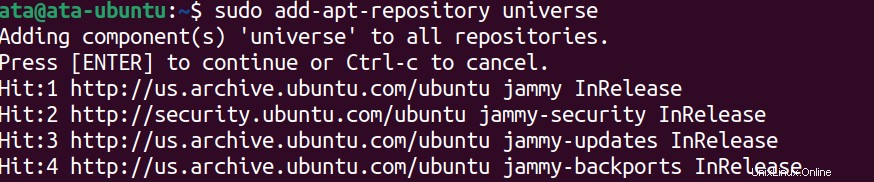
3. Terakhir, jalankan perintah apt install di bawah ini untuk menginstal alat Gnome Tweaks.
sudo apt install gnome-tweaks -y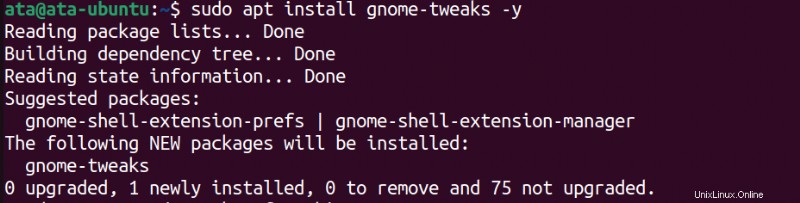
4. Terakhir, jalankan perintah berikut untuk meluncurkan Gnome Tweak Tools (Tweaks).
gnome-tweaks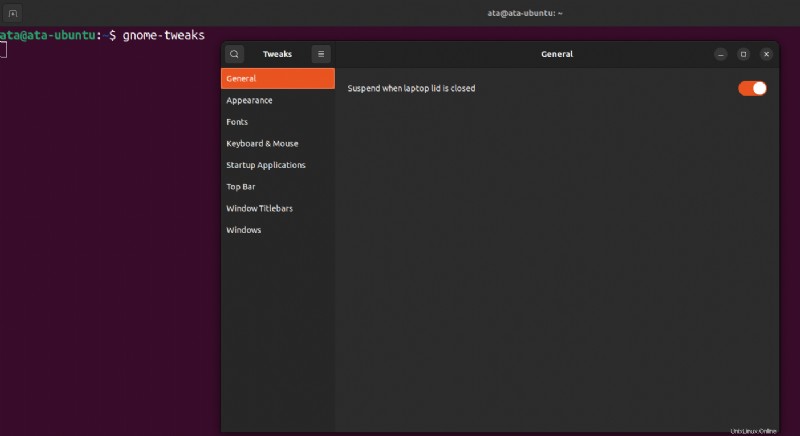
Mengubah Tampilan dengan Mengubah Tema
Terlepas dari bagaimana Anda menginstal Alat Tweak Gnome, Anda siap untuk mengubah tampilan sistem Anda. Dan salah satu penyesuaian paling populer yang ditawarkan Alat Tweak Gnome adalah mengubah tema.
Untuk mengubah tema lingkungan desktop Anda:
1. Klik Appearance (bilah sisi kiri) pada aplikasi Tweaks untuk mengakses pengaturan Appearance. Anda akan melihat banyak opsi yang dapat Anda sesuaikan untuk mengubah tampilan dan nuansa lingkungan desktop Anda.
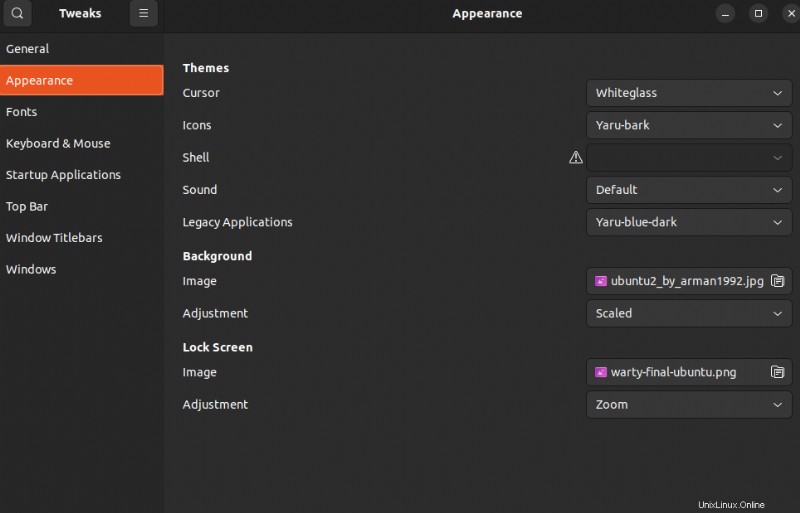
2. Selanjutnya, klik bidang drop-down Cursor, dan pilih tema yang Anda suka, yang mengontrol tampilan kursor mouse Anda. Tapi contoh ini menggunakan tema Redglass.
Setelah memilih tema, kursor mouse Anda segera berubah ke tema baru (kursor merah yang tampak seperti kaca), seperti yang ditunjukkan di bawah ini.
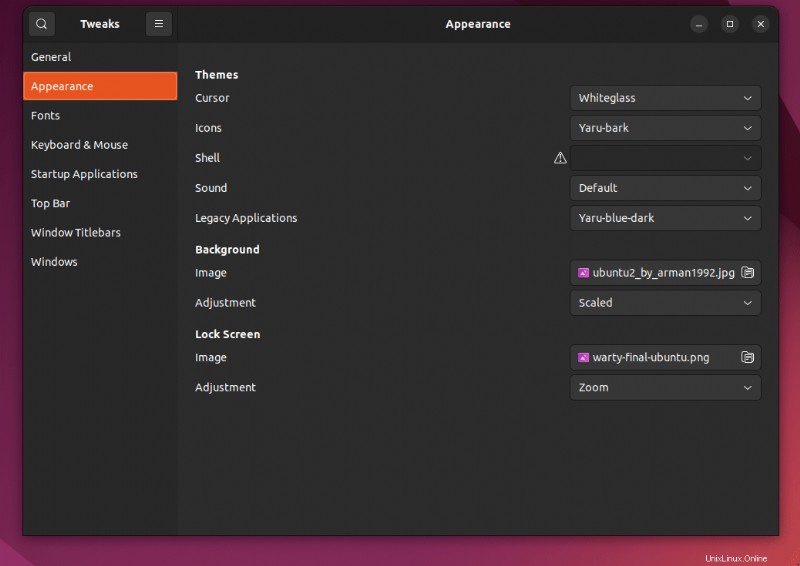
3. Sekarang, pilih tema yang ingin Anda gunakan untuk ikon. Tapi contoh ini menggunakan tema HighContrast.
Setelah Anda memilih tema Kontras Tinggi, ikon desktop Anda segera berubah ke tema baru, seperti yang ditunjukkan di bawah ini.
Konfigurasi ini hanyalah yang paling populer yang dapat ditawarkan Alat Tweak Gnome karena tutorial ini tidak dapat mencakup semuanya.
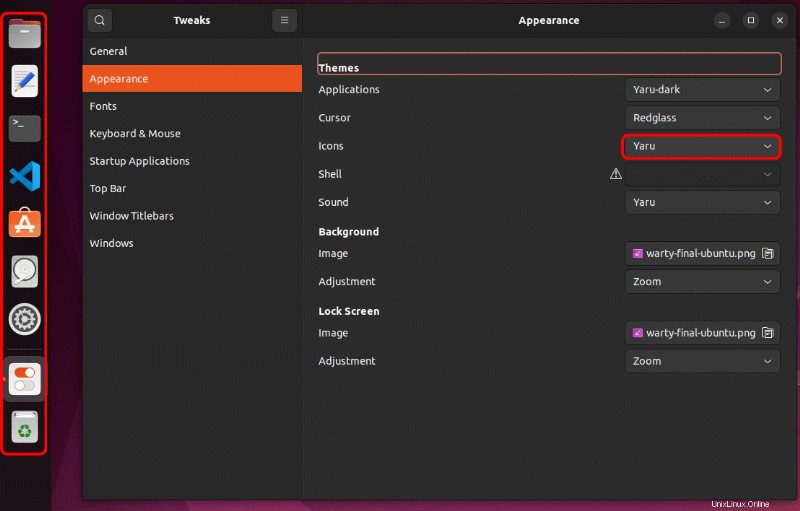
Membatasi Aplikasi Startup
Beberapa aplikasi mulai secara otomatis secara default saat sistem Anda melakukan booting. Tetapi jika Anda tidak ingin menjalankan banyak aplikasi segera setelah Anda masuk, membatasi aplikasi startup akan berhasil.
Gnome Tweak Tools memungkinkan Anda untuk mengelola aplikasi startup mana, mempercepat proses login hanya dengan memulai aplikasi penting.
Untuk mengelola aplikasi startup:
1. Klik Aplikasi Startup (bilah sisi kiri) untuk melihat daftar aplikasi startup.
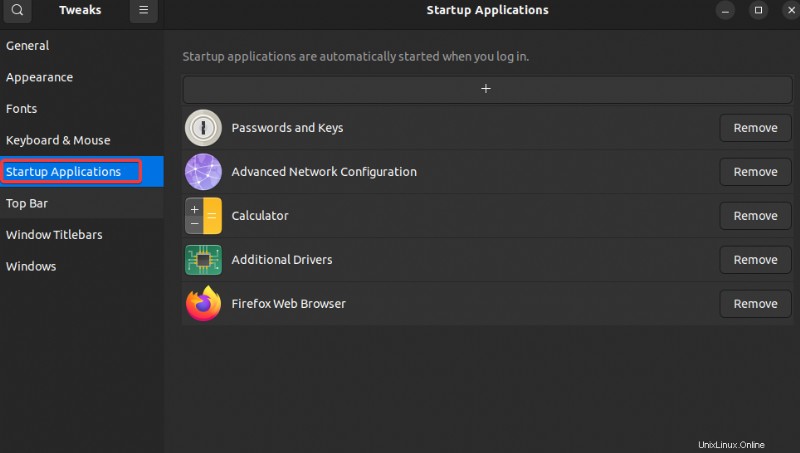
2. Selanjutnya, klik tombol Hapus di sebelah aplikasi yang ingin Anda hapus dari daftar aplikasi startup.
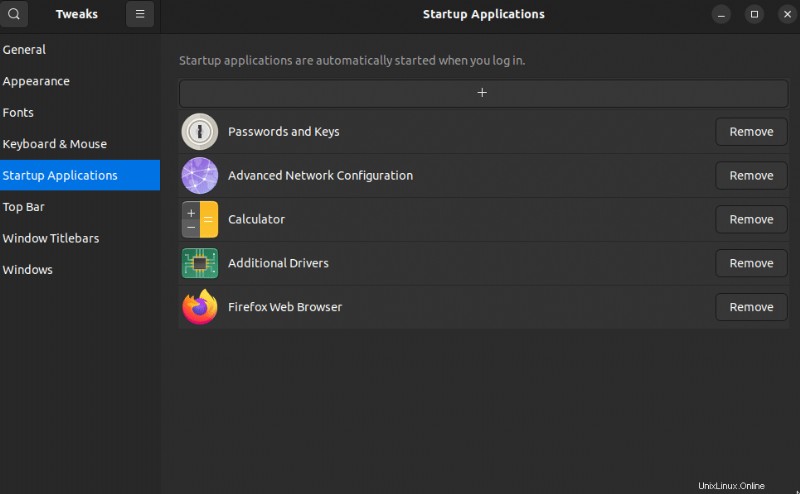
3. Sekarang, klik tombol + di bagian atas, pilih aplikasi lain yang ingin Anda tambahkan ke daftar, dan klik Tambah.
Aplikasi yang Anda tambahkan sekarang akan dimulai secara otomatis saat boot.
Berhati-hatilah saat menambahkan aplikasi startup. Semakin banyak aplikasi yang Anda miliki dalam daftar ini, semakin lama proses login selesai.
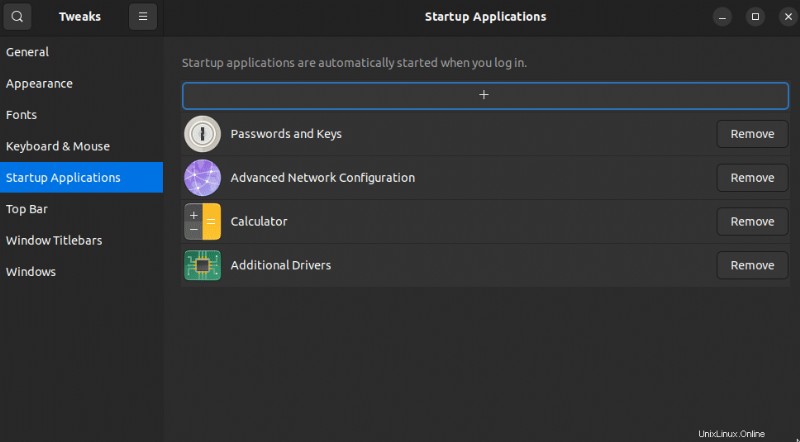
Menyesuaikan UI Menggunakan Ekstensi
Selain dari pengaturan default yang dapat Anda ubah dengan Gnome Tweak Tools, Anda mungkin ingin meningkatkan penyesuaian sistem Anda. Bagaimana? Anda dapat memasang banyak ekstensi tambahan untuk menyesuaikan lingkungan desktop Anda lebih lanjut.
Untuk memasang ekstensi tambahan untuk Alat Tweak Gnome:
1. Jalankan perintah apt search di bawah ini untuk mencari semua ekstensi Gnome yang tersedia (gnome-shell-extensions) di repositori Ubuntu.
apt search gnome-shell-extensions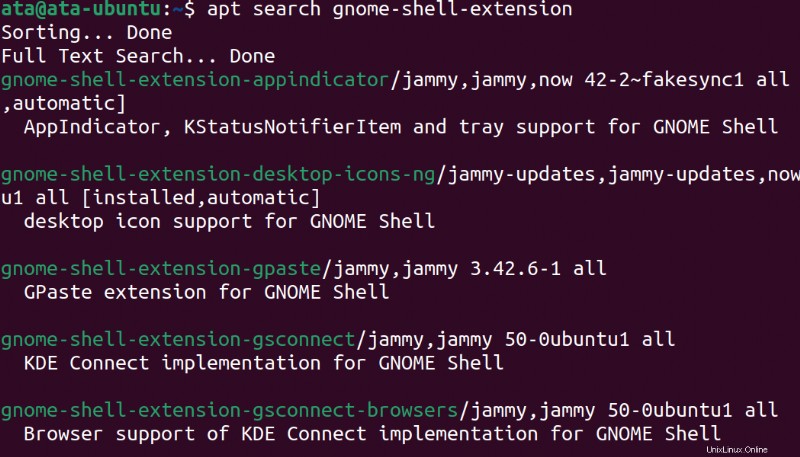
2. Selanjutnya, jalankan perintah berikut untuk menginstal ekstensi gnome-shell-extension-manager, yang memungkinkan Anda menginstal, mengaktifkan, dan menonaktifkan ekstensi shell Gnome dengan mudah.
sudo apt install gnome-shell-extension-manager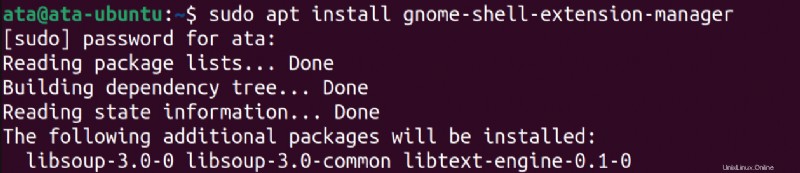
3. Setelah terinstal, cari dan luncurkan Extension Manager.
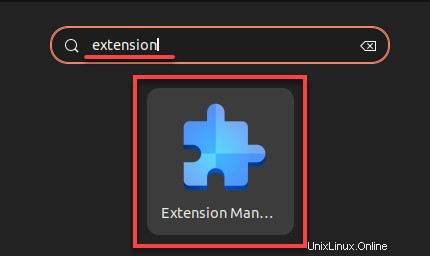
4. Pada Extension Manager, klik Browse, dan cari ekstensi seperti Dash to Panel di Search bar. Ekstensi Dash to Panel memungkinkan Anda untuk menggabungkan peluncur aplikasi dan dok horizontal menjadi satu panel terpadu yang menyerupai bilah tugas Windows.
Cari ekstensi yang Anda inginkan (Dash to Panel), dan klik Instal untuk menginstal ekstensi tersebut.
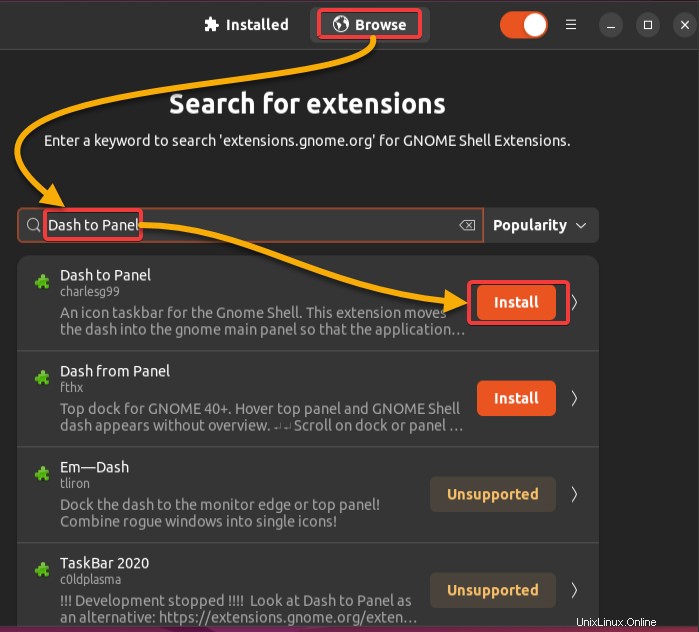
Untuk mencari ekstensi tambahan, kunjungi situs web Ekstensi Gnome, yang berisi penyimpanan ekstensi online yang dapat Anda pasang di sistem Anda.
5. Klik Instal saat diminta untuk mengonfirmasi penginstalan.
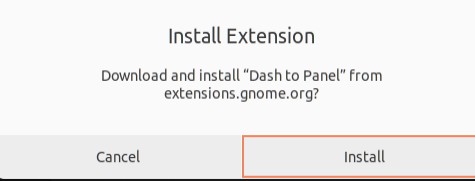
6. Terakhir, klik tab Terpasang untuk memverifikasi bahwa ekstensi telah berhasil dipasang.
Tombol sakelar aktif jika ekstensi diaktifkan, seperti yang ditunjukkan di bawah ini. Jika tidak, klik tombol sakelar untuk mengaktifkan ekstensi.
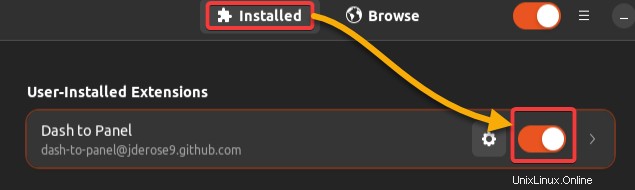
Di bawah ini, Anda dapat melihat ekstensi Dash to Panel beraksi! Dash dan bilah atas sekarang digabungkan menjadi satu panel seperti bilah tugas Windows.
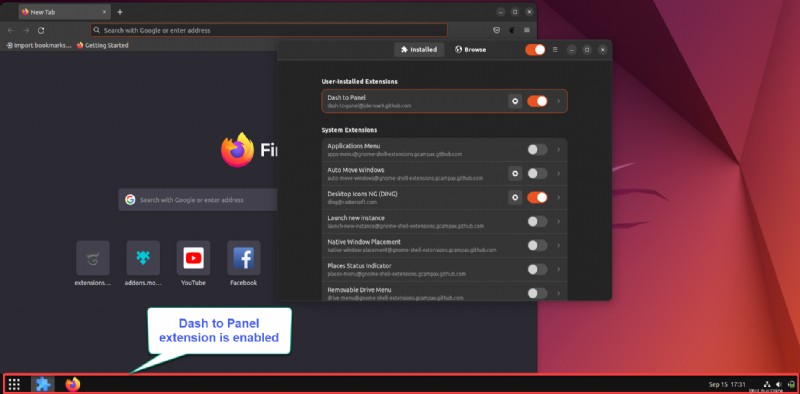
Mungkin Anda berencana untuk menyesuaikan Dock Anda lebih jauh. Jika demikian, klik ikon pengaturan (roda gigi) di sebelah nama ekstensi. Jendela setelan ekstensi Dash to Panel akan terbuka, tempat Anda dapat mengubah berbagai opsi seperti ketebalan, panjang, dan lainnya untuk Dock Anda.
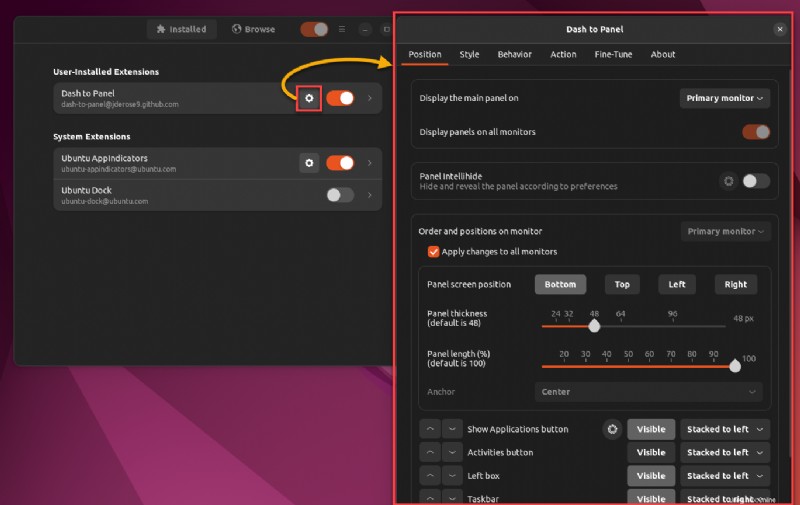
Kesimpulan
GUI sistem Linux sudah terlihat bagus apa adanya. Tapi akui, sentuhan pribadi dalam menyesuaikan lingkungan desktop Anda jauh lebih baik. Dan dalam tutorial ini, Anda telah mempelajari cara menginstal dan menggunakan Gnome Tweak Tools (Tweaktools) untuk menyesuaikan dan mempersonalisasi sistem operasi Linux Anda.
Pada titik ini, Anda harus memiliki pemahaman yang baik tentang cara menggunakan Alat Tweak Gnome dan menginstal ekstensi tambahan untuk menyesuaikan lingkungan desktop Anda lebih lanjut.
Apa yang Anda lihat dalam tutorial ini hanyalah puncak gunung es saat mengubah tampilan dan nuansa sistem Anda. Manfaatkan kesempatan ini untuk bereksperimen dengan berbagai pengaturan dan opsi hingga Anda menemukan konfigurasi desktop yang sesuai dengan selera Anda!