Manajemen server dapat menjadi tantangan bagi pengguna baru. Untungnya, Ajenti ada di dekat sini untuk membantu. Ajenti adalah alat manajemen server berbasis web sumber terbuka untuk sistem operasi Linux/Unix yang membuat manajemen server lebih mudah.
Dalam tutorial ini, Anda akan mempelajari cara menginstal Ajenti Control Panel pada sistem Linux untuk mengelola server Anda.
Baca terus dan buat manajemen server memuaskan dengan Ajenti!
Prasyarat
Tutorial ini akan menjadi demonstrasi langsung. Untuk mengikuti, pastikan Anda memiliki yang berikut ini:
- Server Linux – Tutorial ini menggunakan versi terbaru Ubuntu 22.04 (Jammy Jellyfish), tetapi Anda juga dapat menggunakan distribusi lain.
- Pengguna non-root dengan hak administrator sudo – Anda dapat menggunakan pengguna root atau pengguna dengan sudo-enabled.
- Nama domain yang ditunjuk dan diselesaikan ke alamat IP server – Tutorial ini menggunakan domain ajenti.example.io .
- Sertifikat SSL yang dibuat untuk mengamankan instalasi Ajenti Anda.
Menginstal Ajenti di Ubuntu
Ajenti Control Panel adalah aplikasi web yang dapat diinstal dengan banyak cara, melalui kode sumber secara manual atau melalui skrip penginstal yang disediakan oleh Ajenti. Tapi untuk tutorial ini, Anda akan menggunakan yang terakhir.
Untuk menginstal Panel Kontrol Ajenti melalui skrip penginstal:
1. Buka terminal Anda dan masuk ke server Anda dengan kredensial SSH.
2. Selanjutnya, jalankan perintah apt update berikut untuk memperbarui dan menyegarkan indeks paket.
sudo apt update
3. Sekarang, jalankan perintah curl berikut untuk mendownload script installer Ajenti (install.sh ) ke direktori kerja Anda.
curl -O https://raw.githubusercontent.com/ajenti/ajenti/master/scripts/install.sh
4. Setelah diunduh, jalankan setiap perintah di bawah ini untuk membuat skrip (install.sh ) dapat dieksekusi (chmod +x), dan jalankan untuk memulai instalasi Ajenti.
# Making the installer script executable
sudo chmod +x install.sh
# Running the Ajenti installer via the installer script
sudo ./install.shDi bawah ini, Anda dapat melihat skrip penginstal melakukan hal berikut:
- Deteksi distribusi Linux Anda, dan instal dependensi paket.
- Instal Ajenti melalui
pipperintah.
- Mulai dan aktifkan layanan ajenti.
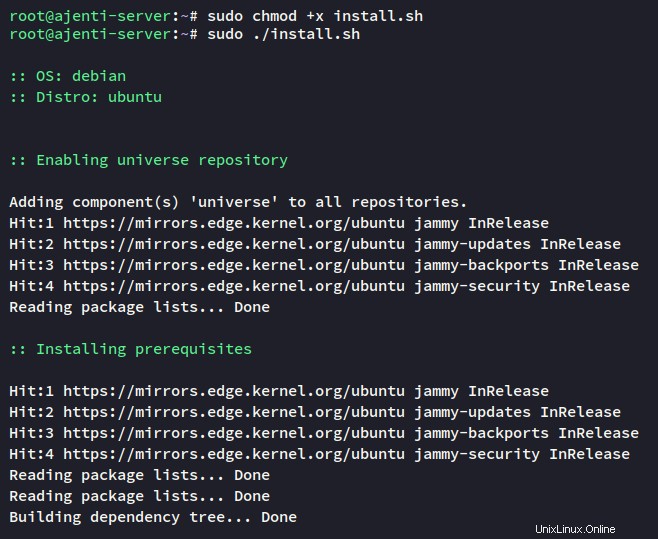
Setelah Ajenti diinstal, Anda akan melihat layanan ajenti diaktifkan dan berjalan pada port TCP default 8000.
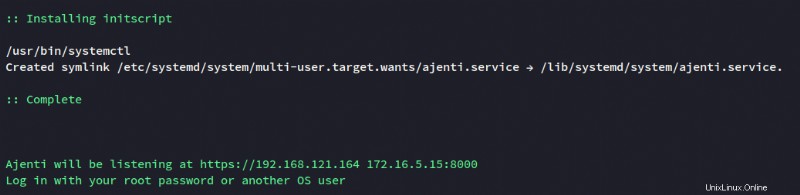
5. Terakhir, jalankan perintah systemctl berikut untuk memverifikasi layanan ajenti diaktifkan dan memeriksa status layanan.
# Checking if the ajenti service is enabled
sudo systemctl is-enabled ajenti
# Checking the ajenti service status
sudo systemctl status ajentiAnda dapat melihat output bahwa ajenti.service diaktifkan (berjalan secara otomatis saat startup sistem) dan dengan status aktif (berjalan).
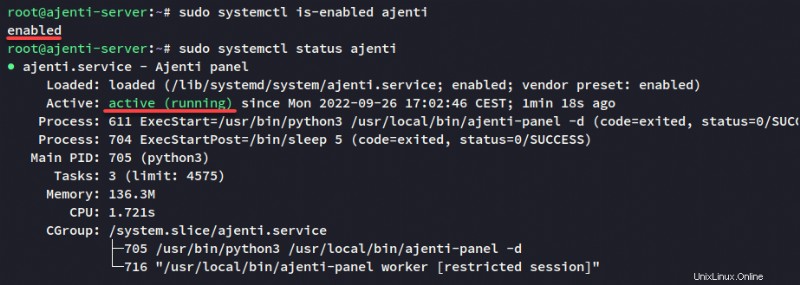
Mengonfigurasi Ajenti untuk Manajemen Server Jarak Jauh
Anda sekarang telah menginstal Ajenti, tetapi Anda masih harus mengonfigurasi Ajenti agar berfungsi dengan benar untuk manajemen server jarak jauh. Anda akan mengatur bind alamat Ajenti, nama domain, dan ubah konfigurasi SSL default.
Konfigurasi default Ajenti terletak di /etc/ajenti direktori dan merupakan config.yml file konfigurasi.
Untuk mengkonfigurasi Ajenti untuk manajemen server, Anda akan mengubah alamat IP yang berjalan, menonaktifkan SSL, dan mengubah nama domain:
1. Buka file konfigurasi Ajenti /etc/ajenti/config.yml menggunakan editor pilihan Anda.
2. Pada bagian bind, ubah nilai host menjadi 127.0.0.1 agar Ajenti dapat berjalan di localhost atau 127.0.0.1.
Jangan tutup file dulu. Anda akan mengubah nilai lain dalam konfigurasi dalam langkah-langkah berikut.
bind:
host: 127.0.0.1
mode: tcp
port: 80003. Selanjutnya, ubah nilai nama dengan nama domain Anda (ajenti.example.io).
name: ajenti.example.io4. Pindah ke bagian ssl, ubah opsi enable:true menjadi enable:false, simpan file dan keluar dari editor.
Konfigurasi ini menonaktifkan SSL di Ajenti, yang akan Anda ganti melalui proxy terbalik NGINX di langkah berikutnya.
ssl:
certificate: /etc/ajenti/ajenti.pem
client_auth:
certificates: []
enable: false
force: false
enable: false
force: false5. Terakhir, jalankan perintah systemctl berikut, yang tidak memberikan output tetapi me-restart layanan ajenti dan menerapkan perubahan.
sudo systemctl restart ajentiMenjalankan Ajenti dengan NGINX Reverse Proxy
Menambahkan keamanan dan privasi melindungi individu dan memberi mereka otentikasi saat mereka menjelajahi situs web di internet. Bagaimana? Dengan menyiapkan server proxy terbalik.
Untuk tutorial ini, Anda akan menginstal NGINX dan menyiapkan blok server sebagai proxy terbalik untuk Ajenti yang berjalan di 127.0.0.1:8000 .
1. Jalankan perintah apt install berikut untuk menginstal NGINX.
sudo apt install nginx -y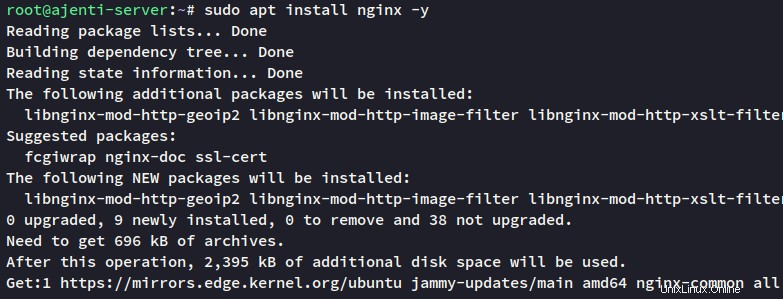
2. Setelah NGINX terinstal, buat konfigurasi blok server baru /etc/nginx/sites-available/ajenti menggunakan editor pilihan Anda.
3. Tambahkan konfigurasi blok server NGINX di bawah ini.
Pastikan Anda mengubah nama domain ajenti.example.io dan jalur sertifikat SSL dengan milik Anda, simpan file dan tutup editor.
server {
server_name ajenti.example.io;
listen 443 ssl;
ssl_certificate /etc/letsencrypt/live/ajenti.example.io/fullchain.pem;
ssl_certificate_key /etc/letsencrypt/live/ajenti.example.io/privkey.pem;
client_max_body_size 20m;
location / {
rewrite (/ajenti)$ / break;
rewrite /ajenti/(.*) /$1 break;
proxy_pass http://127.0.0.1:8000;
proxy_redirect / /ajenti/;
proxy_set_header Host $host;
proxy_set_header Origin http://$host;
proxy_set_header X-Real-IP $remote_addr;
proxy_set_header X-Forwarded-For $proxy_add_x_forwarded_for;
proxy_http_version 1.1;
proxy_set_header Upgrade $http_upgrade;
proxy_set_header Connection $http_connection;
}
}
server {
listen 80;
server_name ajenti.example.io;
if ($host = ajenti.example.io) {
return 301 https://$host$request_uri;
}
return 404;
}4. Sekarang, jalankan perintah berikut untuk mengaktifkan blok server ajenti dan verifikasi konfigurasi NGINX untuk memastikan Anda memiliki konfigurasi yang tepat.
# Enabling server block and verifying configuration
sudo ln -s /etc/nginx/sites-available/ajenti /etc/nginx/sites-enabled/
sudo nginx -tAnda akan melihat output berikut jika Anda memiliki konfigurasi NGINX yang benar dan tepat.

5. Jalankan perintah systemctl di bawah ini, yang tidak memberikan output, tetapi memulai ulang layanan nginx dan menerapkan perubahan baru.
sudo systemctl restart nginx6. Buka browser web favorit Anda dan kunjungi nama domain instalasi Panel Kontrol Ajenti Anda (mis., https://ajenti.example.io/ ). Jika semuanya berjalan dengan baik, browser Anda memuat halaman login Ajenti (langkah tujuh).
7. Terakhir, masukkan nama pengguna dan kata sandi server Anda, dan klik Masuk. Contoh ini menggunakan user root untuk login ke Ajenti.
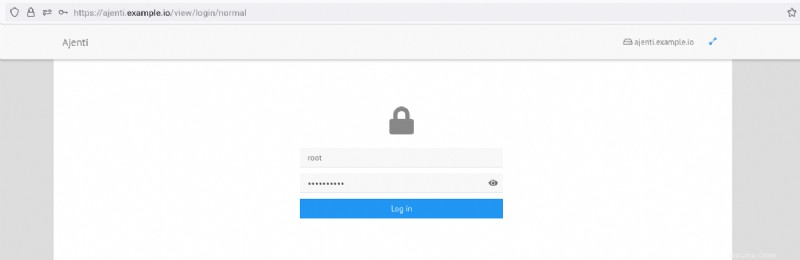
Jika nama pengguna dan sandi Anda benar, browser Anda akan dialihkan ke dasbor Panel Kontrol Ajenti, seperti yang ditunjukkan di bawah ini.
Ajenti menyediakan antarmuka pengguna web yang cepat dan intuitif yang memungkinkan Anda mengelola server melalui browser web, mirip dengan manajemen server Webmin. Ajenti (terutama ditulis dengan Python) adalah alat manajemen server yang kuat dan ringan yang paling baik digunakan di VPS (Virtual Private Server) atau server khusus.
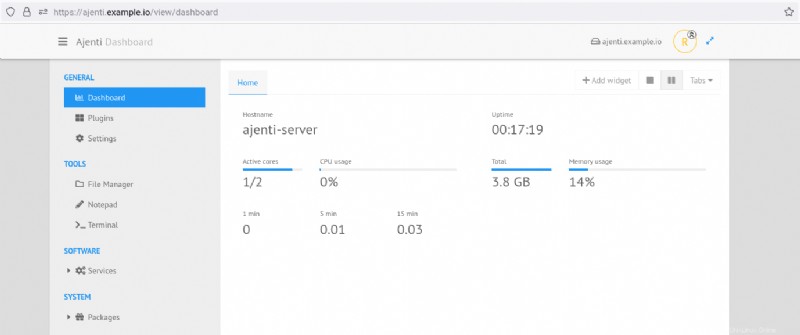
Memperluas Fungsi Ajenti dengan Plugin
Ajenti berjalan dengan proxy terbalik NGINX, yang cukup baik. Tapi mengapa tidak memaksimalkan potensi Ajenti? Ajenti memiliki plugin yang dapat Anda instal untuk memperluas fungsionalitas Ajenti untuk manajemen server.
Untuk menginstal plugin Ajenti:
1. Di dasbor Ajenti, klik Plugin dari bawah bagian UMUM (panel kiri), dan Anda akan melihat plugin yang tersedia di Ajenti.
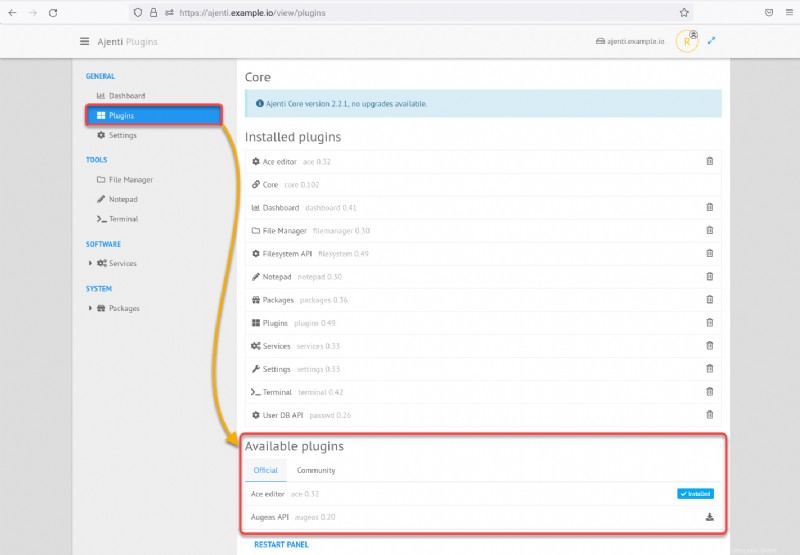
2. Klik icon download seperti gambar di bawah ini untuk menginstall beberapa plugin Ajenti sebagai berikut:
- Cron – untuk mengelola Cron di Linux.
- Periksa Sertifikat – untuk memantau sertifikat Anda melalui Panel Kontrol Ajenti.
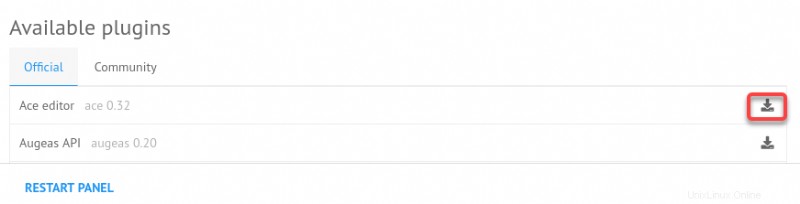
3. Setelah menginstal sertifikat, klik tombol RESTART PANEL untuk memulai ulang layanan Ajenti, dan browser Anda akan dialihkan ke halaman login Ajenti.
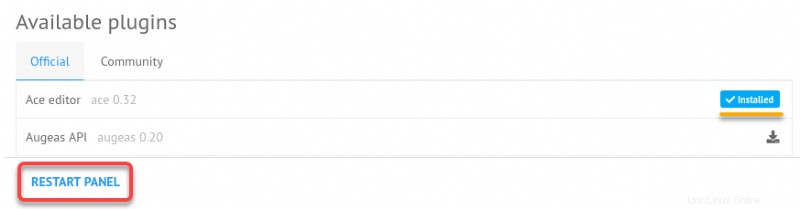
Memantau Sertifikat SSL
Sekarang setelah Anda memiliki Ajenti dengan beberapa plugin dan NGINX sebagai proxy terbalik, Anda telah sampai pada bagian yang paling menarik — manajemen server.
Menjaga sertifikat SSL Anda diperbarui membantu mengamankan koneksi antara klien dan server. Biasanya, Anda ingin menghindari sertifikat SSL yang kedaluwarsa, dan Anda memerlukan cara untuk melacak sertifikat Anda. Untungnya, Ajenti siap dengan tugas itu.
Klik Periksa sertifikat (panel kiri) di dasbor Ajenti Anda, dan klik Tambah . Sebuah jendela pop-up muncul di mana Anda dapat menambahkan informasi tentang host Anda (langkah kedua).
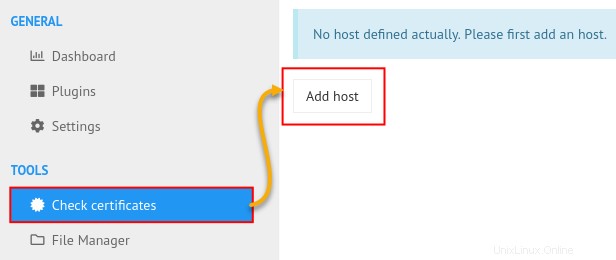
Selanjutnya, masukkan URL situs web Anda di jendela pop-up, dan klik TAMBAHKAN untuk menambahkan informasi host Anda ke Ajenti.
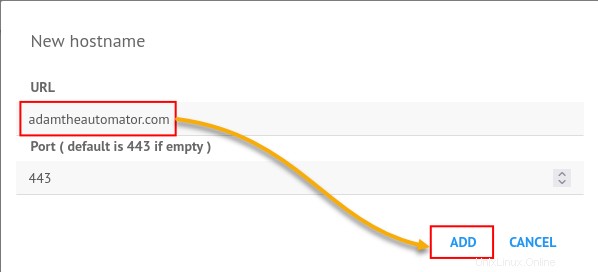
Setelah ditambahkan, Anda dapat melihat beberapa informasi tentang sertifikat SSL situs web Anda, termasuk penerbit, tanggal kedaluwarsa sertifikat, dan status saat ini.

Menyiapkan Pekerjaan Cron
Ketika Anda memiliki banyak hal di piring Anda, Anda mungkin tidak punya waktu untuk mengerjakan tugas lain. Mengapa tidak menyiapkan tugas Cron saja?
Pekerjaan Cron berjalan secara otomatis sesuai jadwal sehingga Anda dapat fokus pada tugas yang lebih penting. Dan karena Anda telah menginstal plugin Cron, Ajenti memungkinkan Anda menambahkan pekerjaan Cron dalam beberapa klik.
Klik Cron (panel kiri) di bawah SYSTEM bagian, dan klik Tambah untuk memulai penambahan tugas Cron.
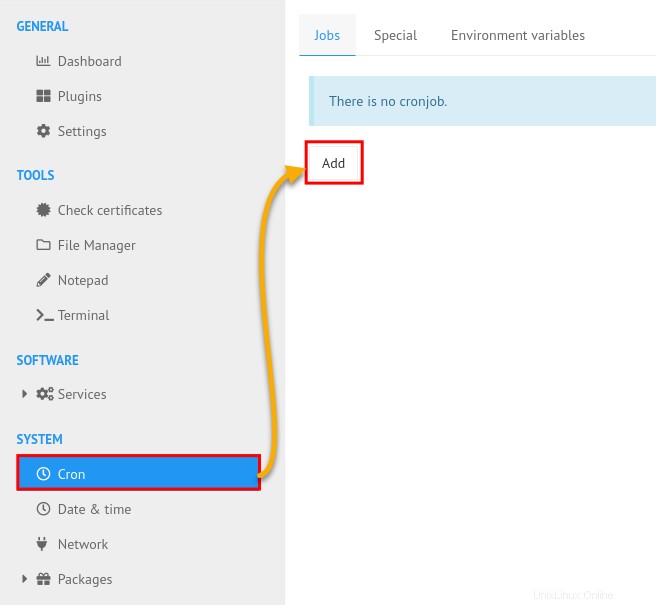
Selanjutnya, berikan detail pekerjaan Cron Anda, dan klik OK untuk mengonfirmasi.
Dalam contoh berikut, Cron baru akan dijalankan setiap hari pada 00:00 dengan perintah di bawah ini.
/usr/bin/echo "This is test cron" && sleep 5 && apt update
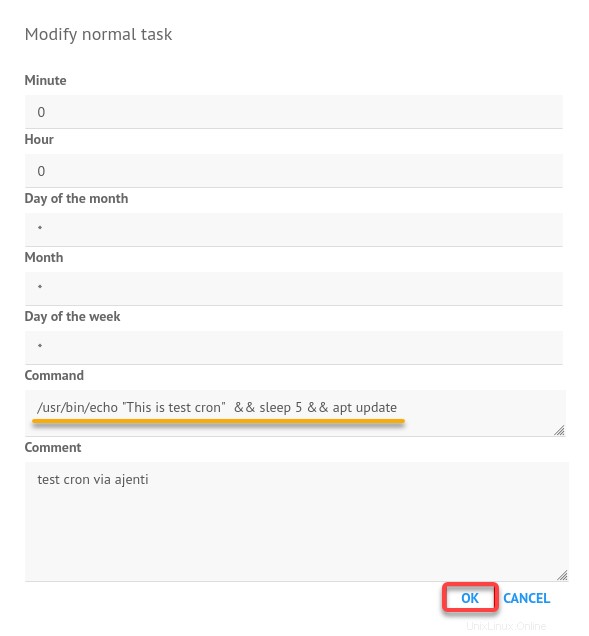
Sekarang, semua pekerjaan Cron Anda akan tersedia di dasbor Ajenti, seperti yang ditunjukkan di bawah ini.
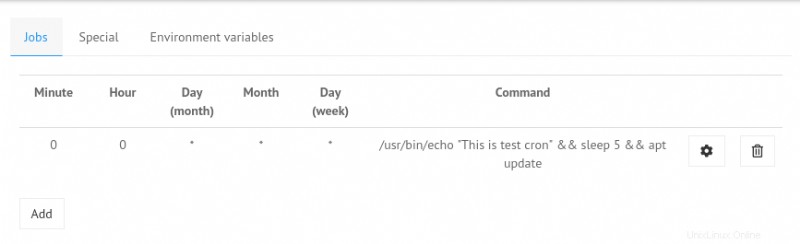
Mengelola File dan Direktori Server
Punya file untuk diunggah di server Anda? Ajenti memungkinkan Anda mengunggah tidak hanya file tetapi juga direktori ke server Anda tanpa hal yang rumit.
Untuk mengelola file dan direktori melalui Ajenti:
Klik Pengelola File (panel kiri), dan Anda akan melihat pengelola file Ajenti.
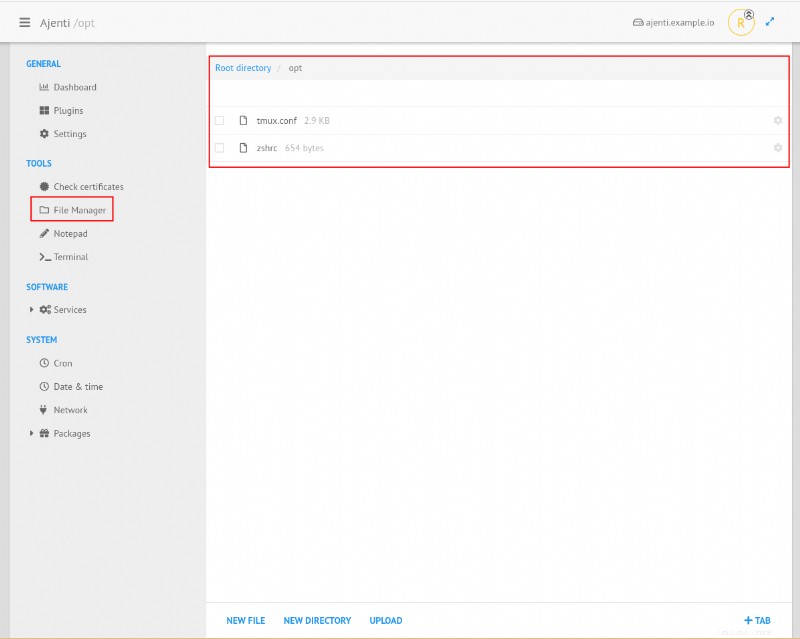
Sekarang, klik salah satu dari tiga tombol di bawah ini tergantung pada kebutuhan Anda:
- FILE BARU dan DIREKTORI BARU – Buat file atau direktori kosong.
- UPLOAD – Unggah file dan direktori yang ada dari komputer lokal Anda ke server Anda.
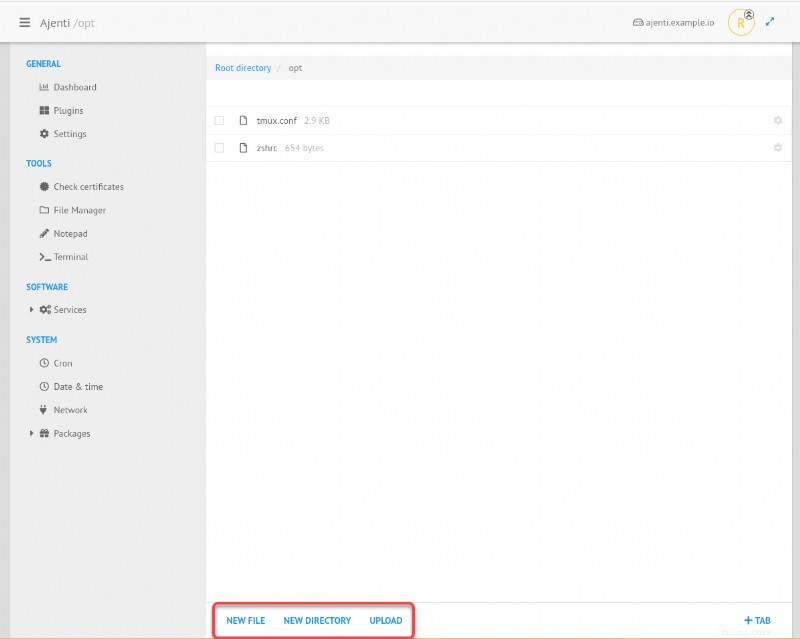
Mengakses Terminal Server melalui Ajenti
Saat Anda kebanyakan bekerja melalui terminal di server Anda, Ajenti menyediakan terminal yang terhubung ke server Anda di mana Anda dapat menjalankan perintah.
Klik Terminal (panel kiri) untuk mengakses opsi terminal di Ajenti.
Di bawah ini, Anda dapat melihat ada dua opsi terminal:
- Buka terminal baru – Membuka sesi terminal
- Jalankan perintah – Memungkinkan Anda menjalankan perintah dengan cepat tanpa membuka sesi terminal
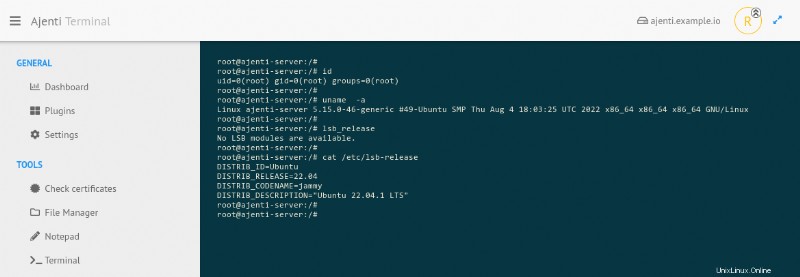
Sekarang, klik Buka terminal baru untuk membuka sesi terminal.
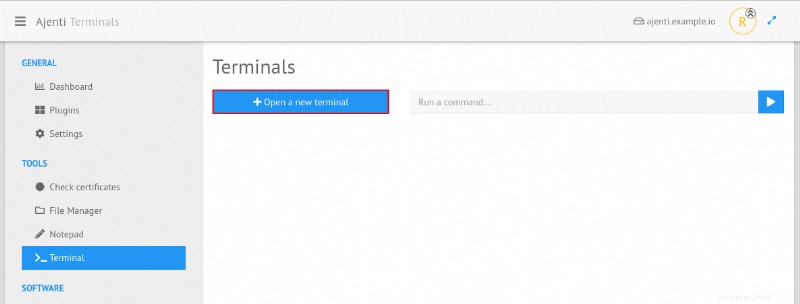
Anda akan mendapatkan sesi terminal server Anda di dasbor Ajenti, seperti yang ditunjukkan di bawah ini.
Sekarang, Anda dapat menjalankan perintah apa pun seperti yang Anda lakukan pada terminal sebenarnya di server Anda dan cukup tekan Ctrl+C atau jalankan perintah keluar untuk keluar dari terminal.
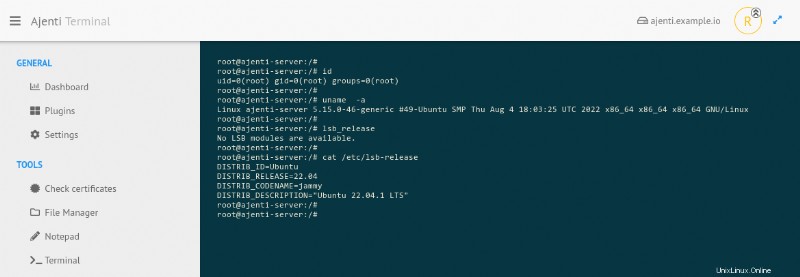
Kesimpulan
Sepanjang tutorial ini, Anda telah menginstal, mengamankan, dan mengonfigurasi Panel Kontrol Ajenti untuk mengelola server Anda, diamankan dengan proxy terbalik NGINX dan sertifikat SSL.
Pada titik ini, Anda sekarang dapat dengan mudah mengelola server Anda dengan aman, memantau sertifikat SSL Anda dan menambahkan pekerjaan Cron, dan menjalankan perintah dengan cepat melalui terminal di Ajenti.