Pengantar
Membuat partisi disk memungkinkan Anda untuk membagi hard drive menjadi beberapa bagian yang bekerja secara independen.
Di Linux, pengguna harus menyusun perangkat penyimpanan (USB dan hard drive) sebelum menggunakannya. Partisi juga berguna saat Anda menginstal beberapa sistem operasi pada satu mesin.
Dalam tutorial langkah demi langkah ini, Anda akan mempelajari cara membuat partisi menggunakan perintah parted atau fdisk Linux.
Prasyarat
- Sistem yang menjalankan Linux
- Akun pengguna dengan hak sudo atau root.
- Akses ke jendela terminal / baris perintah (Aktivitas> Telusuri> Terminal )
Opsi 1:Mempartisi Disk Menggunakan Perintah parted
Ikuti langkah-langkah di bawah untuk mempartisi disk di Linux dengan menggunakan perintah parted.
Langkah 1:Buat Daftar Partisi
Sebelum membuat partisi, buat daftar perangkat penyimpanan dan partisi yang tersedia. Tindakan ini membantu mengidentifikasi perangkat penyimpanan yang ingin Anda partisi.
Jalankan perintah berikut dengan sudo untuk membuat daftar perangkat penyimpanan dan partisi:
sudo parted -lTerminal mencetak perangkat penyimpanan yang tersedia dengan informasi tentang:
- Model – Model perangkat penyimpanan.
- Disk – Nama dan ukuran disk.
- Sektor ukuran - Ukuran logis dan fisik dari memori. Jangan bingung dengan ruang disk yang tersedia.
- Partisi Tabel – Jenis tabel partisi (msdos, gpt, aix, amiga, bsd, dvh, mac, pc98, sun, dan loop).
- Disk Bendera – Partisi dengan informasi tentang ukuran, jenis, sistem file, dan flag.
Jenis partisi dapat berupa:
- Utama – Menyimpan file sistem operasi. Hanya empat partisi utama yang dapat dibuat.
- Diperpanjang – Jenis partisi khusus yang dapat dibuat lebih dari empat partisi utama.
- Logis – Partisi yang telah dibuat di dalam partisi extended.
Dalam contoh kita, ada dua perangkat penyimpanan (/dev/sda dan /dev/sdb ):
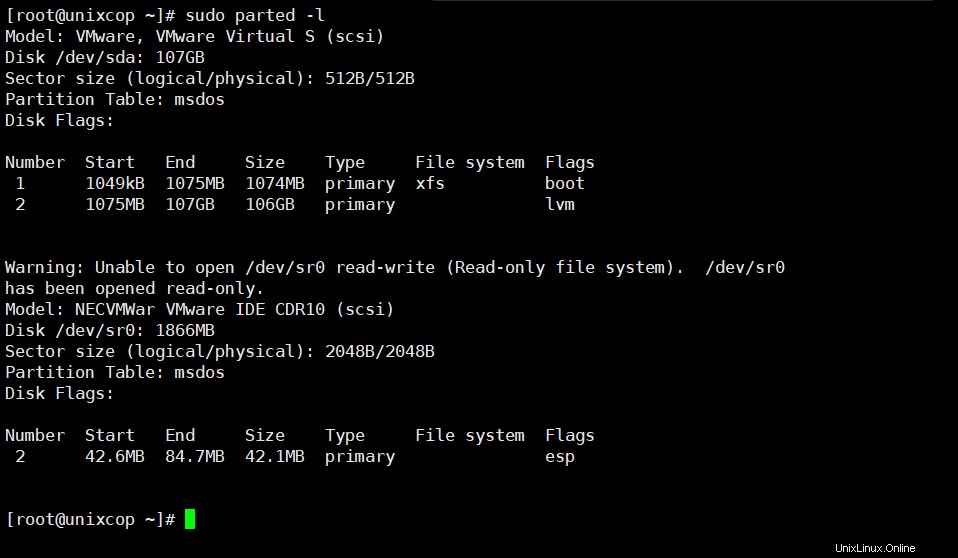
Catatan: Disk penyimpanan pertama (dev/sda atau dev/vda ) berisi sistem operasi. Membuat partisi pada disk ini dapat membuat sistem Anda tidak dapat di-boot. Hanya buat partisi pada disk sekunder (dev/sdb , dev/sdc , dev/vdb , atau dev/vdc ).
Langkah 2:Buka Disk Penyimpanan
Buka disk penyimpanan yang ingin Anda partisi dengan menjalankan perintah berikut:
sudo parted /dev/sdb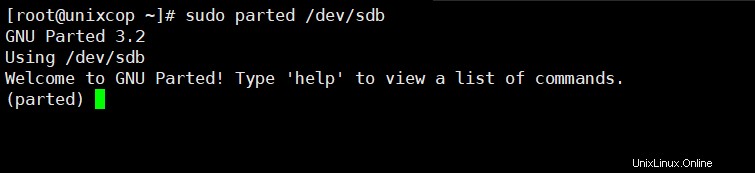
Selalu tentukan perangkat penyimpanan. Jika Anda tidak menentukan nama disk, disk akan dipilih secara acak. Untuk mengubah disk menjadi dev/sdb jalankan:
select /dev/sdb
dev/sdb disk terbuka:
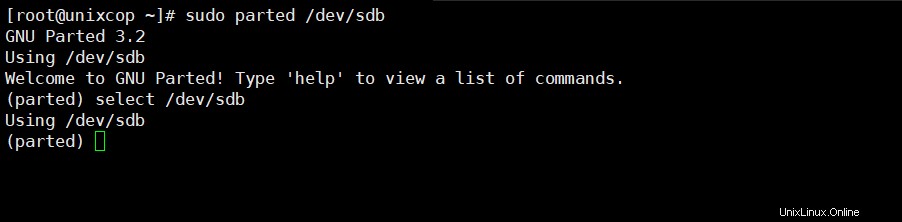
Langkah 3:Buat Tabel Partisi
Buat tabel partisi sebelum mempartisi disk. Tabel partisi terletak di awal hard drive dan menyimpan data tentang ukuran dan lokasi setiap partisi.
Jenis tabel partisi adalah:aix , amiga , bsd , dvh , gpt , mac , ms-dos , pc98 , matahari , dan pengulangan .
Buat tabel partisi, masukkan berikut ini:
mklabel [partition_table_type]Misalnya, untuk membuat msdos tabel partisi, jalankan perintah berikut:
mklabel msdosKetik Ya untuk mengeksekusi:

Catatan: Dua jenis tabel partisi yang paling umum digunakan adalah gpt dan msdos . Yang terakhir ini mendukung hingga enam belas partisi dan memformat hingga 16 TB ruang sementara gpt memformat hingga 9,4ZB dan mendukung hingga 128 partisi.
Langkah 4:Periksa Tabel
Jalankan perintah cetak untuk meninjau tabel partisi. Output menampilkan informasi tentang perangkat penyimpanan:
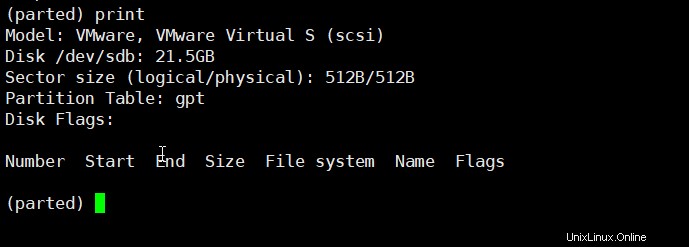
Catatan: Jalankan perintah help mkpart untuk mendapatkan bantuan tambahan tentang cara membuat partisi baru.
Langkah 5:Buat Partisi
Mari kita buat partisi 1854MB baru menggunakan sistem file ext4. Awal disk yang ditetapkan harus 1MB dan akhir disk pada 1855MB.
Untuk membuat partisi baru, masukkan berikut ini:
mkpart primary ext4 1MB 1855MBSetelah itu, jalankan perintah cetak untuk meninjau informasi pada partisi yang baru dibuat. Informasi ditampilkan di bawah Bendera Disk bagian:
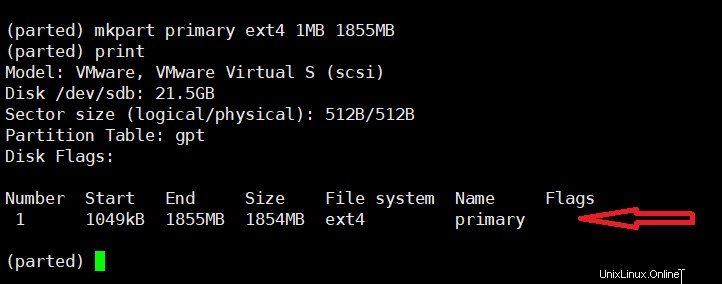
Dalam tabel partisi gpt, tipe partisi adalah nama partisi wajib. Dalam contoh kita, utama adalah nama partisi, bukan tipe partisi.
Untuk menyimpan tindakan Anda dan keluar, masukkan quit memerintah. Perubahan disimpan secara otomatis dengan perintah ini.

Catatan: “Anda mungkin perlu memperbarui file /etc/fstab ” pesan menandakan bahwa partisi dapat dipasang secara otomatis pada saat boot.
Opsi 2:Mempartisi Disk Menggunakan Perintah fdisk
Ikuti langkah-langkah di bawah ini untuk mempartisi disk di Linux dengan menggunakan fdisk perintah.
Langkah 1:Cantumkan Partisi yang Ada
Jalankan perintah berikut untuk membuat daftar semua partisi yang ada:
sudo fdisk -lOutputnya berisi informasi tentang disk dan partisi penyimpanan:
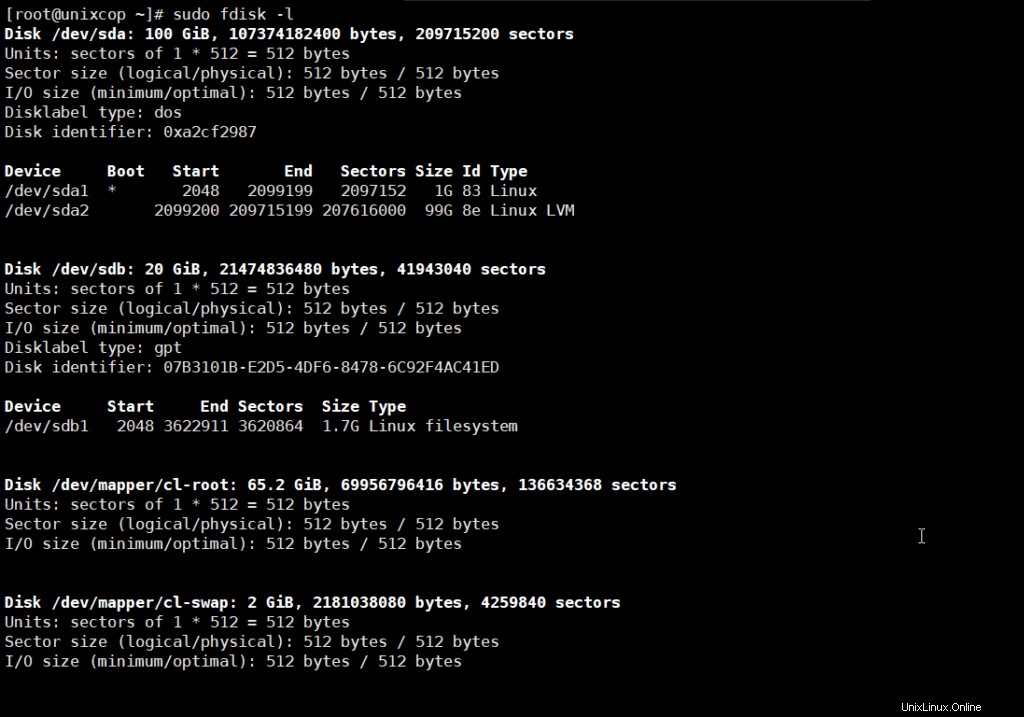
Langkah 2:Pilih Disk Penyimpanan
Pilih disk penyimpanan yang ingin Anda buat partisinya dengan menjalankan perintah berikut:
sudo fdisk /dev/sdb
/dev/sdb disk penyimpanan terbuka:
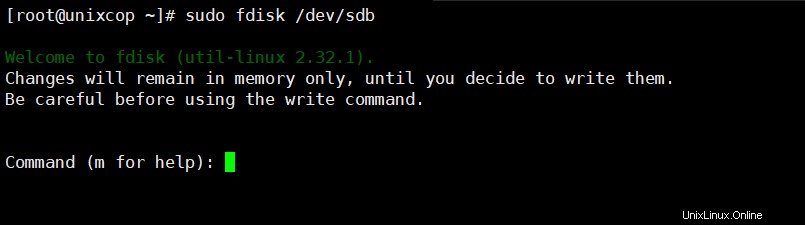
Langkah 3:Buat Partisi Baru
1. Jalankan n perintah untuk membuat partisi baru.
2. Pilih nomor partisi dengan mengetikkan nomor default (2).
3. Setelah itu, Anda akan ditanya sektor awal dan akhir hard drive Anda. Yang terbaik adalah mengetikkan nomor default di bagian ini (3622912).
4. Prompt terakhir terkait dengan ukuran partisi. Anda dapat memilih untuk memiliki beberapa sektor atau untuk mengatur ukuran dalam megabyte atau gigabyte. Ketik +2GB untuk mengatur ukuran partisi menjadi 2GB.
Sebuah pesan muncul untuk mengonfirmasi bahwa partisi telah dibuat.
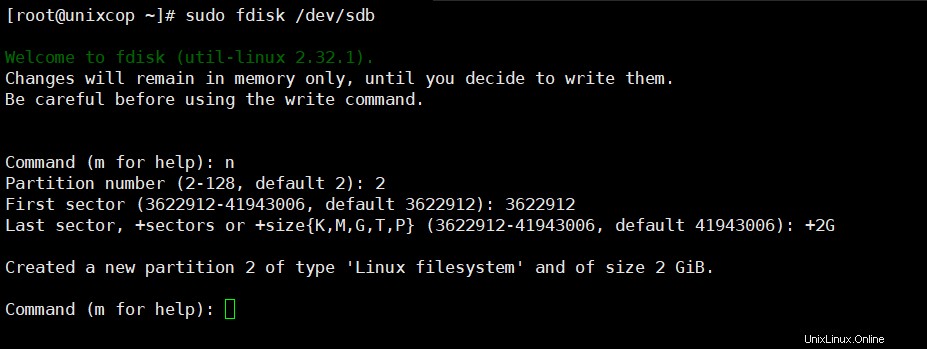
Langkah 4:Tulis di Disk
Sistem membuat partisi, tetapi perubahannya tidak tertulis di disk.
1. Untuk menulis perubahan pada disk, jalankan w perintah:
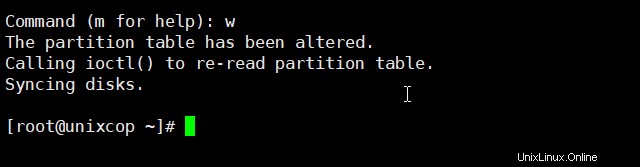
2. Verifikasi bahwa partisi dibuat dengan menjalankan perintah berikut:
sudo fdisk -l
Seperti yang Anda lihat, partisi /dev/sdb2 telah dibuat.
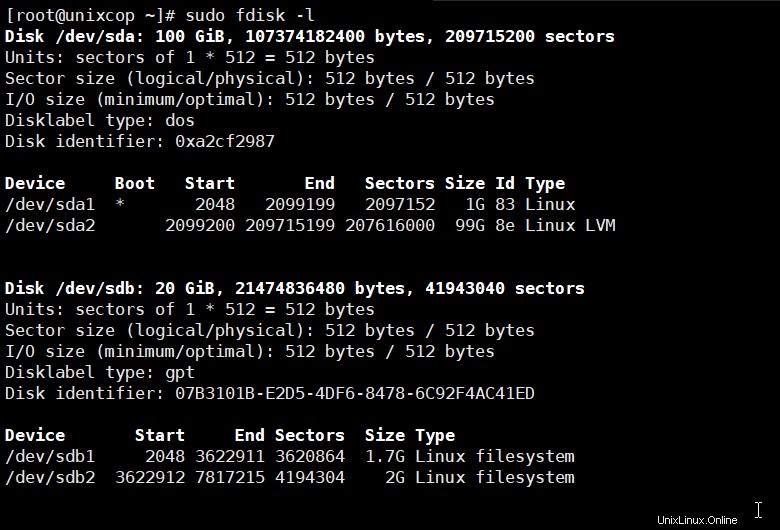
Memformat Partisi
Setelah partisi dibuat dengan parted dari fdisk perintah, format sebelum digunakan.
Format partisi dengan menjalankan perintah berikut:
sudo mkfs -t ext4 /dev/sdb1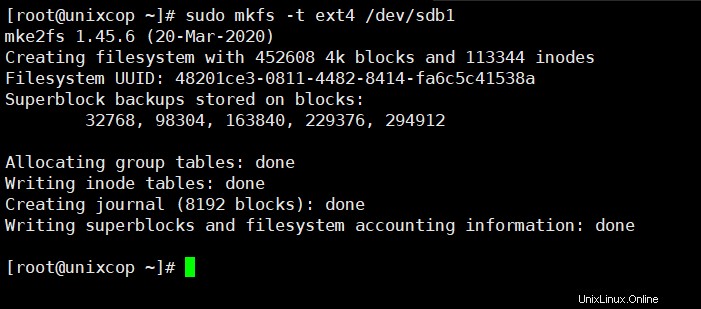
Catatan: Lihat panduan kami dan pelajari cara memformat dan memasang partisi disk di Linux menggunakan sistem file ext4, FAT32, atau NTFS!
Pasang Partisi
Untuk mulai berinteraksi dengan disk, buat titik pemasangan dan pasang partisi untuk itu.
1. Buat titik mount dengan menjalankan perintah berikut:
sudo mkdir -p /mt/sdb12. Setelah itu, mount partisi dengan memasukkan:
sudo mount -t auto /dev/sdb1 /mt/sdb1Terminal tidak mencetak output jika perintah berhasil dijalankan.
3. Verifikasi apakah partisi sudah di-mount dengan menggunakan df hT perintah:
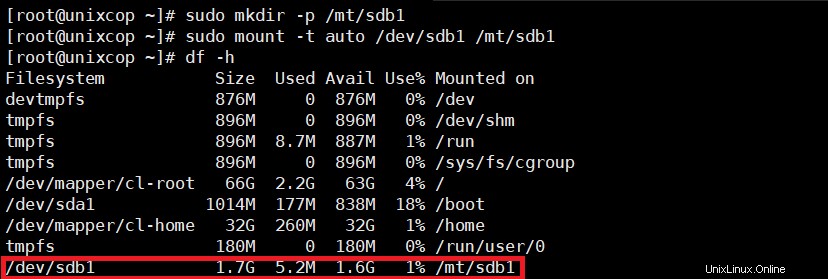
Kesimpulan
Setelah mengikuti tutorial langkah demi langkah ini, Anda akan memiliki pemahaman yang lebih baik tentang cara mempartisi disk di Linux dengan menggunakan parted atau fdisk perintah.