Berpisah adalah alat baris perintah terkenal yang memungkinkan Anda mengelola partisi hard disk dengan mudah. Ini dapat membantu Anda menambah, menghapus, mengecilkan, dan memperluas partisi disk bersama dengan sistem file yang ada di dalamnya. Parted telah pergi jauh dari saat pertama kali keluar. Beberapa fungsinya telah dihapus, yang lain telah ditambahkan.

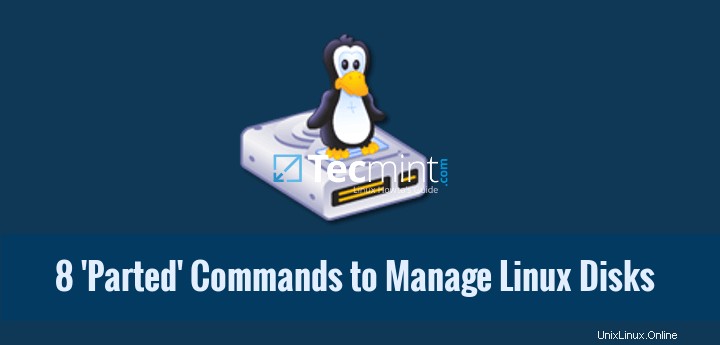
Dalam tutorial ini, Anda akan mempelajari dasar-dasar parted dan kami akan menunjukkan beberapa contoh praktis. Jika Anda tidak memiliki pengalaman sebelumnya dengan parted, perlu diketahui bahwa parted segera menulis perubahan ke disk Anda, jadi berhati-hatilah jika Anda mencoba mengubah partisi disk Anda.
Jika Anda berencana untuk menguji secara terpisah, opsi yang lebih baik adalah menggunakan mesin virtual atau komputer/laptop lama tanpa informasi berharga apa pun di dalamnya. Untuk melakukan modifikasi pada partisi disk, itu tidak boleh digunakan. Jika Anda perlu bekerja di partisi primer, Anda dapat boot ke mode penyelamatan.
Catatan :Anda harus memiliki akses root ke mesin yang akan Anda kerjakan untuk menggunakan parted.
Cara Menginstal Parted di Linux
Pada banyak distribusi Linux, berpisah datang pra-instal. Jika tidak termasuk dalam distro Anda, Anda dapat menginstalnya dengan:
$ sudo apt-get install parted [On Debian/Ubuntu systems] # yum install parted [On RHEL/CentOS and Fedora] # dnf install parted [On Fedora 22+ versions]
Setelah Anda memastikan bahwa berpisah terinstal, Anda dapat melanjutkan lebih jauh untuk melihat beberapa contoh dunia nyata dari perintah parted di sisa artikel ini.
1. Periksa Versi Terpisah
Jalankan perintah berikut, Anda melihat pesan yang mirip dengan yang ditunjukkan pada gambar di bawah ini. Jangan khawatir jika versi parted Anda berbeda. Kecuali ditentukan lain, parted akan menggunakan drive utama Anda, yang biasanya /dev/sda .
$ parted
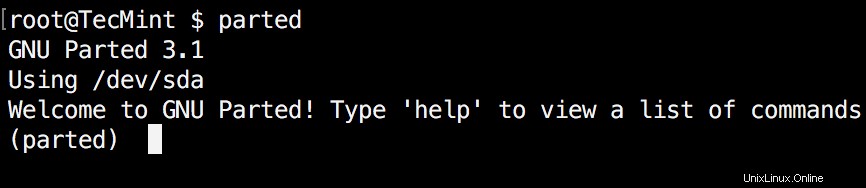
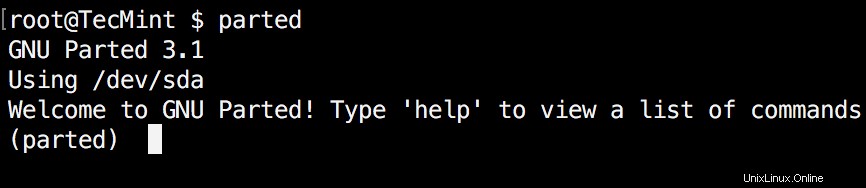
Jika Anda ingin keluar dari parted, cukup ketik:
$ quit
2. Mencantumkan Partisi Disk Linux
Sekarang parted dimulai, mari daftar partisi hard disk yang dipilih. Seperti yang disebutkan sebelumnya, parted memilih drive pertama Anda secara default. Untuk melihat partisi disk, jalankan print .
(parted) print
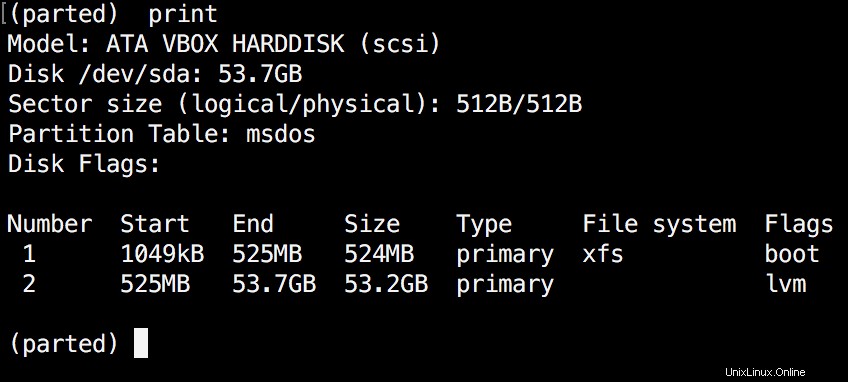
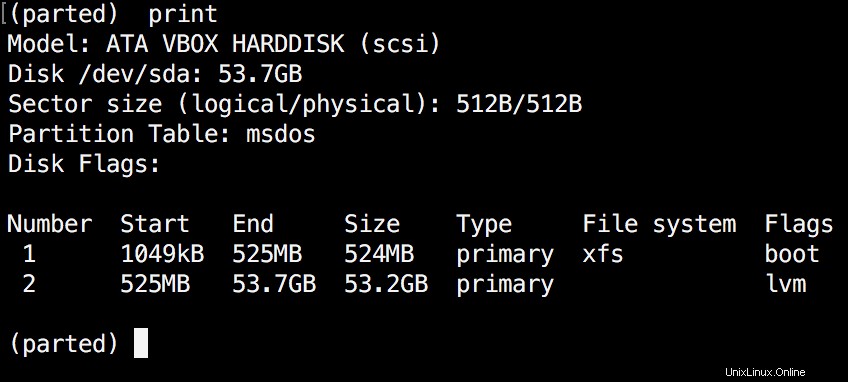
Saat menjalankan print , itu juga akan menampilkan informasi dan model hard disk. Berikut adalah contoh dari hard disk nyata (bukan virtual seperti yang ditunjukkan pada gambar di atas) :
(parted) print Model: ATA TOSHIBA MQ01ACF0 (scsi) Disk /dev/sda: 320GB Sector size (logical/physical): 512B/4096B Partition Table: msdos Number Start End Size Type File system Flags 1 1049kB 256MB 255MB primary ext2 boot 2 257MB 320GB 320GB extended 5 257MB 320GB 320GB logical lvm
Pada contoh di atas, Anda dapat melihat model disk, ukuran sektor kapasitas, dan tabel partisi.
3. Daftar atau Beralih ke Disk yang Berbeda
Jika Anda memiliki lebih dari satu hard disk, Anda dapat dengan mudah beralih antar disk, dengan menggunakan tombol “select " memerintah. Pada contoh di bawah ini, saya akan beralih dari /dev/sda ke /dev/sdb yang merupakan drive sekunder di sistem saya.
Untuk beralih antar disk dengan mudah, Anda dapat menggunakan:
(parted) select /dev/sdX

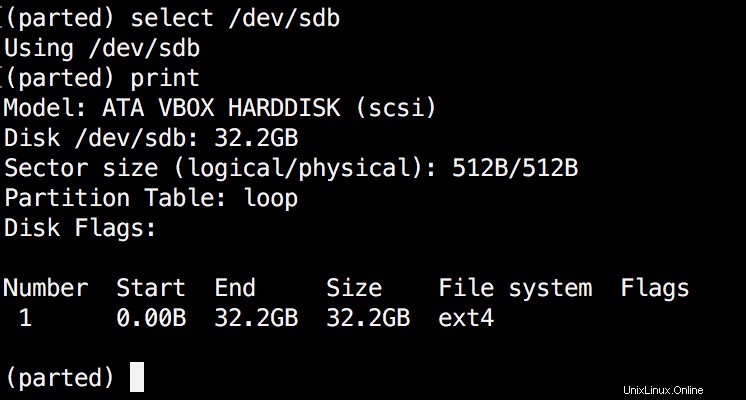
Ubah "X" dengan huruf disk yang ingin Anda alihkan.
4. Buat Partisi Utama atau Logis di Linux
Parted dapat digunakan untuk membuat partisi disk primer dan logis. Dalam contoh ini, saya akan menunjukkan cara membuat partisi primer, tetapi langkah-langkahnya sama untuk partisi logis.
Untuk membuat partisi baru, parted menggunakan “mkpart “. Anda dapat memberikan parameter tambahan seperti "primary" atau "logical" tergantung pada jenis partisi yang ingin Anda buat.
Sebelum Anda mulai membuat partisi, penting untuk memastikan bahwa Anda menggunakan (Anda telah memilih) disk yang tepat.
Mulailah dengan menggunakan cetak:
(parted) print

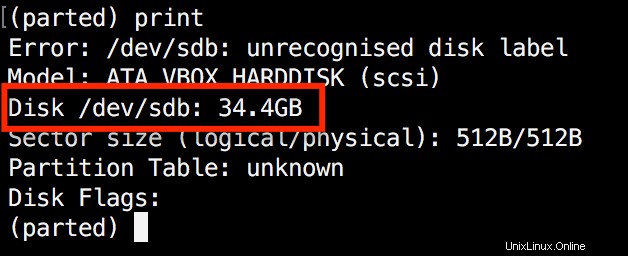
Seperti yang ditunjukkan pada gambar di atas, kami menggunakan drive virtual 34 GB . Pertama kita akan memberi label pada disk baru dan kemudian membuat partisi dan mengatur sistem file di atasnya.
Sekarang langkah pertama adalah memberi disk baru nama label dengan:
(parted) mklabel msdos
Sekarang buat partisi baru dengan mkpart . Unit yang terdaftar dalam megabyte (MB) . Kami akan membuat 10 GB partisi mulai dari 1 hingga 10000 :
(parted) mkpart Partition type? primary/extended? primary File system type? [ext2]? Start? 1 End? 10000 (parted) print Model: ATA VBOX HARDDISK (scsi) Disk /dev/sdb: 34.4GB Sector size (logical/physical): 512B/512B Partition Table: msdos Disk Flags: Number Start End Size Type File system Flags 1 1049kB 10.0GB 9999MB primary ext2 lba
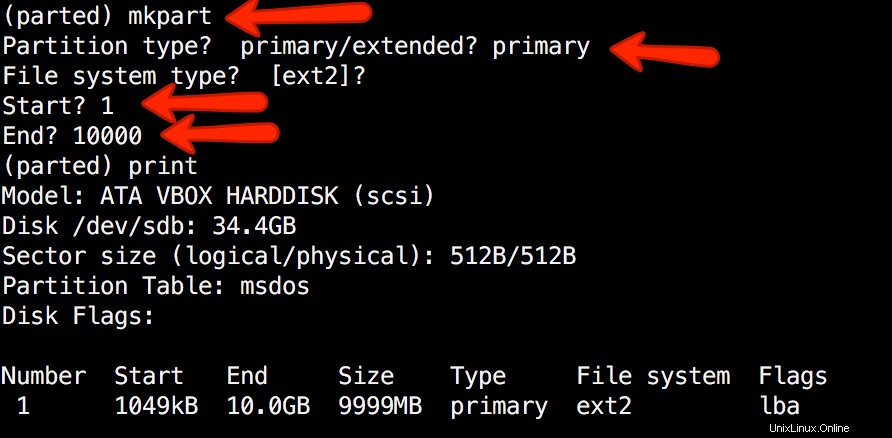
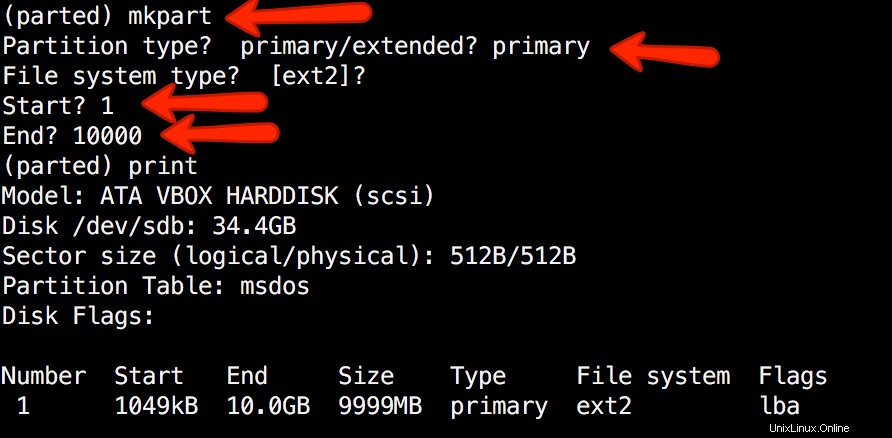
Selanjutnya, keluar berpisah dengan "quit" memerintah. Kami akan memformat partisi baru kami di sistem file ext4 menggunakan mkfs . Untuk mewujudkannya, jalankan perintah berikut:
# mkfs.ext4 /dev/sdb1
Catatan :Penting untuk memilih disk dan partisi yang tepat saat menjalankan perintah di atas!
Sekarang mari kita verifikasi hasil kita, dengan mencetak tabel partisi pada disk sekunder kita. Di bawah kolom sistem file, Anda akan melihat ext4 atau jenis sistem file yang telah Anda putuskan untuk digunakan untuk partisi Anda:
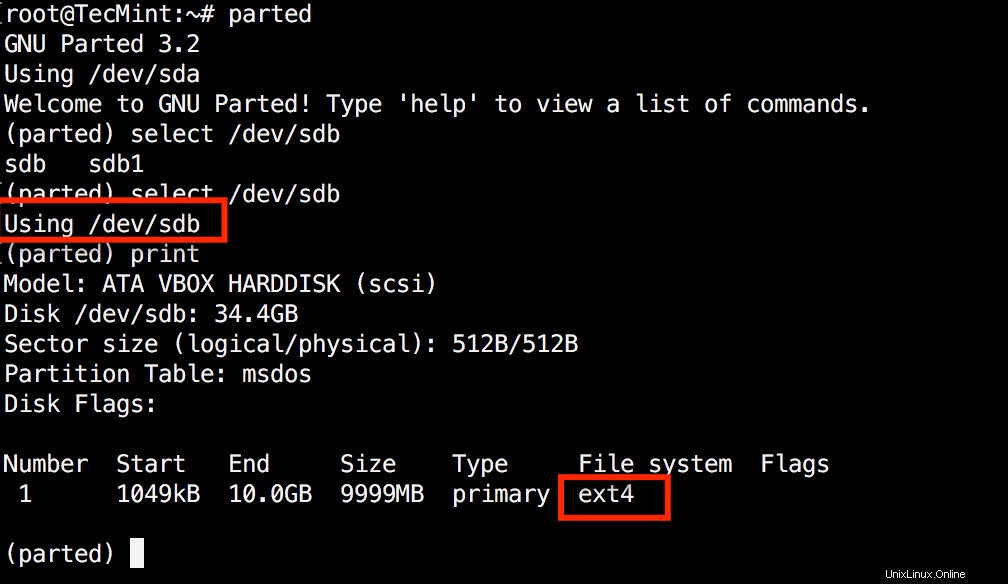
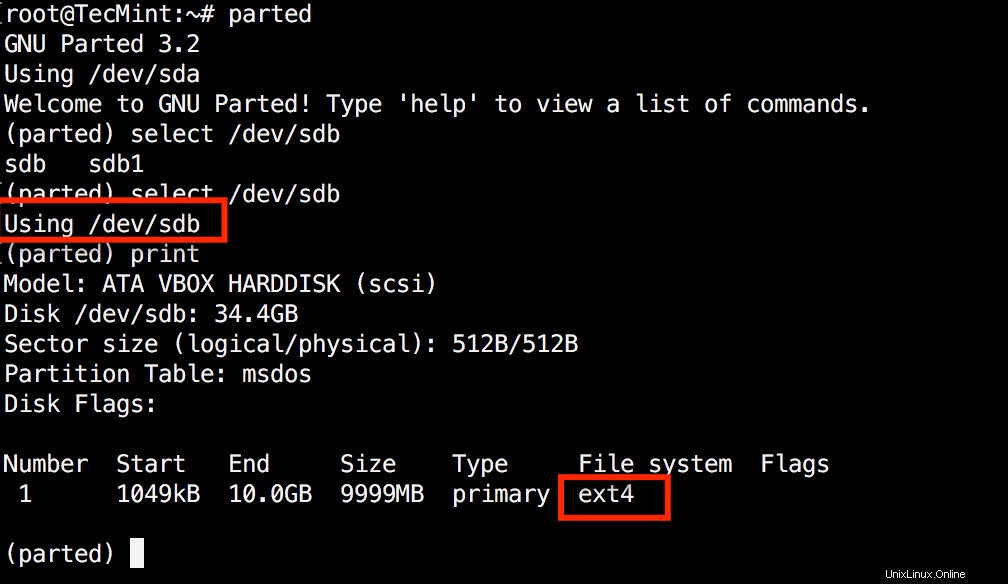
5. Ubah Ukuran Partisi Disk Linux
Parted menyertakan beberapa fungsi yang berguna dan salah satunya adalah "resizepart" . Seperti yang mungkin sudah Anda ketahui sekarang, "resizepart" membantu Anda mengubah ukuran partisi.
Pada contoh di bawah, Anda akan melihat cara mengubah ukuran partisi yang ada. Untuk tujuan contoh ini, kita akan menggunakan partisi yang dibuat sebelumnya.
Pertama, Anda perlu mengetahui jumlah partisi yang akan diubah ukurannya. Ini dapat dengan mudah ditemukan dengan menggunakan "print" :
(parted) print
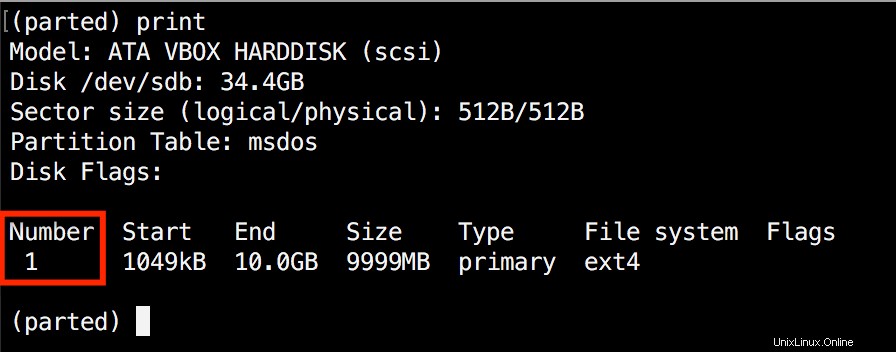
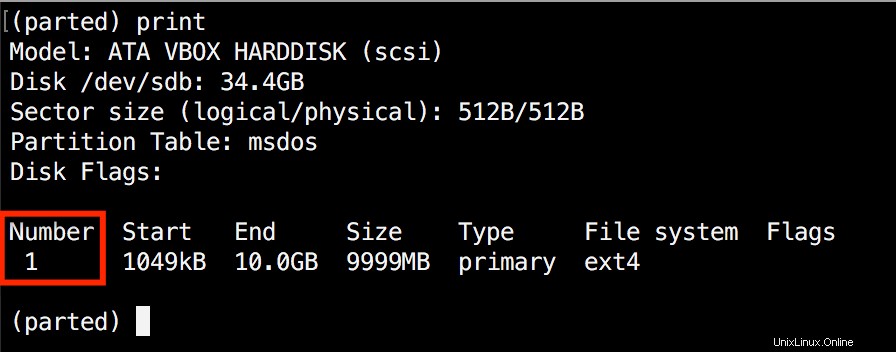
Dalam contoh kita, nomor partisi adalah "1" . Sekarang jalankan perintah resizepart:
(parted) resizepart
Anda akan ditanya nomor partisi yang akan diubah ukurannya. Masukkan nomornya. Setelah itu, Anda akan diminta untuk menyetel titik akhir baru untuk partisi ini. Ingat bahwa secara default unit dalam MB . Dalam contoh kami, kami telah menetapkan ukuran partisi baru ke 15 GB :
(parted) resizepart Partition number? 1 End? [10.0GB]? 15000
Sekarang verifikasi hasilnya dengan "print" :
(parted) print


6. Hapus Partisi Linux
Hal berikutnya yang akan Anda pelajari adalah cara menghapus partisi dari hard drive Anda. Untuk melakukan ini, Anda harus menggunakan "rm" perintah di dalam parted. Untuk menghapus partisi disk, Anda perlu mengetahui nomornya.
Seperti disebutkan sebelumnya, Anda dapat dengan mudah mendapatkan nomor ini dengan menggunakan "print" . Dalam contoh kami, kami akan menghapus partisi dengan nomor 1 dari drive sekunder kami /dev/sdb1 :
(parted) rm 1
Verifikasi hasilnya dengan mencetak tabel partisi:
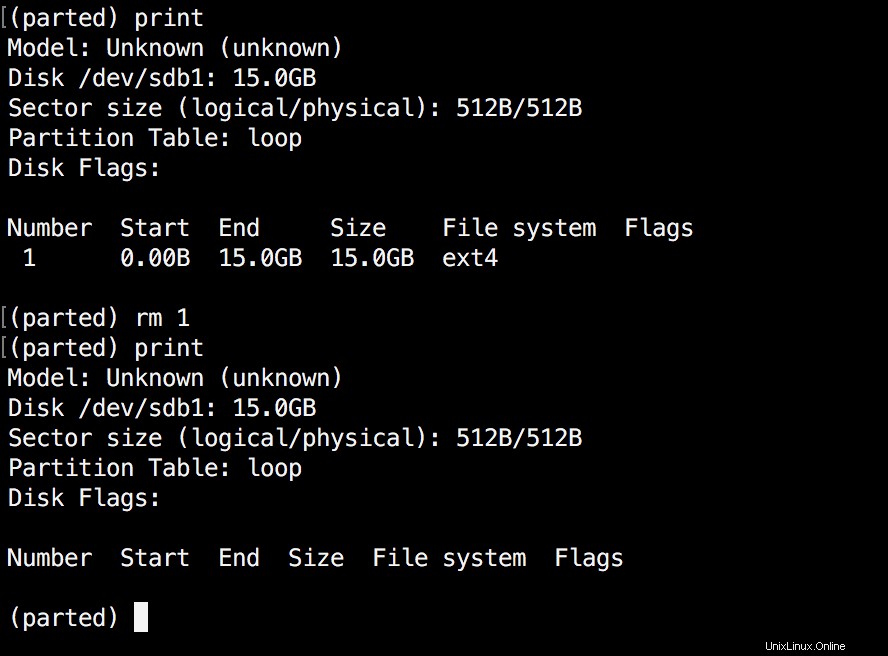
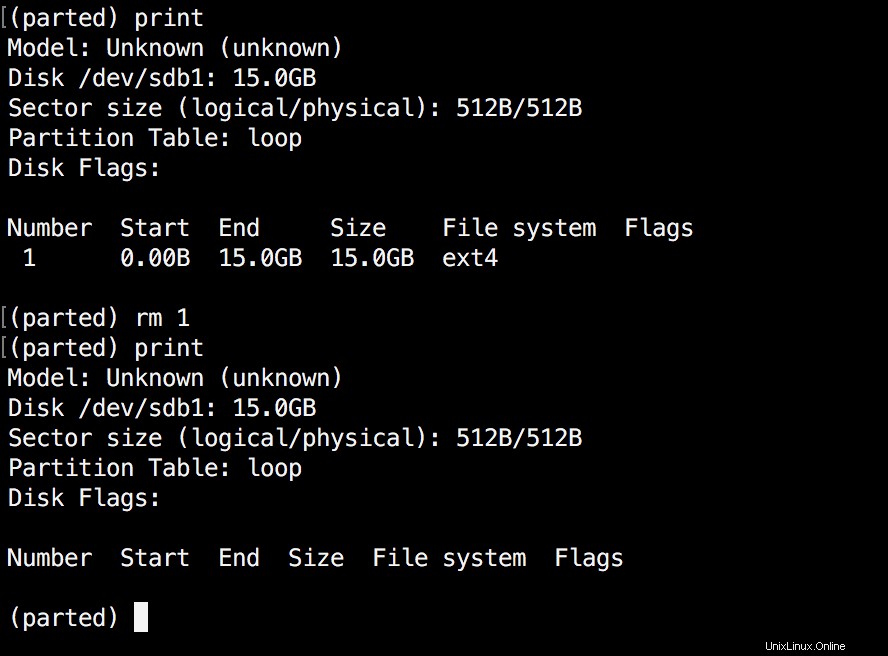
7. Selamatkan Partisi Disk Linux
Parted mendukung “rescue" utilitas yang membantu Anda memulihkan partisi yang hilang antara titik awal dan akhir. Jika sebuah partisi ditemukan dalam rentang tersebut, ia akan mencoba memulihkannya.
Ini contohnya:
(parted) rescue Start? 1 End? 15000 (parted) print Model: Unknown (unknown) Disk /dev/sdb1: 15.0GB Sector size (logical/physical): 512B/512B Partition Table: loop Disk Flags: Number Start End Size File system Flags 1 0.00B 15.0GB 15.0GB ext4
8 Ubah Bendera Partisi Linux
Dengan menggunakan parted, Anda dapat mengubah status bendera untuk partisi disk. Bendera yang didukung adalah:
- boot
- akar
- tukar
- tersembunyi
- serangan
- lvm
- lba
- legacy_boot
- pertama
- terutama
- palo
Status dapat berupa "on" atau "off" . Untuk mengubah bendera cukup jalankan "set" perintah di dalam parted:
(parted) set 2 lba on
Perintah di atas mengatur lba tandai ke aktif untuk partisi kedua. Verifikasi hasilnya dengan print :


Kesimpulan
Berpisah adalah utilitas yang berguna dan kuat yang dapat membantu Anda mengelola partisi disk di sistem Linux. Seperti biasa, saat bekerja dengan partisi disk, Anda harus ekstra hati-hati. Sangat disarankan untuk membaca halaman manual terpisah untuk mempelajari bagaimana Anda dapat menyesuaikan outputnya dan menemukan informasi lebih lanjut tentang kemampuannya.
Jika Anda memiliki pertanyaan atau komentar, jangan ragu untuk menggunakan bagian komentar di bawah.