Nano adalah editor teks berbasis terminal default di Ubuntu dan banyak distribusi Linux lainnya. Meskipun penggunaannya tidak terlalu rumit dibandingkan dengan Vim dan Emacs, bukan berarti Nano tidak dapat digunakan berlebihan.
Dalam panduan pemula ini, saya akan menunjukkan cara menggunakan editor teks Nano. Saya juga akan menyertakan lembar contekan PDF yang dapat diunduh di akhir artikel sehingga Anda dapat merujuknya untuk berlatih dan menguasai perintah editor Nano.
Jika Anda hanya tertarik dengan ringkasan singkat pintasan keyboard Nano, harap perluas bagian berikutnya.
Pintasan keyboard Nano Esensial (klik untuk meluaskan)
| Pintasan | Deskripsi |
| nama file nano | Buka file untuk diedit di Nano |
| Tombol panah | Pindahkan kursor ke atas, bawah, kiri dan kanan |
| Ctrl+A, Ctrl+E | Pindahkan kursor ke awal dan akhir baris |
| Ctrl+Y/Ctrl+V | Pindahkan halaman ke atas dan ke bawah |
| Ctrl+_ | Pindahkan kursor ke lokasi tertentu |
| Alt+A lalu gunakan tombol panah | Setel penanda dan pilih teks |
| Alt+6 | Salin teks yang dipilih |
| Ctrl+K | Potong teks yang dipilih |
| Ctrl+U | Tempel teks yang dipilih |
| Ctrl+6 | Batalkan pilihan |
| Ctrl+K | Potong/hapus seluruh baris |
| Alt+U | Urungkan tindakan terakhir |
| Alt+E | Ulangi tindakan terakhir |
| Ctrl+W, Alt+W | Telusuri teks, pindah ke pertandingan berikutnya |
| Ctrl+\ | Cari dan ganti |
| Ctrl+O | Simpan modifikasi |
| Ctrl+X | Keluar dari editor |
Cara menggunakan editor teks Nano
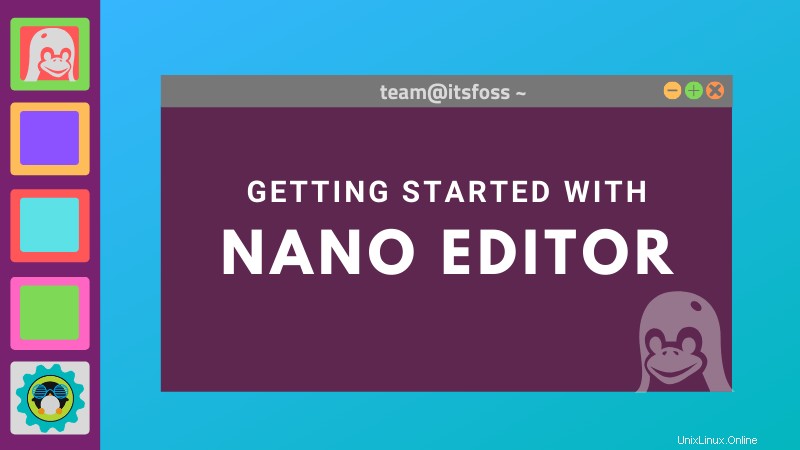
Saya kira Anda sudah menginstal editor Nano di sistem Anda. Jika tidak, silakan manajer paket distribusi Anda untuk menginstalnya.
Memahami antarmuka editor Nano
Jika Anda pernah menggunakan Vim atau Emacs, Anda akan melihat bahwa menggunakan Nano jauh lebih sederhana. Anda dapat langsung mulai menulis atau mengedit teks.
Editor nano juga menampilkan pintasan keyboard penting yang perlu Anda gunakan untuk mengedit di bagian bawah editor. Dengan cara ini Anda tidak akan terjebak untuk keluar dari editor seperti Vim.
Semakin lebar jendela terminal Anda, semakin banyak pintasan yang ditampilkan.
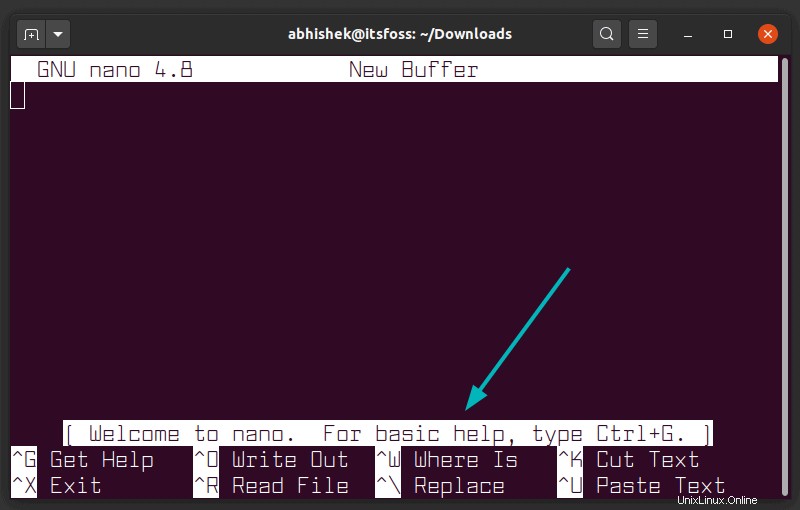
Anda harus terbiasa dengan simbol-simbol di Nano.
- Simbol tanda sisipan (^) berarti tombol Ctrl
- Karakter M berarti tombol Alt
Jika tertulis “^X Exit”, artinya menggunakan tombol Ctrl+X untuk keluar dari editor. Jika tertulis “M-U Undo”, artinya gunakan tombol Alt+U untuk membatalkan tindakan terakhir Anda.
Buka atau buat file untuk diedit di Nano
Anda dapat membuka file untuk diedit di Nano seperti ini:
nano my_fileJika file tidak ada, editor akan tetap terbuka dan saat Anda keluar, Anda akan memiliki opsi untuk menyimpan teks ke file_saya.
Anda juga dapat membuka file baru tanpa nama (seperti dokumen baru) dengan Nano seperti ini:
nanoPengeditan dasar
Anda dapat mulai menulis atau memodifikasi teks langsung di Nano. Tidak ada mode penyisipan khusus atau semacamnya. Ini hampir seperti menggunakan editor teks biasa, setidaknya untuk menulis dan mengedit.
Segera setelah Anda mengubah apa pun dalam file, Anda akan melihat bahwa itu mencerminkan informasi ini di editor.
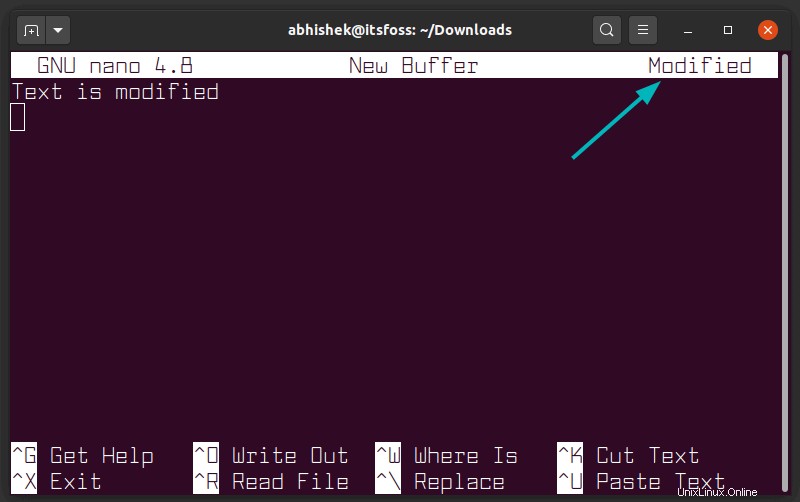
Tidak ada yang langsung disimpan ke file secara otomatis kecuali Anda melakukannya secara eksplisit. Saat Anda keluar dari editor menggunakan pintasan keyboard Ctrl+X, Anda akan ditanya apakah Anda ingin menyimpan teks yang dimodifikasi ke file atau tidak.
Bergerak di dalam editor
Klik mouse tidak berfungsi di sini. Gunakan tombol panah untuk bergerak ke atas dan bawah, kiri dan kanan.
Anda dapat menggunakan tombol Home atau Ctrl+A untuk berpindah ke awal baris dan tombol End atau Ctrl+E untuk berpindah ke akhir baris. Ctrl+Y/Page Up dan Ctrl+V/Page Down dapat digunakan untuk menggulir halaman.
Jika Anda ingin pergi ke lokasi tertentu seperti baris terakhir, baris pertama, ke teks tertentu, gunakan kombinasi tombol Ctrl+_. Ini akan menunjukkan kepada Anda beberapa opsi yang dapat Anda gunakan di bagian bawah editor.
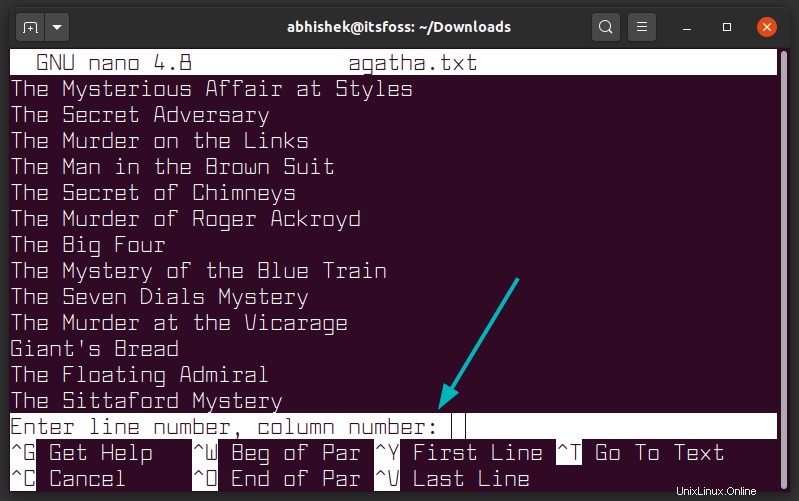
Potong, salin, dan tempel di editor Nano
Jika Anda tidak ingin menghabiskan terlalu banyak waktu untuk mengingat pintasan, gunakan mouse.
Pilih teks dengan mouse dan kemudian gunakan menu klik kanan untuk menyalin teks. Anda juga dapat menggunakan pintasan keyboard Ctrl+Shift+C di terminal Ubuntu. Demikian pula, Anda dapat menggunakan klik kanan dan pilih tempel dari menu atau gunakan kombinasi tombol Ctrl+Shift+V.
Pintasan khusus nano untuk menyalin dan menempel
Nano juga menyediakan pintasan sendiri untuk memotong dan menempelkan teks, tetapi hal itu dapat membingungkan bagi pemula.
Pindahkan kursor Anda ke awal teks yang ingin Anda salin. Tekan Alt+A untuk menyetel penanda. Sekarang gunakan tombol panah untuk menyorot pilihan. Setelah Anda memilih teks yang diinginkan, Anda dapat menekan tombol Alt+6 untuk menyalin teks yang dipilih atau menggunakan Ctrl+K untuk memotong teks yang dipilih. Gunakan Ctrl+6 untuk membatalkan pilihan.
Setelah Anda menyalin atau memotong teks yang dipilih, Anda dapat menggunakan Ctrl+U untuk menempelkannya.
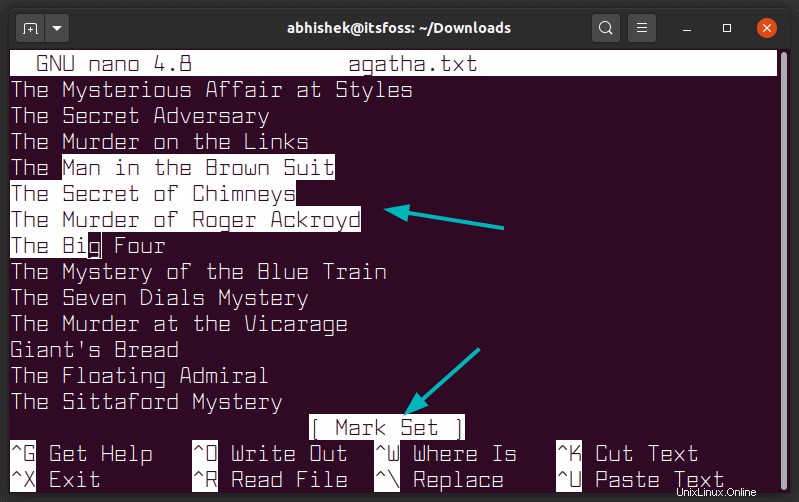
Menghapus teks atau baris di Nano
Tidak ada opsi khusus untuk penghapusan di Nano. Anda dapat menggunakan tombol Backspace atau Delete untuk menghapus satu karakter pada satu waktu. Tekan berulang kali atau tahan untuk menghapus beberapa karakter.
Anda juga dapat menggunakan tombol Ctrl+K yang memotong seluruh baris. Jika Anda tidak menempelkannya di mana pun, sama saja dengan menghapus garis.
Jika Anda ingin menghapus beberapa baris, Anda dapat menggunakan Ctrl+K pada semuanya satu per satu.
Pilihan lain adalah dengan menggunakan penanda (Ctrl+a). Atur penanda dan gerakkan panah untuk memilih bagian teks. Gunakan Ctrl+K untuk memotong teks. Tidak perlu menempelkannya dan teks yang dipilih akan dihapus (dengan cara tertentu).
Urungkan atau ulangi tindakan terakhir Anda
Potong garis yang salah? Menempel pilihan teks yang salah? Sangat mudah untuk membuat kesalahan konyol seperti itu dan mudah untuk memperbaiki kesalahan konyol itu.
Anda dapat membatalkan dan mengulang tindakan terakhir menggunakan:
- Alt+U :Urungkan
- Alt +E :Ulangi
Anda dapat mengulangi kombinasi tombol ini untuk membatalkan atau mengulang beberapa kali.
Cari dan ganti
Jika Anda ingin mencari teks tertentu, gunakan Ctrl+W lalu masukkan istilah yang ingin Anda cari dan tekan enter. Kursor akan pindah ke pertandingan pertama. Untuk pergi ke pertandingan berikutnya, gunakan tombol Alt+W.
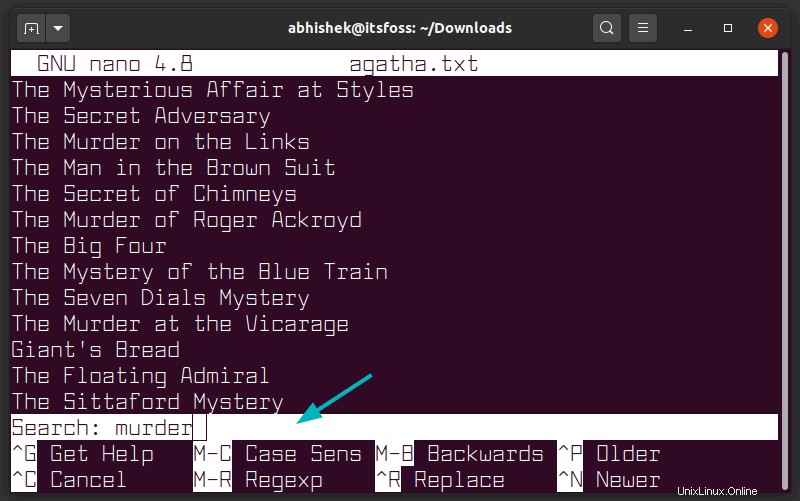
Secara default, pencarian tidak peka huruf besar/kecil. Anda juga dapat menggunakan regex untuk istilah pencarian.
Jika Anda ingin mengganti istilah yang dicari, gunakan tombol Ctr+\ lalu masukkan istilah pencarian dan tekan tombol enter. Selanjutnya akan menanyakan istilah yang ingin Anda ganti dengan item yang dicari.
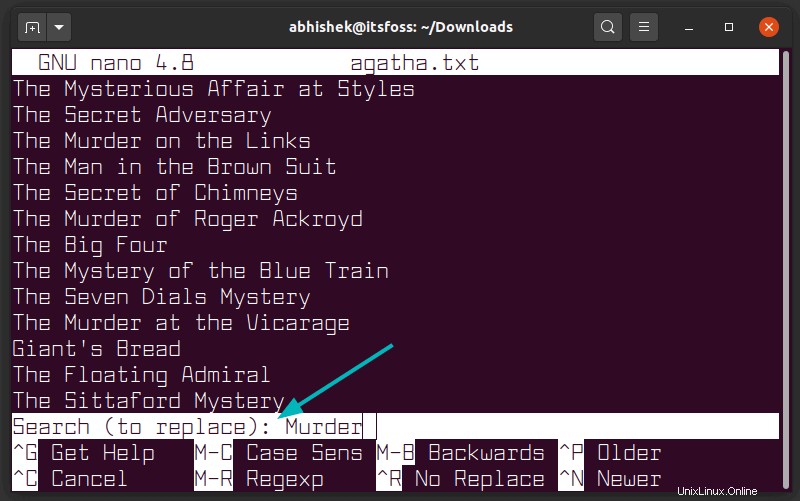
Kursor akan berpindah ke kecocokan pertama dan Nano akan meminta konformasi Anda untuk mengganti teks yang cocok. Gunakan Y atau N untuk masing-masing mengkonfirmasi atau menolak. Menggunakan salah satu dari Y atau N akan pindah ke pertandingan berikutnya. Anda juga dapat menggunakan A untuk mengganti semua kecocokan.
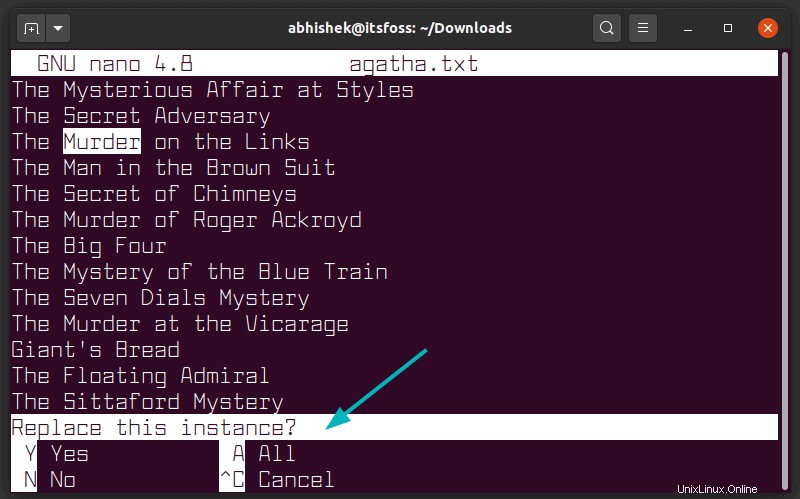
Simpan file Anda saat mengedit (tanpa keluar)
Dalam editor grafis, Anda mungkin terbiasa menyimpan perubahan Anda dari waktu ke waktu. Di Nano, Anda dapat menggunakan Ctrl+O untuk menyimpan perubahan yang Anda buat pada file. Ini juga berfungsi dengan file baru tanpa nama.
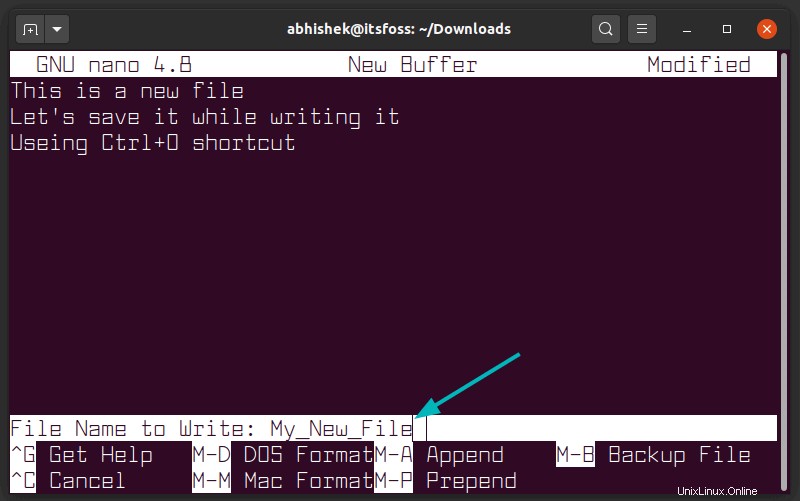
Nano sebenarnya menunjukkan pintasan keyboard ini di bagian bawah tetapi tidak jelas. Dikatakan "^O Write Out" yang sebenarnya berarti menggunakan Ctrl+O (huruf O, bukan angka nol) untuk menyimpan pekerjaan Anda saat ini. Tidak semua orang bisa mengetahuinya.
Dalam editor teks grafis, Anda mungkin menggunakan Ctrl+S untuk menyimpan perubahan Anda. Kebiasaan lama sulit dihilangkan tetapi bisa menyebabkan masalah. Karena kebiasaan, jika Anda secara tidak sengaja menekan Ctrl+S untuk menyimpan file Anda, Anda akan melihat bahwa terminal membeku dan Anda tidak dapat melakukan apa pun.
Jika Anda secara tidak sengaja menekan Ctrl+S, tekan Ctrl+Q, tidak ada yang lebih menakutkan daripada terminal beku dan kehilangan pekerjaan.
Simpan dan keluar dari editor Nano
Untuk keluar dari editor, tekan tombol Ctrl+X. Ketika Anda melakukannya, itu akan memberi Anda opsi untuk menyimpan file, atau membuang file atau membatalkan proses keluar.
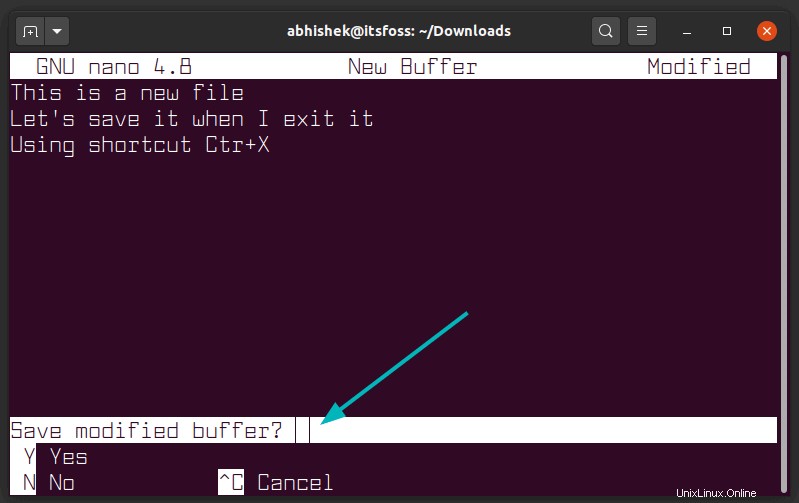
Jika Anda ingin menyimpan file yang dimodifikasi sebagai file baru (simpan sebagai fungsi di editor biasa), Anda juga dapat melakukannya. Saat Anda menekan Ctrl+X untuk keluar dan kemudian Y untuk menyimpan perubahan, ini memberikan opsi ke file mana ia harus menyimpan perubahan. Anda dapat mengubah nama file pada saat ini.
Anda harus memiliki 'izin menulis' pada file yang sedang Anda edit jika ingin menyimpan modifikasi pada file.
Lupa pintasan keyboard? Gunakan bantuan
Seperti editor teks berbasis terminal lainnya, Nano sangat bergantung pada pintasan keyboard. Meskipun menampilkan beberapa pintasan berguna di bagian bawah editor, Anda tidak dapat melihat semuanya.
Tidak mungkin mengingat semua pintasan, khususnya di bagian awal. Yang dapat Anda lakukan adalah menggunakan tombol Ctrl+G untuk membuka menu bantuan terperinci. Menu bantuan mencantumkan semua pintasan keyboard.
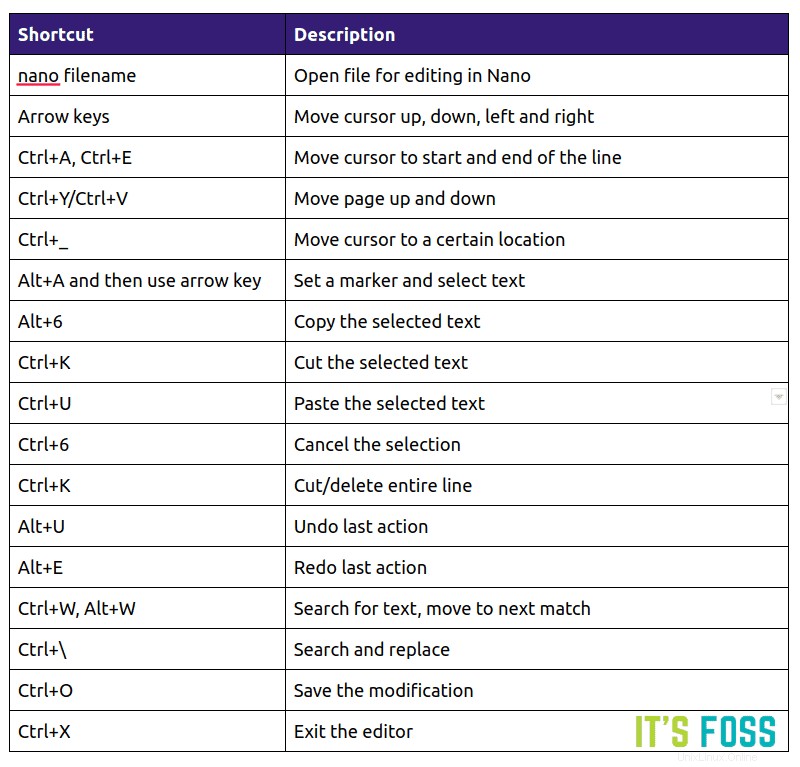
Selalu lihat bagian bawah editor Nano
Jika Anda menggunakan Nano, Anda akan melihat bahwa itu menampilkan informasi penting di bagian bawah. Ini termasuk pintasan keyboard yang akan digunakan dalam skenario. Ini juga menunjukkan tindakan terakhir yang Anda lakukan.
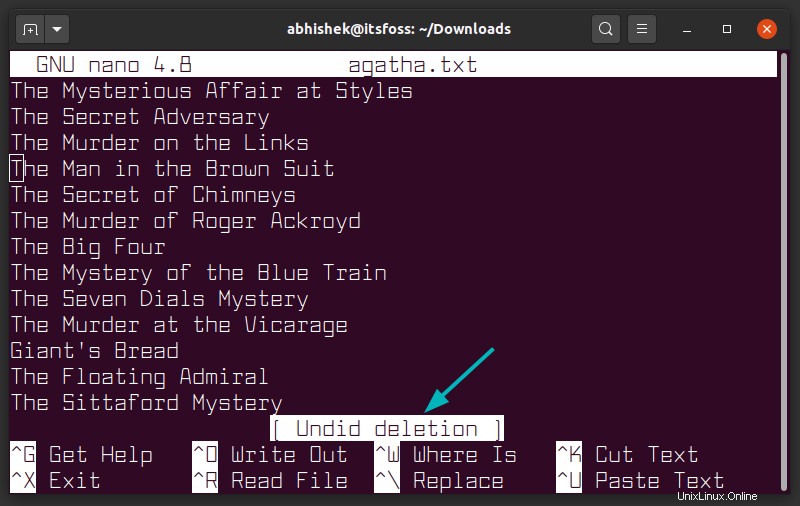
Jika Anda terlalu nyaman dengan Nano, Anda bisa mendapatkan lebih banyak layar untuk mengedit teks dengan menonaktifkan pintasan yang ditampilkan di bagian bawah. Anda dapat menggunakan tombol Alt+X untuk itu. Saya tidak merekomendasikan melakukannya, jujur. Menekan Alt+X akan mengembalikan tampilan pintasan.
Unduh lembar contekan Nano [PDF]
Ada lebih banyak pintasan dan opsi pengeditan di Nano. Saya tidak akan membanjiri Anda dengan menyebutkan semuanya.
Berikut ringkasan singkat dari pintasan keyboard Nano penting yang harus Anda ingat. Tautan unduhan ada di bawah gambar.
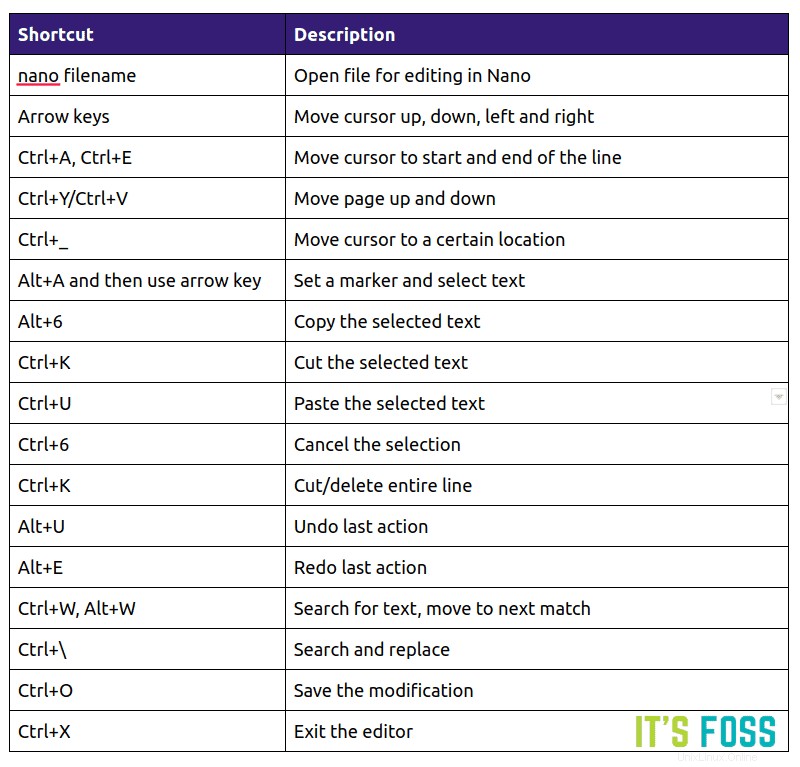
Anda dapat mengunduh lembar contekan, mencetaknya, dan menyimpannya di meja Anda. Ini akan membantu Anda dalam mengingat dan menguasai cara pintas.
Saya harap Anda menemukan panduan pemula untuk editor teks Nano ini bermanfaat. Jika Anda menyukainya, silakan bagikan di Reddit, Hacker News atau di berbagai forum Linux yang sering Anda kunjungi.
Saya menyambut pertanyaan dan saran Anda.