Linux tidak dikenal memiliki banyak alat gambar linier dan desain teknik tingkat profesional. DraftSight Dassault adalah satu-satunya pilihan di bagian itu, tetapi membayar beberapa ratus dolar mungkin bukan pilihan terbaik untuk semua orang di luar sana. Untungnya, dunia perangkat lunak bebas yang kaya juga tidak meninggalkan kita sendirian di sektor ini, dan salah satu solusi paling populer untuk membantu Anda menyiapkan desain adalah LibreCAD yang menakjubkan. Ini mungkin tidak secanggih alat terkenal lainnya, dan mungkin tidak membanggakan fitur hemat waktu dari solusi komersial, tetapi pasti akan melakukan pekerjaan dalam banyak kasus. Berikut adalah panduan tentang cara memulainya dan cara mendesain flensa bundar dengan lubang bor.
Menyiapkan LibreCAD
Hal pertama yang pertama, mari kita atur LibreCAD sesuai dengan kebutuhan kita. Jika Anda tinggal di Eropa, Anda mungkin perlu mendesain dalam milimeter, dan jika Anda tinggal di AS, Anda harus memilih opsi inci. Anda dapat mengatur unit yang Anda inginkan dengan menavigasi pada Edit->Preferensi Gambar Saat Ini dari menu atas dan kemudian pilih tab "Unit". Dari dialog preferensi yang sama, Anda dapat mengatur format kertas yang berbeda, memilih antara kisi ortogonal atau isometrik, dan mengatur jarak kisi.
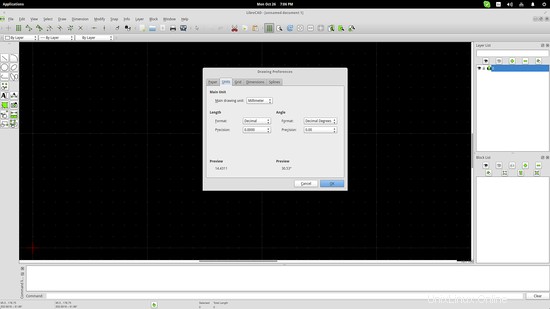
Nilai spasi grid sangat penting karena banyak desainer memilih mode "snap to grid" untuk kenyamanan menggambar dan karenanya Anda harus mempertimbangkan presisi yang dibutuhkan untuk desain Anda sebelum menetapkan nilai ini. Anda dapat mengatur jarak kisi dan memilih nilai yang berbeda untuk jarak X dan Y dari dialog preferensi yang sama dan tab "Kisi". Perhatikan bahwa untuk melihat kisi resolusi lebih tinggi, Anda harus memperbesar dan LibreCAD akan berubah ke nilai yang ditetapkan secara otomatis. Mode “snap to grid” dapat diaktifkan dari panel atas pada Snap->Snap on Grid.
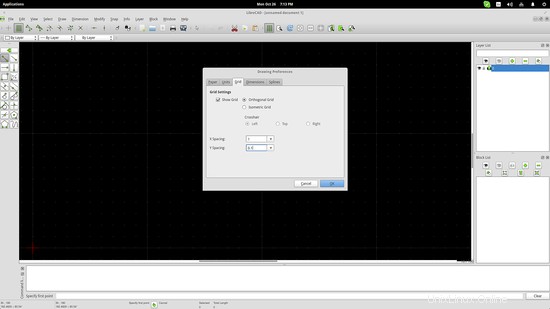
Menggambar flange
Sekarang misalkan kita ingin mendesain bagian flange untuk dikirim ke bengkel manufaktur. Di sisi kiri aplikasi ada kotak peralatan dengan serangkaian pilihan yang berbeda. Flensa kami bulat jadi kami memilih ikon lingkaran dengan mengkliknya. Ini akan membuka serangkaian opsi baru yang berkaitan dengan cara lingkaran akan ditentukan. Tergantung pada jenis desainnya, cara yang berbeda untuk mendefinisikan lingkaran mungkin lebih disukai, tetapi dalam kasus ini, saya akan menggunakan cara titik tengah yang merupakan pilihan pertama. Cukup klik titik mana pun di area gambar untuk mengatur bagian tengah flensa, lalu pilih titik yang jauh dari pusat untuk mengatur radius.
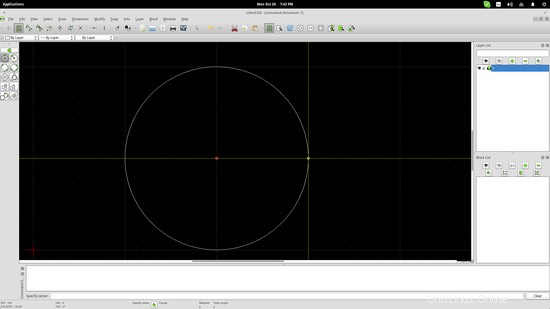
Atau, Anda juga dapat menyisipkan titik pada kotak baris perintah yang dapat ditemukan di bagian bawah antarmuka. Misalnya, titik pusat saya berada pada koordinat 200.100 jadi ini yang harus saya ketik di kotak baris perintah dan kemudian tekan enter untuk menentukan titik kedua dengan cara yang sama. Saya menambahkan lingkaran kedua yang lebih kecil di dalam lingkaran pertama menggunakan baris perintah.
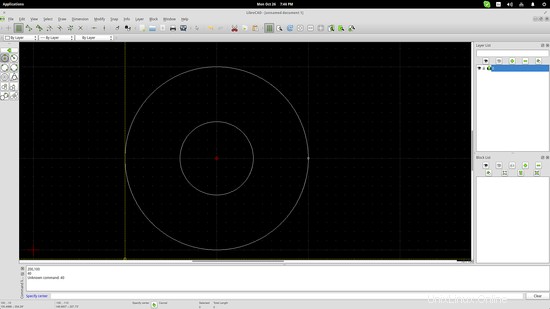
Membuat lubang
Sekarang anggaplah flensa kita menggunakan delapan sekrup dengan ukuran yang sama dan jarak yang sama di antara mereka untuk dibaut ke tempatnya. Ini berarti bahwa kita harus menggambar delapan lubang di sekitar lingkaran yang lebih kecil di tengah. Salah satu caranya adalah dengan mengambil pena dan kertas dan menghitungnya, lalu menambahkan lubang satu per satu dengan cara yang sama seperti yang kita lakukan pada badan flensa. Cara lainnya adalah dengan menggunakan beberapa trik LibreCAD untuk melakukannya dengan lebih mudah.
Pertama menggambar salah satu lubang bor di posisi yang ditentukan. Kemudian buka panel atas dan pilih opsi Modify->Rotate. Anda akan diminta untuk memilih item yang akan diputar. Pilih lubang yang baru saja Anda gambar dan tekan enter. Langkah selanjutnya adalah memilih titik rotasi. Ini akan menjadi pusat flensa yang diatur menjadi 200.100 jadi Anda mengkliknya atau menambahkannya pada baris perintah dan tekan enter lagi. Setelah itu, Anda dapat memilih titik referensi yang menentukan rotasi dalam kaitannya dengan pergerakan kursor. Memilih titik yang berlawanan secara diametris akan membantu, tetapi Anda juga dapat memilih pusat lubang bor pertama lagi dan menemukan kira-kira lubang bor kedua. Setelah menempatkannya, jendela baru akan terbuka yang memungkinkan Anda untuk menentukan rotasi dengan akurat.
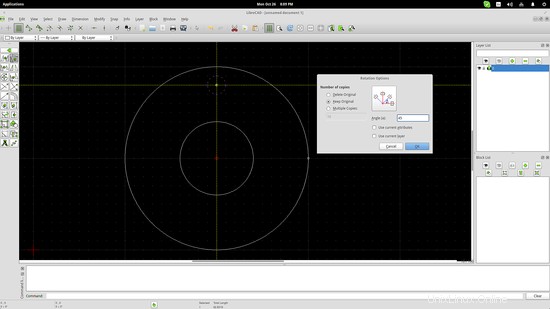
Terus lakukan hal yang sama sampai Anda menyelesaikan setengah dari lubang yang berjumlah empat dalam kasus kami. Kemudian kita dapat melakukan sisanya dengan menggunakan alat "Mirror". Sekali lagi, pergi ke panel atas dan pilih Modify->Mirror lalu pilih empat lubang dan tekan enter. Titik pertama dari garis cermin harus menjadi pusat badan flensa lagi, sedangkan yang kedua harus apa pun yang cocok untuk setiap kasus tertentu. Jika kisi tidak cukup padat untuk menemukan titik yang tepat untuk pencerminan baris kedua, masukkan nilai yang benar melalui baris perintah lagi.
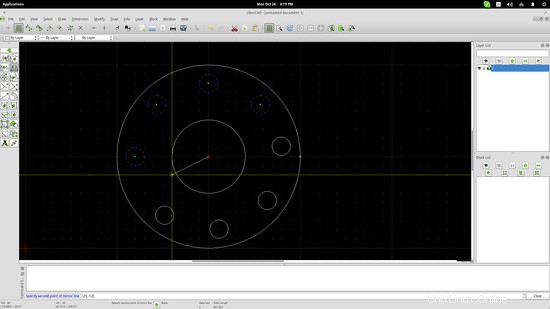
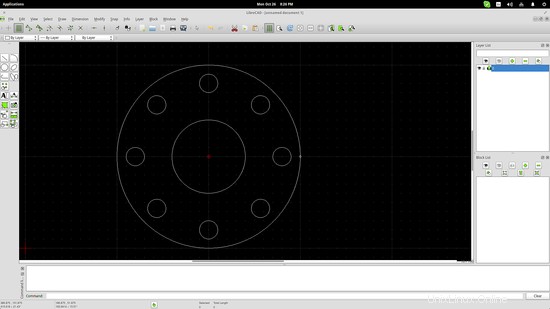
Menambahkan dimensi dan mengekspor gambar
Sekarang setelah flensa selesai, yang tersisa hanyalah menambahkan dimensi untuk membantu masinis bengkel dan mengekspor gambar ke dalam bentuk yang dapat digunakan. Dari panel atas lagi, tekan opsi dimensi dan pilih jenis yang cocok untuk setiap kasing. Insinyur tahu jenis disambiguasi dimensi apa yang tepat untuk digunakan dalam gambar tergantung pada jenis dan tujuannya. Berikut adalah contoh dari apa yang saya lakukan:
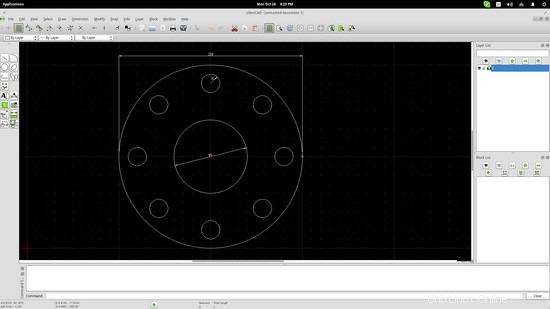
Dimensi diametris dan radial hanya dimasukkan dengan memilih lingkaran dan mengatur sudut penggambaran, dan untuk dimensi linier saya memilih dua ekstrem dari bodi flensa dan menyesuaikan jarak dimensi di atas tepi luar.
Mengekspor pekerjaan Anda dapat dilakukan dengan dua cara yaitu File->Save As, atau File->Export. Menggunakan pilihan pertama Anda dapat menyimpan desain Anda dalam format .dxf yang cocok untuk AutoCAD. Faktanya, LibreCAD 2.0 menawarkan kemampuan untuk menyimpan untuk AutoCAD 2000, 2004, 2007, 2012, dan 2014 sehingga kami dapat dengan aman mengatakan bahwa itu membantu Anda. Di sisi lain, opsi Ekspor akan memungkinkan Anda menghasilkan format file gambar seperti jpg, png, tiff, bmp, dan svg.
Tautan
- LibreCAD