Vim adalah salah satu editor teks terbaik, paling populer, kaya fitur dan kuat. Vim dikirimkan dengan banyak fitur. Misalnya, pemula dapat dengan mudah mempelajari dasar-dasar Vim dari bagian bantuan bawaan dengan menjalankan "vimtutor " perintah di Terminal. Mempelajari Vim sepadan dengan usaha. Hari ini, dalam panduan ini, kita akan membahas salah satu fitur yang paling banyak digunakan yang disebut "pemeriksaan ejaan" di editor Vim. Jika Anda seorang programmer yang mengedit banyak teks, maka fitur "pemeriksaan ejaan" mungkin cukup berguna. Ini membantu Anda menghindari kesalahan ejaan/kesalahan ketik yang memalukan saat mengedit file teks menggunakan Vim.
Sebelum memulai, mari kita pelajari cara kerja pemeriksaan ejaan di Vim.
Cara kerja pemeriksaan ejaan di editor Vim
- Opsi boolean
spellmenentukan apakah pemeriksaan ejaan diaktifkan atau tidak. Ini adalah opsi lokal jendela jadi jika diinginkan untuk hanya mengaktifkannya untuk buffer tertentu gunakan:setlocal spell spelllang=en_ussebagai gantinya misalnya. spelllangmenentukan file mantra mana yang akan dilihat Vim (juga ditentukan olehspellfilepilihan). Lokasi diruntimepathdicari sesuai urutan kemunculannya dan dihentikan pada pencarian pertama. Jika Anda tidak memiliki file mantra lokal di.vim/spelldirektori ini biasanya di suatu tempat seperti/usr/share/vim/vim81/spellMisalnya. Ini adalah file biner dan memiliki bentukLL.EEE.spldimanaLLadalah bahasa (seperti en untuk bahasa Inggris) dan EEE adalah pengkodean (misalnya utf-8).- Vim mengenali terutama empat jenis ejaan "kesalahan". Ini adalah:a) kata-kata tidak dikenali (SpellBad) b) kata-kata tidak dikapitalisasi (SpellCap) c) Kata-kata langka (SpellRare) dan d) Ejaan yang salah untuk wilayah yang dipilih (SpellLocal) misalnya menggunakan "warna" dengan bahasa Inggris AS. Masing-masing disorot berbeda .
]sdan[sperintah pergi ke kata yang salah eja berikutnya di keempat kategori tetapi]Sdan[Shanya untuk dua kategori pertama. - Ada dua lokasi penyimpanan kata yang Anda tambahkan. Menggunakan perintah
zgdanzwmenyimpannya di entri pertama dispellfile. Ini adalah lokal ke buffer sejakspellfileadalah buffer-lokal. PerintahzGdanzWmenyimpan kata-kata di daftar kata internal internal yang global untuk semua buffer tempat spell diatur. Namun, ini TIDAK persisten dan hilang saat Vim keluar. - Selain
z=perintah untuk memuat saran mantra, seseorang juga dapat menggunakanCtrl + x sdalam mode insert untuk memuat saran ejaan. Ini berguna ketika Anda tidak tahu ejaannya dan mengetiknya di tengah jalan untuk memuat daftar saran. Setelah Anda melakukan koreksi denganz=anda dapat menggunakan:spellrepallperintah untuk menerapkan perubahan yang sama ke semua kata yang cocok (mungkin ingin memetakannya beberapa kunci dalam mode normal). - Anda dapat menambahkan saran Anda sendiri untuk kata-kata yang sering salah eja di file lokal (misalnya
.vim/sugg). Variabelspellsuggestmenentukan mana yang akan digunakan terlebih dahulu. Jika file ini adalah entri pertama (seperti setspellsuggest=file:~/.vim/sugg,best) maka saran Anda akan ditampilkan terlebih dahulu. Entri di sini harus memiliki dua kolom yang dipisahkan oleh garis miring. - Akhirnya, Anda dapat menggunakan file mantra Anda sendiri. Misalnya
.dicdan.afffile yang digunakan dalam banyak paket lain dapat diubah menjadi vim.splfile menggunakan perintah:mkspell outfile infile. Kemudian gunakan file itu dengan menentukannya dispelllang.
Lihat bantuan Vim (:help spell.txt ) untuk lebih jelasnya. Terima kasih khusus kepada /r/random_cynic untuk masukan terperinci ini di forum Reddit.
Aktifkan Fitur Periksa Ejaan Di Editor Vim
Untuk mengaktifkan fitur Periksa Ejaan di Vim, buka dan ketik perintah berikut dari Mode Perintah:
:set spell
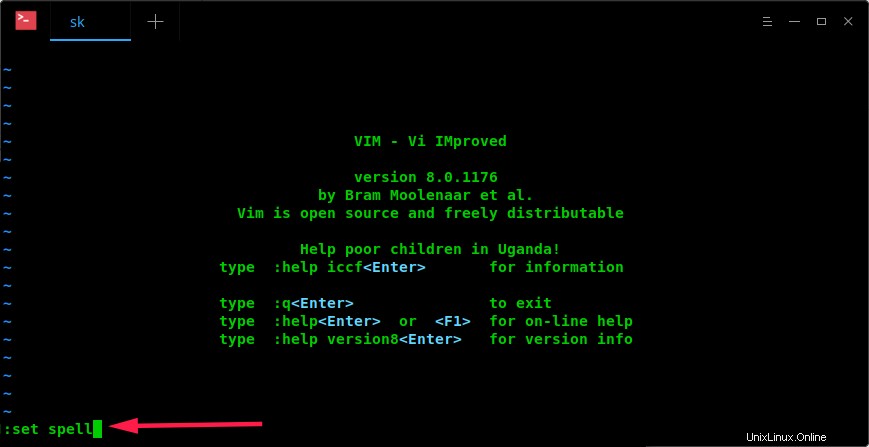
Ingat Anda perlu mengetikkan perintah di atas di dalam sesi Vim, bukan di jendela Terminal.
Menemukan dan memperbaiki kesalahan ejaan, salah ketik
Sekarang, buka "Sisipkan Mode" (ketik "i " untuk beralih ke Mode Sisipkan dari mode Perintah) dan ketik huruf yang salah eja. Vim akan langsung menyorot kata yang salah eja.
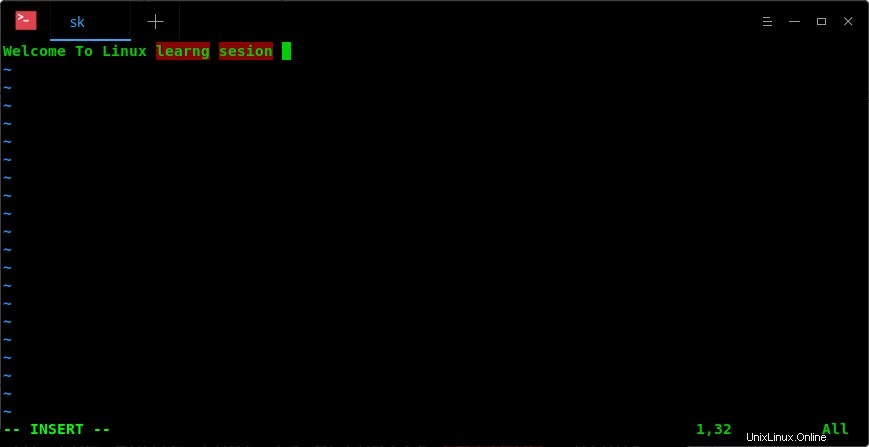
Seperti yang Anda lihat pada output di atas, saya telah mengetik "Selamat datang di sesi pembelajaran Linux" alih-alih "Selamat datang di sesi pembelajaran Linux" dan vim menyoroti kata yang salah eja "belajar" dan "sesi" dengan warna merah.
Sekarang, kembali ke mode Command hanya dengan menekan tombol ESC.
Anda dapat menelusuri kata-kata yang salah eja dengan mengetikkan salah satu dari huruf berikut:
- ]s - Temukan kata yang salah eja setelah kursor (Penelusuran teruskan).
- [s - Temukan kata yang salah eja sebelum kursor (Penelusuran mundur).
- ]S (Perhatikan huruf kapital "S") - Mirip dengan "]s" tetapi hanya berhenti pada kata-kata kasar, tidak pada kata-kata langka atau kata-kata untuk wilayah lain.
- [S - Mirip dengan "[s" tetapi cari mundur.
Setelah Anda menemukan kata yang salah eja, ketik z= untuk menemukan saran untuk kata tertentu. Di sini, Vim menunjukkan kepada saya daftar saran untuk kata yang salah eja "belajar". Pilih kata yang benar dari daftar dengan mengetikkan nomor yang sesuai dan tekan tombol ENTER untuk memperbarui kata yang salah eja dengan yang benar.
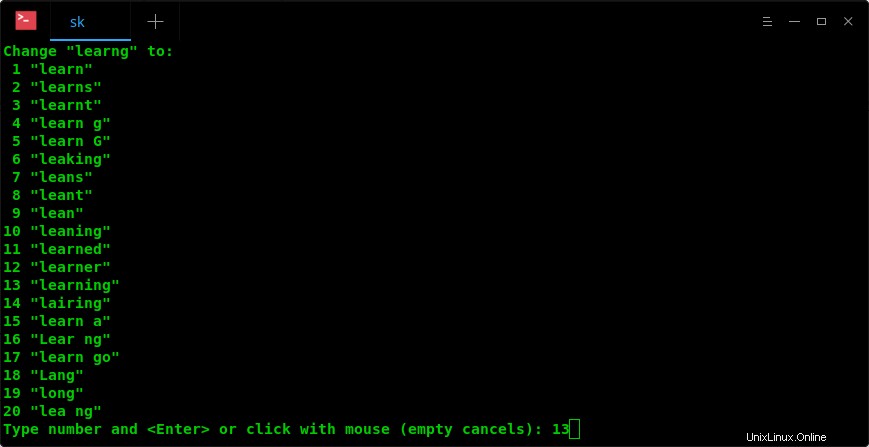
Seperti yang Anda lihat pada tangkapan layar di atas, saya memasukkan nomor 13 untuk mengganti kata "belajar" yang salah eja dengan kata yang benar "belajar. Vim segera memperbarui kata yang benar di input setelah saya menekan tombol ENTER.
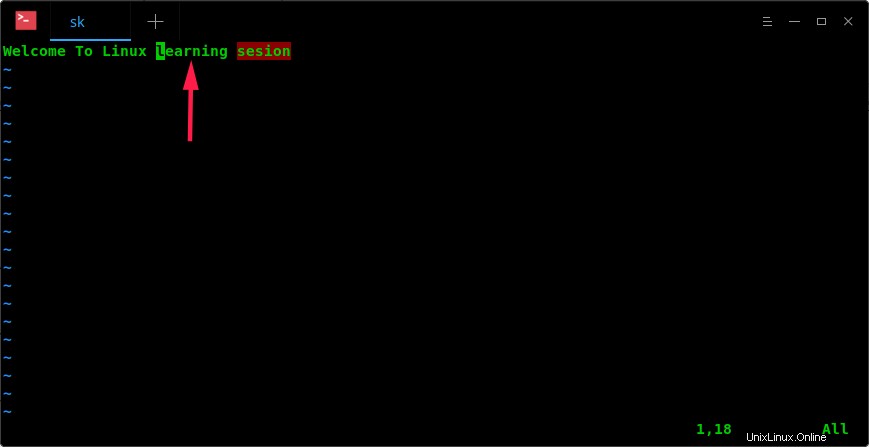
Demikian pula, perbaiki semua kesalahan ejaan dalam teks Anda seperti yang dijelaskan di atas. Setelah Anda memperbaiki semua kesalahan ketik :wq untuk menyimpan perubahan dan keluar dari editor Vim.
Harap diingat - kami hanya dapat memeriksa kesalahan ejaan, bukan kesalahan tata bahasa.
Setel bahasa Ejaan
Secara default, Vim menggunakan "en" (semua wilayah bahasa Inggris) untuk memeriksa kesalahan ejaan. Kita juga bisa memilih bahasa mantra kita sendiri. Misalnya, untuk mengatur bahasa Inggris wilayah AS, ketik perintah berikut dari mode Perintah di editor Vim:
:set spell spelllang=en_us
Daftar semua wilayah yang tersedia untuk bahasa Inggris adalah:
- id - semua wilayah
- en_au - Australia
- en_ca - Kanada
- en_gb - Inggris Raya
- en_nz - Selandia Baru
- en_us – AS
Tambahkan kata ke Spellfile
Terkadang Anda mungkin ingin menambahkan beberapa kata sebagai pengecualian, misalnya nama Anda, perintah, Email, dll. Dalam kasus seperti itu, Anda dapat menambahkan kata-kata spesifik tersebut ke Spellefile . File ini berisi semua pengecualian.
Pastikan Anda memiliki ~/.vim/spell/ direktori di sistem Anda. Jika tidak, buat satu:
$ mkdir -p ~/.vim/spell/
Kemudian, atur spellfile menggunakan:
:set spellfile=~/.vim/spell/en.utf-8.add
Sekarang, temukan kata yang salah eja menggunakan [s .] atau ]s dan ketik zg . Ini akan menambahkan kata di bawah kursor sebagai kata yang bagus di spellfile. yaitu menambahkan kata-kata ke kamus Anda sendiri.
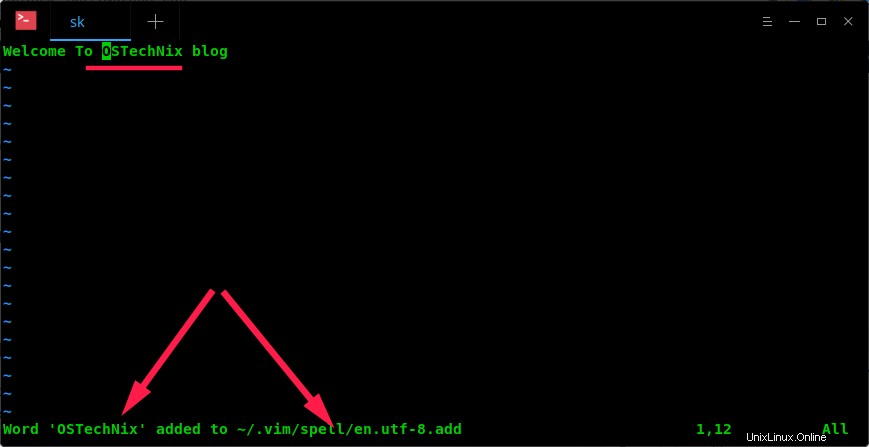
Untuk membatalkan penambahan ini (hapus kata dari spellfile), cukup gunakan zug . Untuk menandai kata yang salah eja, ketik zw . Untuk membatalkan tindakan ini, gunakan zuw .
Nonaktifkan Pemeriksaan Ejaan di Editor Vim
Vim akan menyorot semua salah eja dan kata-kata yang tidak tersedia dalam Kamus. Terkadang, Anda merasa ini menjengkelkan saat menulis kode atau file README yang berisi banyak kata yang tidak tersedia dalam Kamus. Dalam kasus seperti itu, Anda dapat menonaktifkan fitur "Periksa Ejaan" hanya dengan mengetikkan perintah berikut:
:set nospell
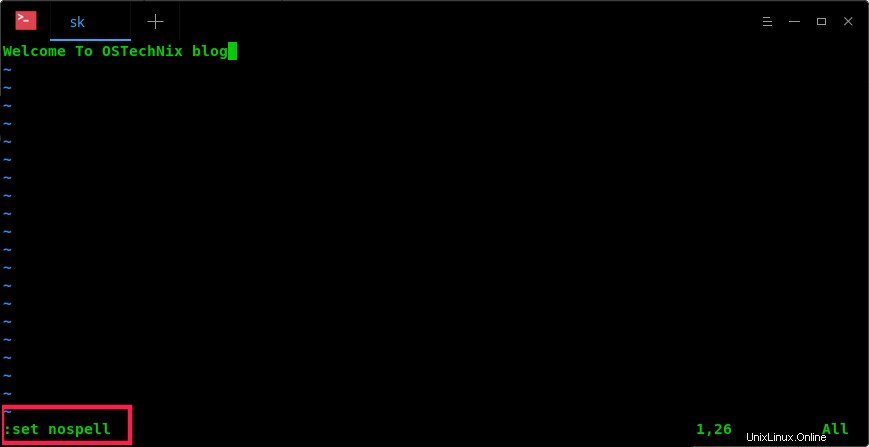
Itu dia. Sekarang, Vim tidak akan menyoroti apa pun. Anda dapat mengaktifkan fitur pemeriksa ejaan kapan saja dengan menjalankan ":set spell" dari mode Command di Vim.
Vim memiliki lebih banyak halaman bantuan bawaan untuk fitur Pemeriksaan Ejaan. Untuk mengetahui lebih lanjut tentang fitur pemeriksa ejaan, jalankan:
:help spell
Anda juga merujuk bagian bantuan individu untuk setiap opsi, misalnya:
:help ]s :help [s :help z= :help zg :help zug :help zw :help zuw :help spelllang :help spellfile :help spellfile-cleanup
Dan, itu saja untuk saat ini. Semoga membantu.
Bacaan Terkait:
- Cara Mengelola Plugin Vim Menggunakan Vundle Di Linux
- GNU Aspell - Pemeriksa Ejaan Gratis, Sumber Terbuka, dan Independen