Saat menggunakan editor teks/kode sumber berbasis GUI, beberapa fitur diberikan, seperti memilih teks. Maksud saya, kebanyakan dari kita bahkan tidak akan menganggap ini sebagai fitur lagi. Tapi itu tidak terjadi dengan editor berbasis baris perintah seperti Vim. Khusus untuk Vim, saat hanya menggunakan keyboard, Anda harus mempelajari perintah tertentu untuk memilih teks sesuai keinginan. Dalam tutorial ini kita akan membahas fitur ini serta fitur 'tanda' dari Vim secara mendetail.
But before we start doing that, it's worth mentioning that all the examples, commands, and instructions mentioned in this tutorial have been tested on Ubuntu 16.04, and the Vim version we've used is 7.4.
Dengan asumsi bahwa Anda memiliki pengetahuan dasar tentang editor Vim (Tidak? tidak masalah, langsung saja ke sini), Anda akan mengetahui bahwa perintah 'd' memungkinkan Anda memotong/menghapus sebuah baris. Tetapi bagaimana jika Anda ingin memotong, katakanlah, 3 baris? Jawaban Anda bisa jadi:'ulangi perintah tiga kali'. Baik, tetapi bagaimana jika persyaratannya adalah memotong satu paragraf lengkap (atau, katakanlah, beberapa di antaranya)? Apakah pertama menghitung jumlah baris secara manual dan kemudian menjalankan perintah 'd' (bahkan jika Anda menggunakan '[n]dd') merupakan solusi praktis?
Tidak. Solusi yang lebih baik, dalam hal ini, adalah memilih baris yang ingin Anda potong/hapus, lalu jalankan perintah 'd' sekali saja. Ini contohnya:
Misalkan saya ingin memotong/menghapus paragraf pertama lengkap dari bagian PENDAHULUAN yang ditunjukkan pada tangkapan layar di bawah ini:
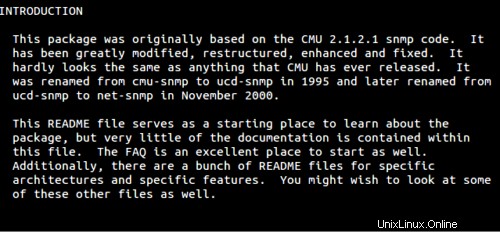
Jadi yang akan saya lakukan adalah, saya akan membawa kursor di awal baris pertama, dan (pastikan saya keluar dari mode Sisipkan) ketik perintah 'V' (Shift+v). Ini akan menghasilkan baris pertama yang dipilih dan Vim mengaktifkan mode Visual Line.
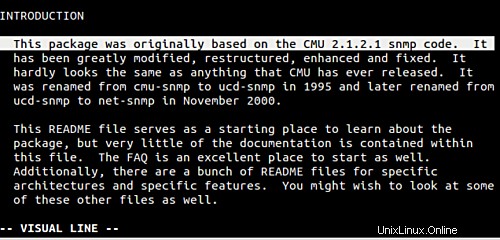
Sekarang, yang harus saya lakukan adalah menggunakan tombol panah bawah untuk memilih seluruh paragraf.
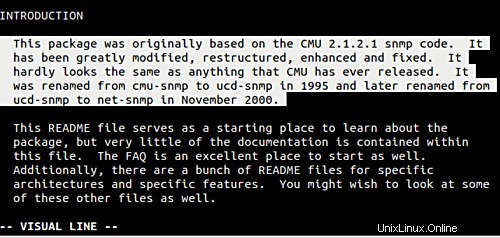
Jadi itu yang kami inginkan, bukan? Sekarang cukup tekan 'd' dan paragraf yang dipilih akan dipotong/dihapus. Tak perlu dikatakan, selain dari cut/delete, Anda dapat melakukan opsi lain pada teks yang dipilih.
Ini membawa kita ke aspek penting lainnya:tidak setiap kali kita perlu menghapus baris atau baris lengkap; apa yang harus dilakukan dalam kasus tersebut? Artinya, solusi yang baru saja kita bahas hanya berfungsi ketika Anda ingin melakukan operasi pada baris yang lengkap. Bagaimana jika syaratnya adalah menghapus tiga kalimat pertama dalam sebuah paragraf?
Nah, ada perintah untuk ini juga - gunakan saja 'v' daripada 'V' (tentu saja tanpa tanda kutip). Berikut ini adalah contoh di mana saya menggunakan 'v' dan kemudian memilih tiga kalimat pertama dalam paragraf:
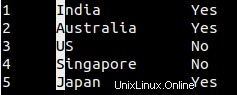
Selanjutnya, terkadang data yang Anda hadapi terdiri dari kolom terpisah, dan persyaratannya mungkin untuk memilih kolom tertentu. Misalnya, perhatikan tangkapan layar berikut:
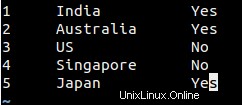
Misalkan persyaratannya adalah hanya memilih nama negara, yang berarti kolom kedua dari teks. Jadi yang dapat Anda lakukan dalam hal ini adalah, arahkan kursor Anda di bawah elemen pertama kolom yang dimaksud dan tekan Ctrl+v sekali. Sekarang, dengan menggunakan tombol panah bawah, pilih huruf pertama dari setiap nama negara:
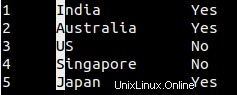
Dan kemudian menggunakan tombol panah kanan, pilih kolom lengkap, atau seluruh nama.
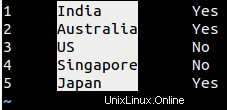
Kiat :Jika Anda membatalkan pilihan blok teks karena alasan tertentu, dan sekarang ingin memilihnya lagi, cukup tekan 'gv' dalam mode perintah.
Terkadang, saat mengerjakan file besar (misalnya, file kode sumber atau skrip shell), Anda mungkin ingin beralih ke lokasi tertentu dan kemudian kembali ke baris tempat Anda semula. Itu bukan masalah jika garis yang dimaksud tidak terlalu jauh, atau Anda harus melakukannya sesekali.
Tapi apa itu sebaliknya - Anda harus sering melompat antara lokasi Anda saat ini dan berbagai garis jauh dalam file. Nah, solusi dalam hal ini adalah dengan menggunakan tanda. Cukup tandai lokasi Anda saat ini, lalu kembali ke lokasi ini dari mana saja dalam file hanya dengan menyebutkan nama tanda tersebut.
Untuk menandai garis di vim, gunakan m perintah diikuti oleh alfabet yang mewakili nama tanda (opsi yang tersedia adalah a-z dalam huruf kecil). Misalnya, ma . Sekarang, untuk kembali ke tanda a , gunakan 'a perintah (termasuk kutipan tunggal).
Kiat :Anda dapat menggunakan tanda kutip (' ) atau backtick (`) depending on whether you want to jump to the beginning of the marked line, or specifically to garis dan kolom tanda.
Mungkin ada berbagai aplikasi lain yang berguna dari penanda Vim. Misalnya, Anda dapat memberi tanda pada sebuah baris, lalu pergi ke baris lain dan jalankan perintah berikut:
d'[mark-name]
untuk menghapus semua yang ada di antara posisi Anda saat ini dan garis yang ditandai.
Selanjutnya, inilah tawaran penting dari dokumentasi resmi Vim:
Each file has a set of marks identified by lowercase letters (a-z). In addition there is a global set of marks identified by uppercase letters (A-Z) that identify a position within a particular file. For example, you may be editing ten files. Each file could have mark a, but only one file can have mark A.
Jadi sementara kita telah membahas penggunaan dasar huruf kecil sebagai tanda Vim, bagaimana dan di mana huruf besar berguna. Nah, kutipan berikut membuatnya sangat jelas:
Because of their limitations, uppercase marks may at first glance seem less versatile than their lowercase counterpart, but this feature allows them to be used as a quick sort of "file bookmark." For example, open your .vimrc, press mV, and close Vim. The next time you want to edit your .vimrc, just press 'V to open it.
Dan terakhir, untuk menghapus tanda, gunakan perintah 'delmarks'. Misalnya:
:delmarks a
Perintah di atas akan menghapus tanda a dari file. Tentu saja, jika Anda menghapus baris yang berisi tanda, maka tanda itu juga akan terhapus secara otomatis. Untuk informasi lebih lanjut tentang tanda, buka dokumentasi Vim.
Saat Anda mulai menggunakan Vim sebagai editor utama Anda, fitur seperti yang dijelaskan dalam tutorial ini menjadi alat yang berguna yang menghemat banyak waktu Anda. Seperti yang Anda setujui, tidak banyak kurva pembelajaran yang terlibat dengan fitur seleksi dan nilai yang dijelaskan di sini - yang diperlukan hanyalah sedikit latihan.
Untuk liputan lengkap artikel terkait Vim di HowtoForge, kunjungi di sini.