Dalam artikel ini, kita akan mempelajari proses langkah demi langkah untuk membuat dan meluncurkan RHEL 8 dari Amazon EC2 di AWS Cloud dan cara mengakses instans RHEL 8 menggunakan aplikasi Putty.
Sebelum kita membuat instans RHEL 8 di AWS EC2, izinkan saya memberikan pengantar singkat tentang Amazon EC2.
Apa itu Amazon EC2?
Amazon Elastic Compute Cloud (EC2) digunakan untuk menghasilkan dan menjalankan komputer virtual di cloud. Amazon adalah layanan web untuk menyediakan Mesin Virtual. Komputer virtual ini disebut sebagai "instance" oleh Amazon Web Services.
Amazon EC2 menyediakan rangkaian instans terluas dan terlengkap, yang semuanya didasarkan pada komputasi, penyimpanan, dan teknologi jaringan mutakhir serta dioptimalkan untuk kinerja dan keamanan maksimum.
Buat akun di AWS
Buka situs web AWS EC2 dan buat akun percobaan gratis. Setelah Anda masuk ke konsol AWS, Anda dapat melihat semua layanan yang tersedia di bawah "layanan" tab.
Dari halaman konsol AWS, navigasikan ke Layanan Hitung EC2.
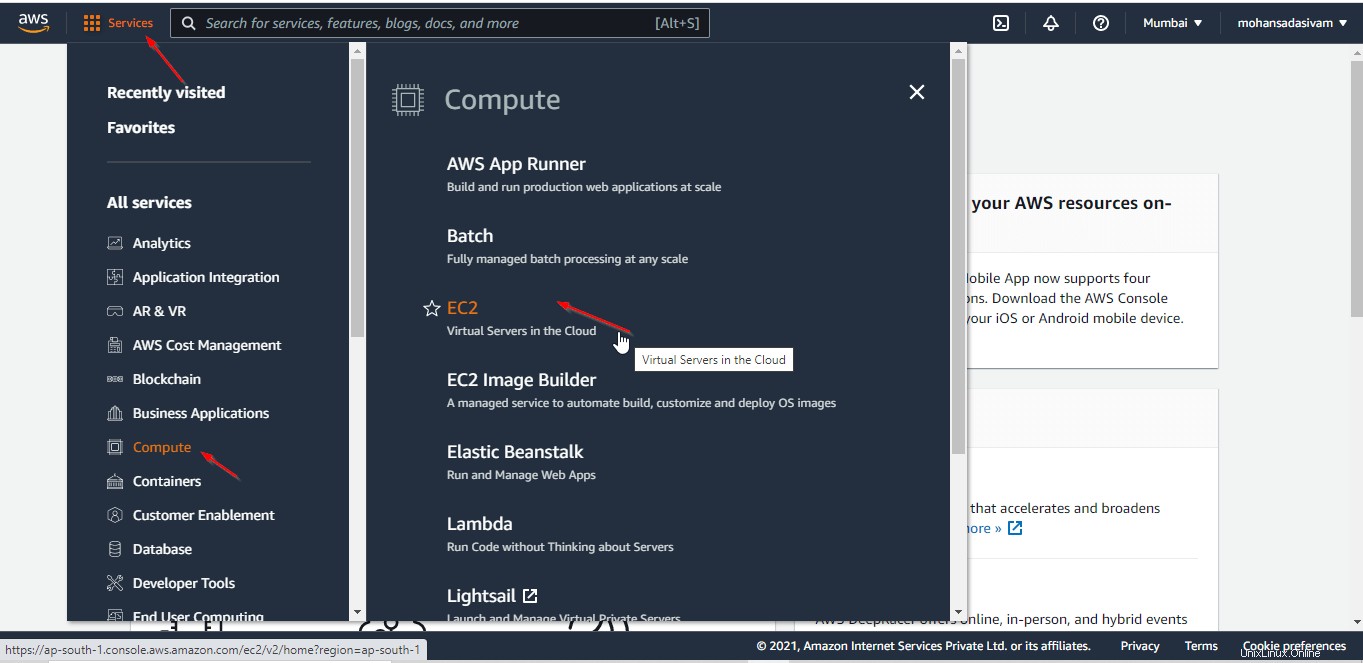
Setelah Anda masuk ke portal EC2, akan ada opsi untuk meluncurkan Instance.
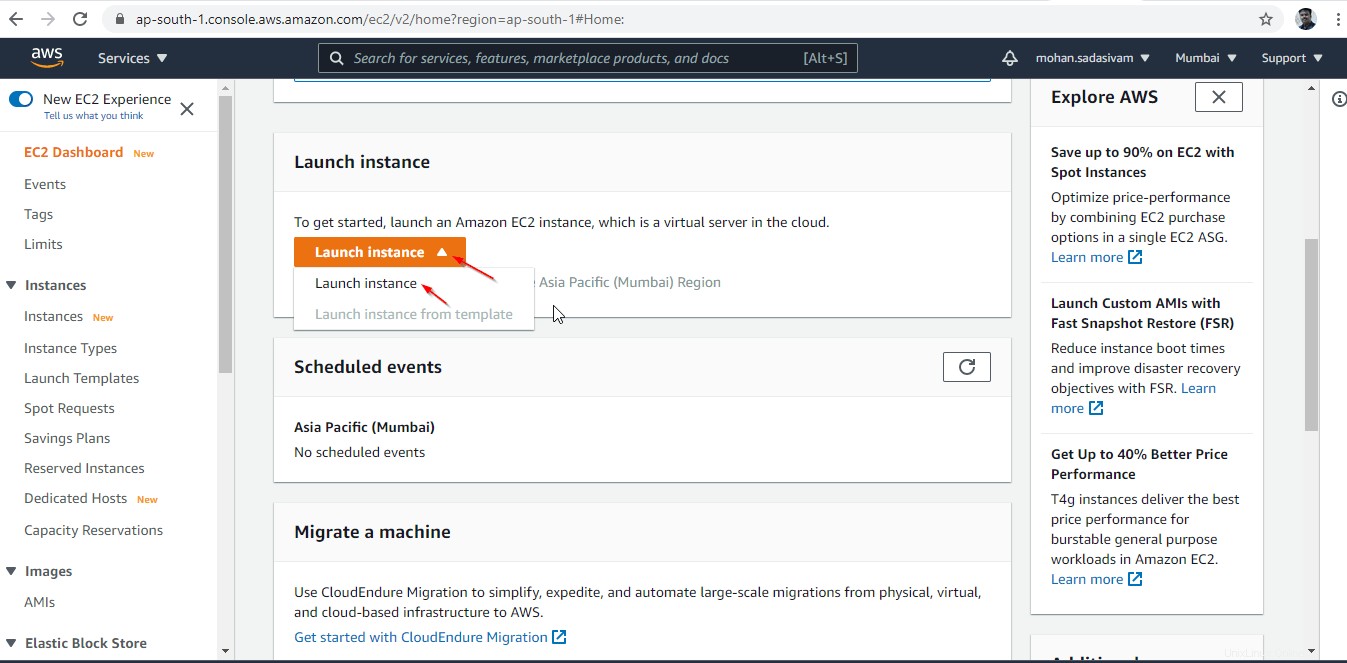
Langkah-Langkah Meluncurkan RHEL 8 Dari Amazon EC2 Di AWS
Ada 7 langkah untuk meluncurkan mesin virtual dari Amazon EC2.
Langkah 1 - Pilih Amazon Machine Image (AMI)
Pilih Amazon MarketPlace dan cari nama server yang ingin Anda luncurkan. Di sini, kami meluncurkan server RHEL 8 untuk tujuan demonstrasi.
Perhatian: Amazon Marketplace adalah platform E-Comm di mana penjual pihak ketiga dapat menjual produk mereka. Itu dimiliki oleh Amazon. Pengguna akhir harus berlangganan dan dapat meluncurkan server dari Amazon Marketplace untuk tujuan mereka sendiri, pengisian daya akan dihitung per jam sesuai dengan model server.
Klik AWS MarketPlace di panel kiri dan ketik rhel8 di kotak pencarian. Anda akan melihat daftar mesin Virtual RHEL di panel kanan. Klik tombol Pilih untuk meluncurkan instans RHEL 8 pilihan Anda.
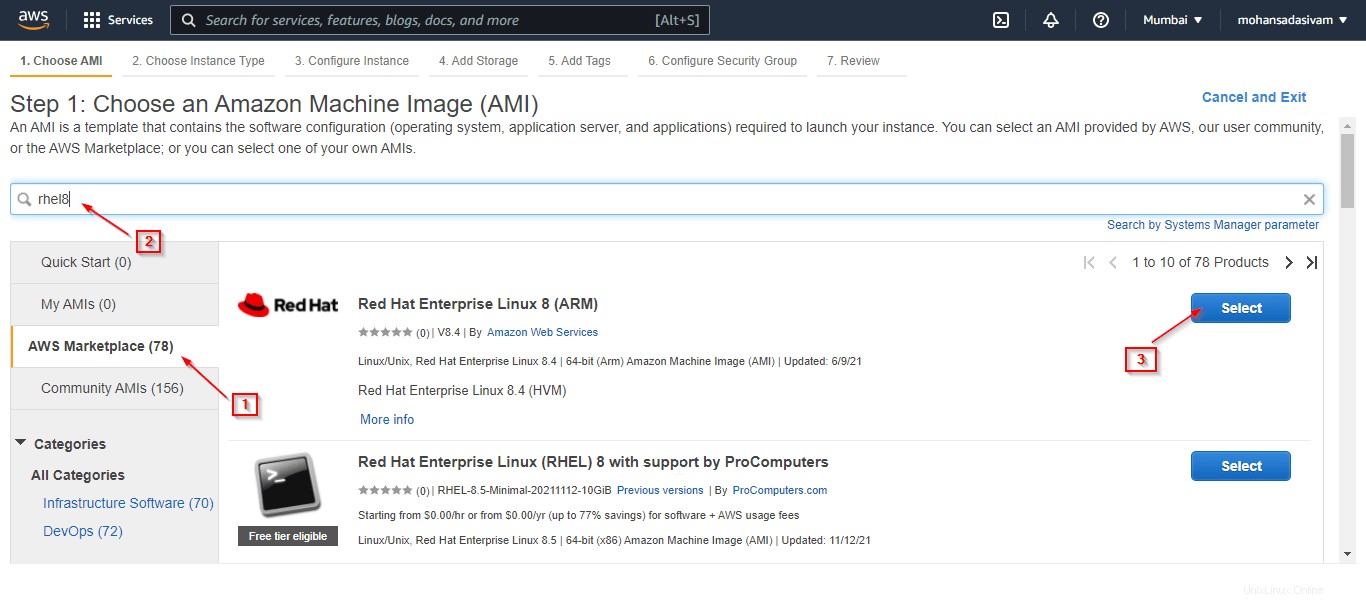
Di halaman berikutnya, Anda dapat melihat detail harga setiap jenis instans. Anda bisa mendapatkan gambaran tentang anggaran dan memutuskan jenis instans yang sesuai. Klik Lanjutkan untuk melanjutkan.
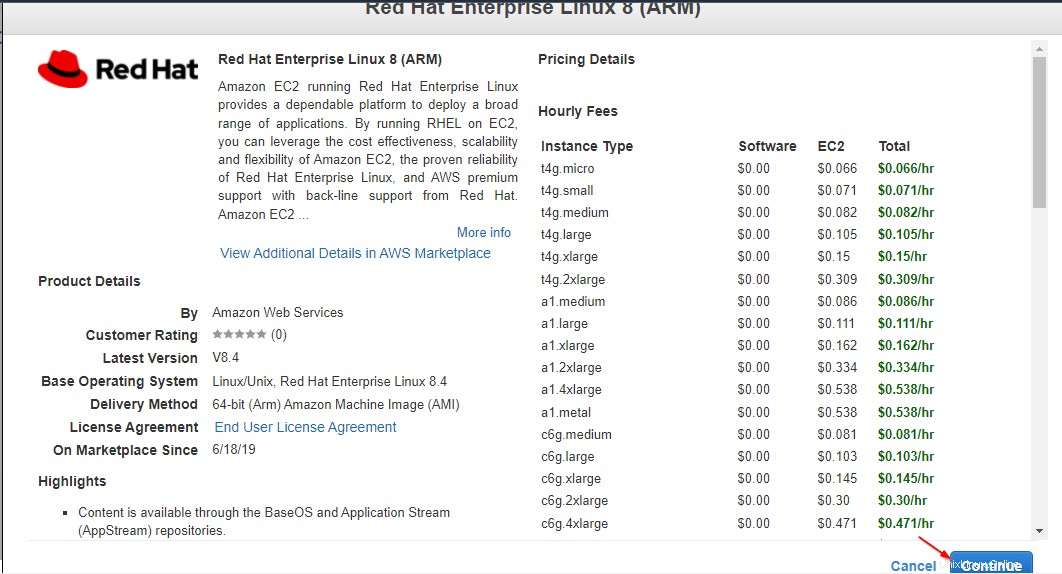
Langkah 2 - Pilih Jenis Instance
Dalam opsi ini, Anda dapat memilih server sesuai dengan kebutuhan Anda. Instans mikro akan memenuhi persyaratan tingkat gratis.
Untuk tujuan demonstrasi, kami meluncurkan instance t4g.micro yang terdiri dari 2 vCPU dan RAM 1 GB . Setelah Anda memilih Instance, klik "Configure Instance Details" tombol di bagian bawah untuk melangkah lebih jauh.
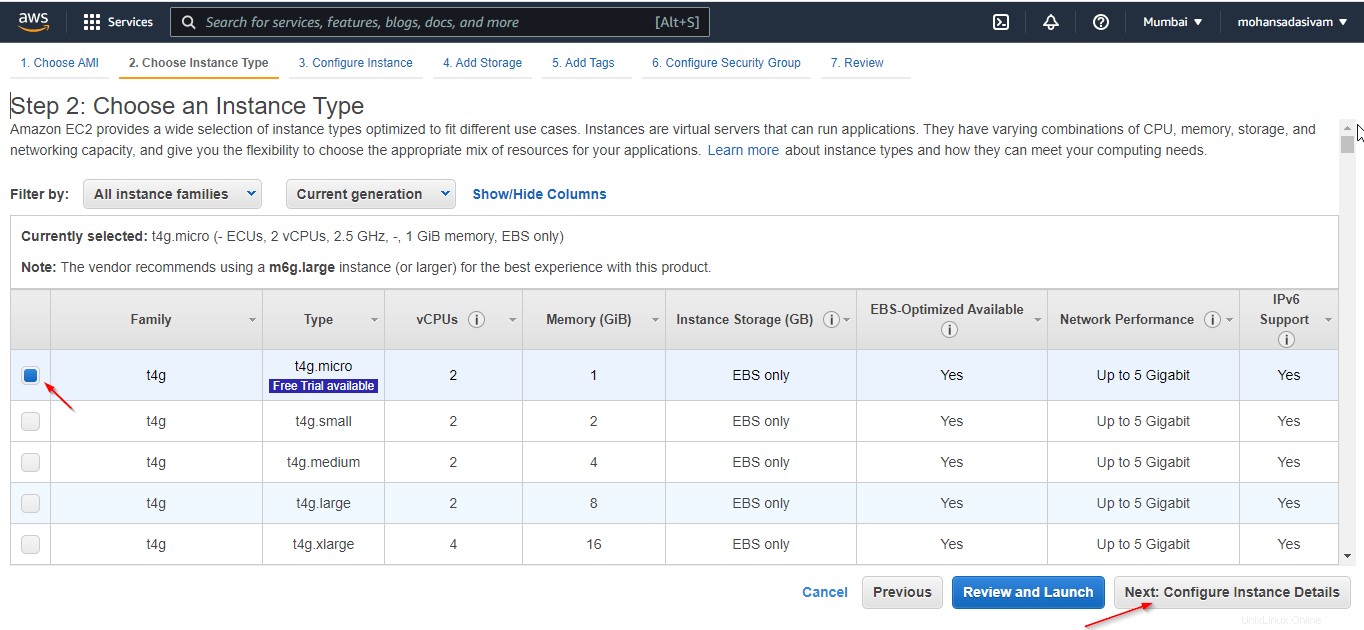
Langkah 3 - Konfigurasikan Detail Instance
Anda dapat meluncurkan beberapa server sekaligus. Kami meluncurkan 2 server untuk demonstrasi. Kami dapat melanjutkan dengan konfigurasi default yang tersisa seperti sekarang.
Dalam produksi waktu nyata, setiap opsi harus dikonfigurasi tergantung pada desain/arsitektur dan kebutuhan proyek.
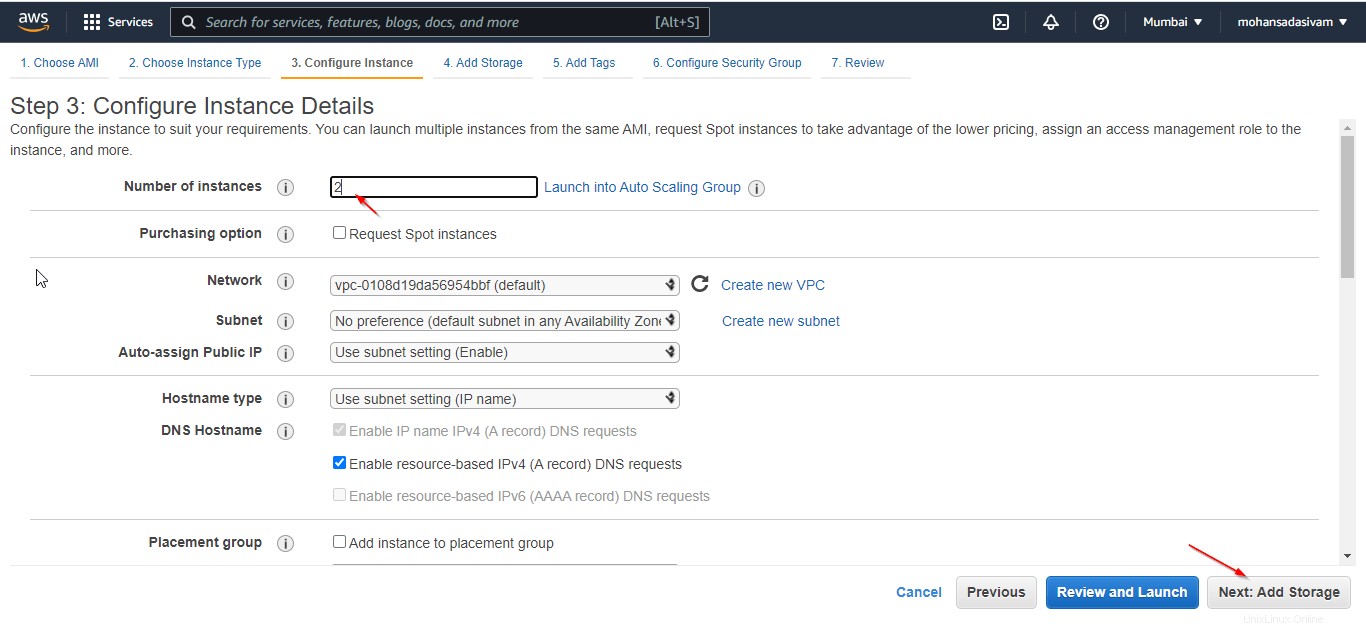
Langkah 4. Tambahkan Penyimpanan
Kami dapat menentukan ukuran penyimpanan dalam opsi ini. Kami bergerak dengan memori 15 GB dalam SSD tujuan umum.
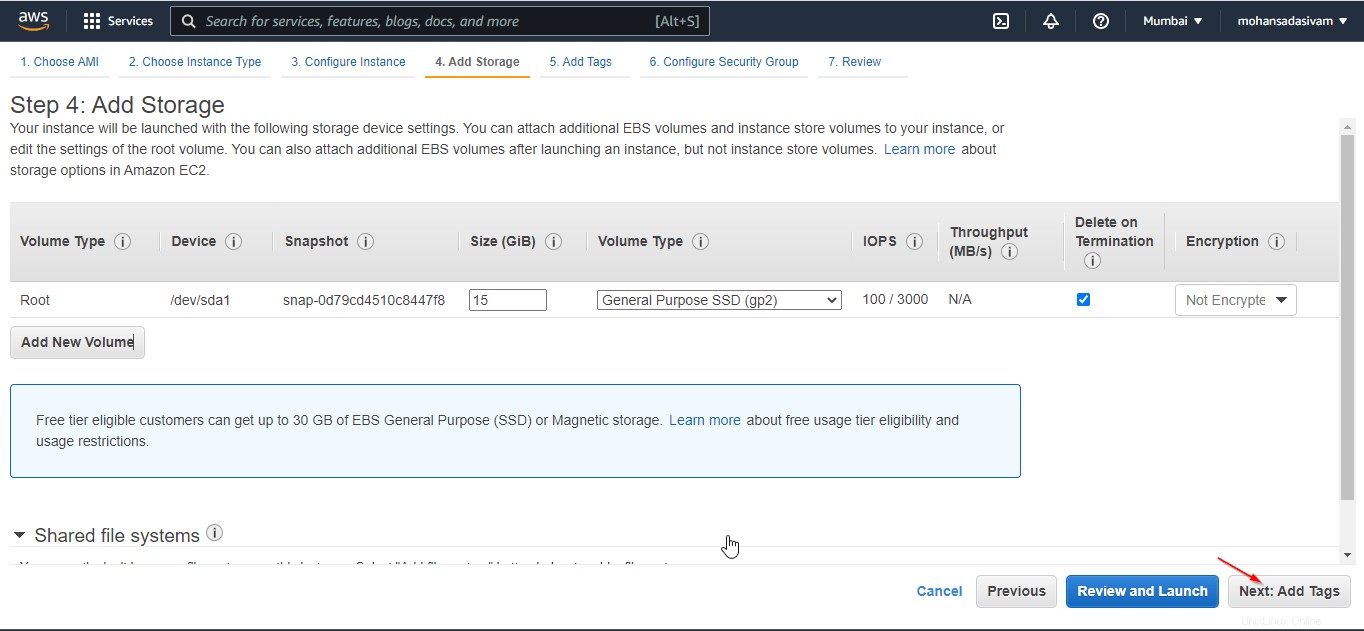
Langkah 5. Tambahkan tag
Tag adalah label yang Anda terapkan ke sumber daya Amazon Web Services. Di sini, kami memberi label sebagai "OSTechNix" untuk Instans kami.
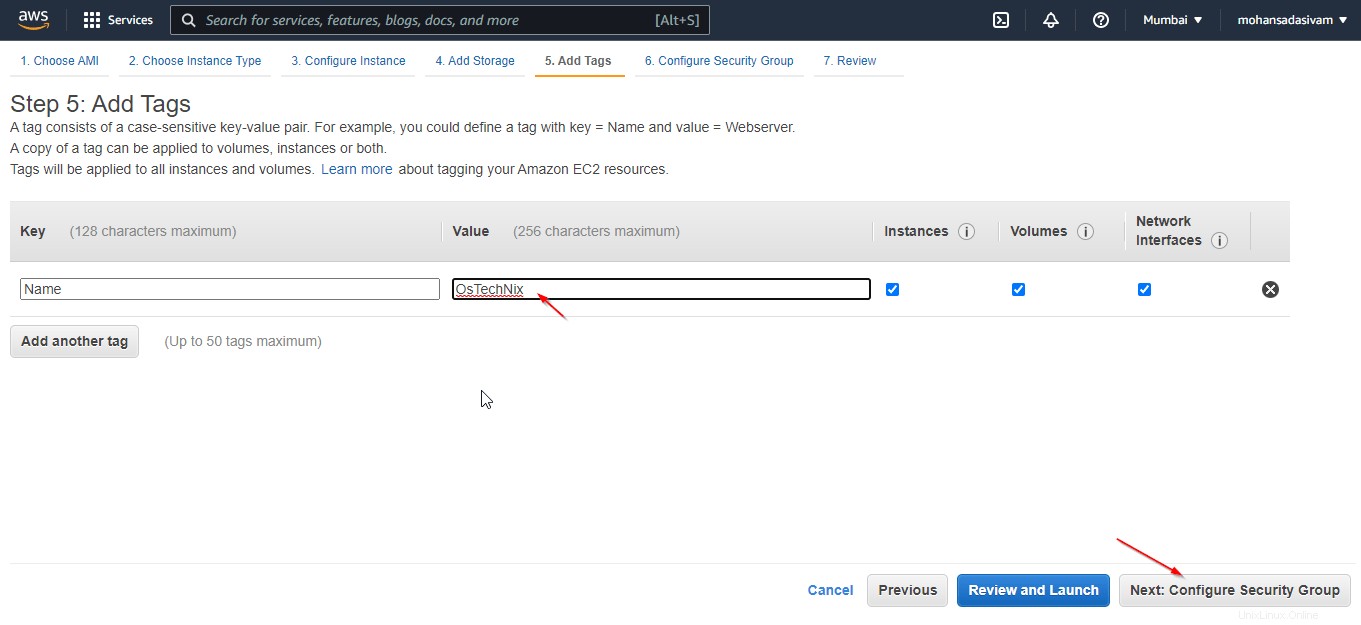
Langkah 6. Konfigurasikan Grup Keamanan
Kita harus menetapkan aturan firewall untuk mengatur lalu lintas data. Area ini sangat kritis dalam produksi waktu nyata. Biasanya, detail desain dan persyaratan yang jelas akan direncanakan sebelum meluncurkan server, hal ini bervariasi tergantung pada kasus penggunaan.
Kami dapat memberi nama grup keamanan untuk satu kasus penggunaan dan menerapkan grup keamanan itu untuk server yang digunakan/diluncurkan untuk kasus penggunaan itu. Di sini, kami menamakannya sebagai "OSTechNix" dan mengizinkan semua lalu lintas.
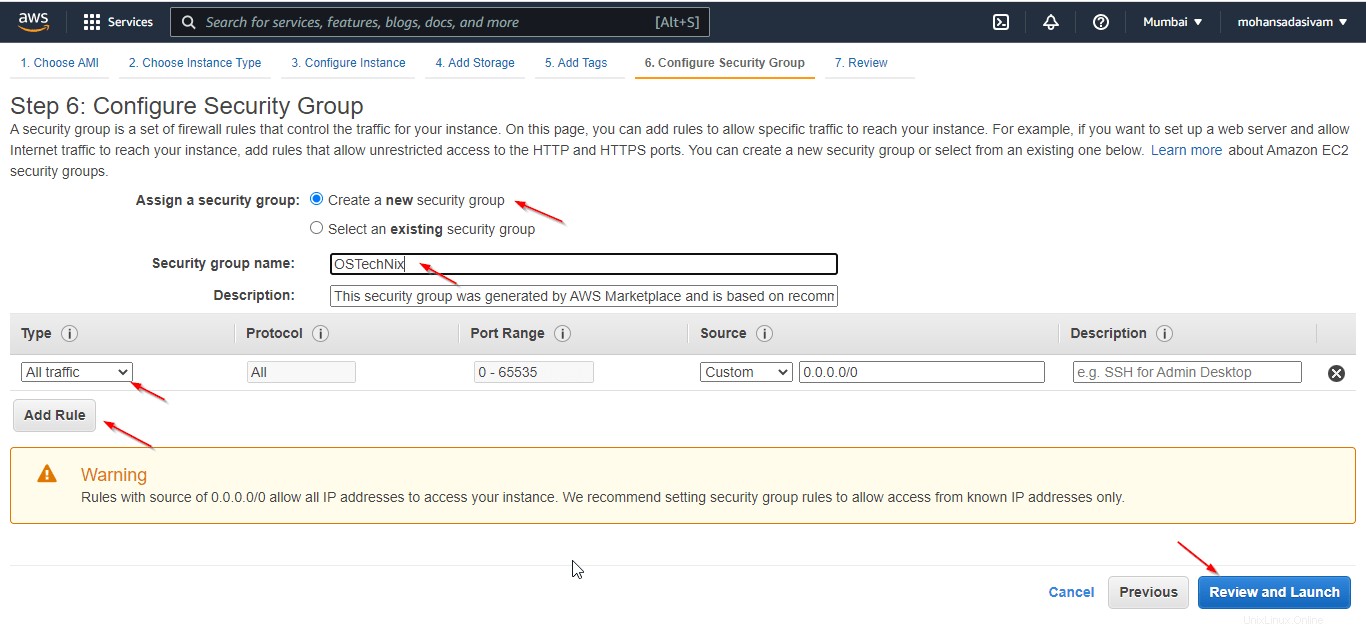
Langkah 7. Tinjau dan Luncurkan
Di layar ini, Anda akan diminta untuk memilih pasangan kunci yang ada atau membuat pasangan kunci baru. Untuk mengakses instans Linux Anda melalui SSH dengan aman, Anda memerlukan pasangan kunci. Pasangan kunci ini seperti Kunci dan Kunci.
Bagian publik dari kunci akan berfungsi seperti kunci dan akan disimpan di AWS, bagian pribadi dari kunci akan berfungsi seperti kunci dan Anda dapat mengunduhnya untuk menghubungkan server.
Saya akan membuat pasangan kunci baru. Untuk melakukannya, pilih opsi "Buat pasangan kunci baru" dari kotak tarik-turun dan pilih jenis Pasangan kunci. Klik Download Key Pair dan simpan di lokasi yang aman.
Setelah mengunduh pasangan Kunci, klik opsi "Luncurkan Instans".
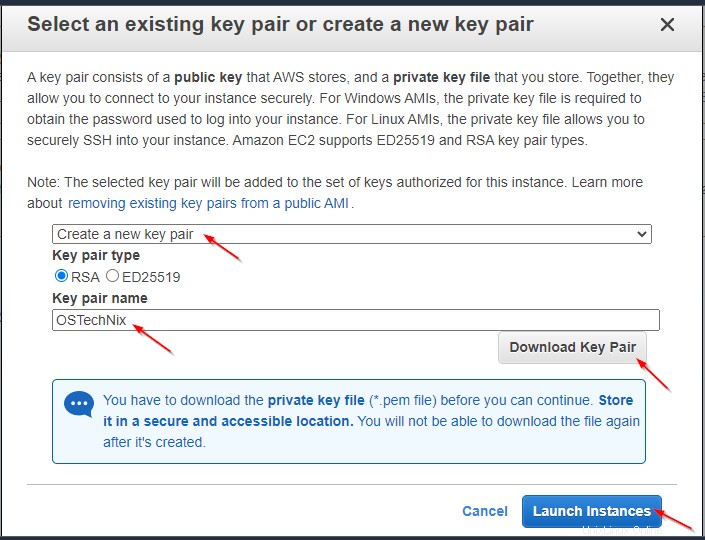
Instans Amazon EC2 Anda akan dimulai sekarang.
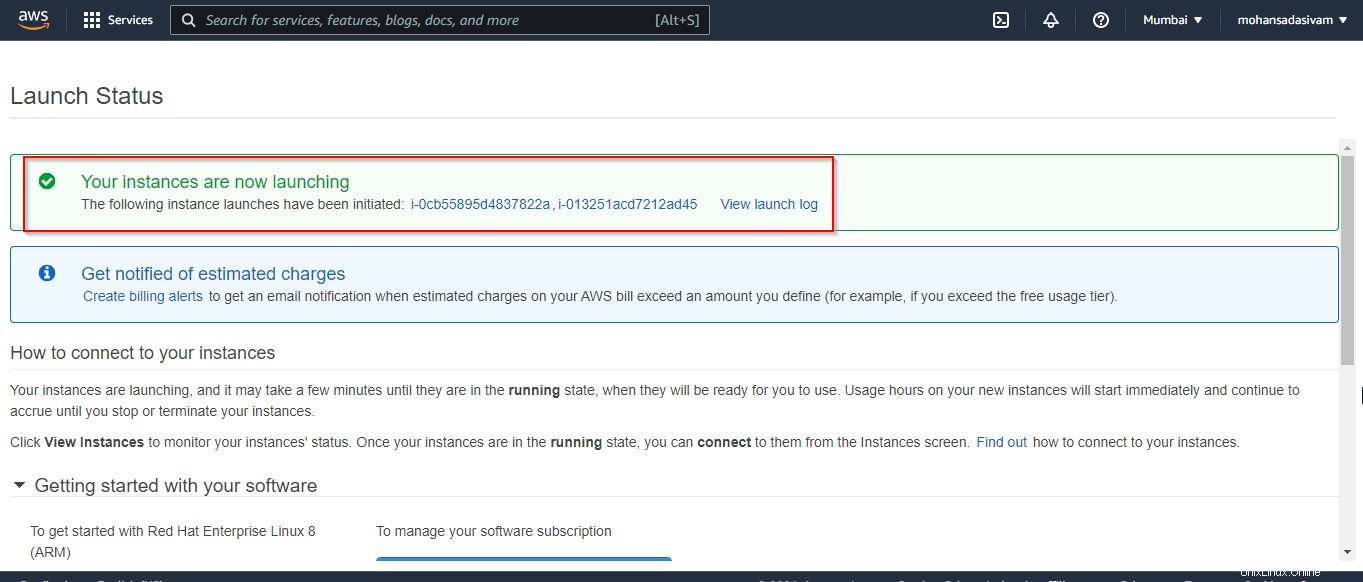
Anda dapat melihat Instans yang Anda luncurkan di dasbor EC2.
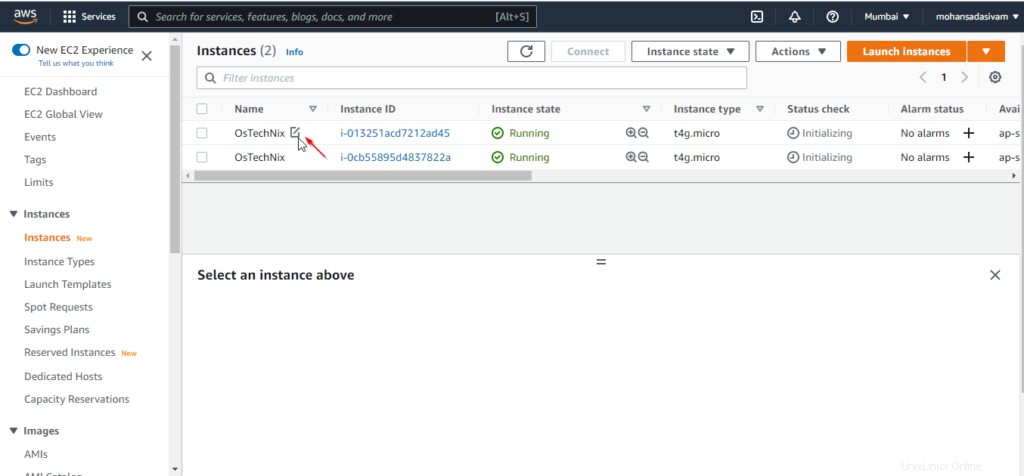
Cara menghubungkan instans RHEL 8 EC2 menggunakan Putty
Pada langkah sebelumnya, kita telah mendownload .pem kunci. Kita harus menggunakan kunci itu untuk membuat kunci pribadi (.ppk berkas).
Buka 'Pembuat Kunci Putty' dan muat .pem file dari tempat Anda mengunduh.
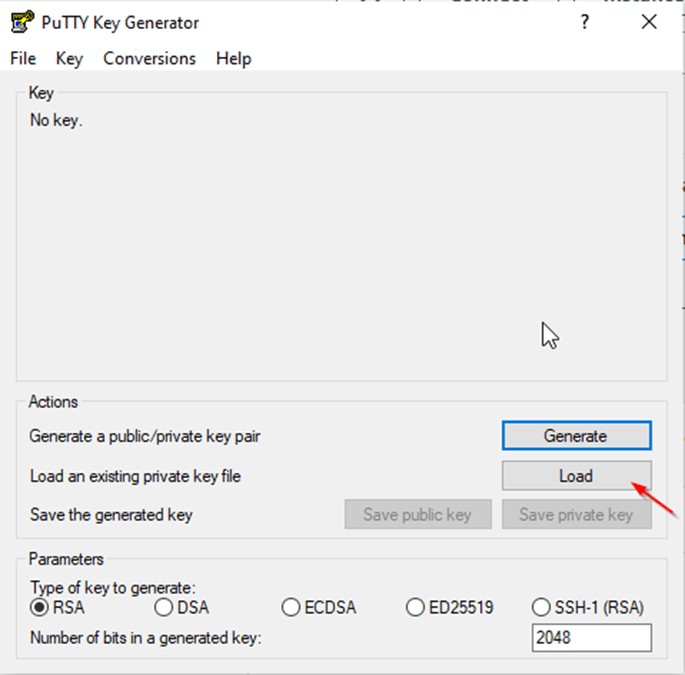
Anda akan mendapatkan pop up konfirmasi, klik OK untuk mengimpor kunci.
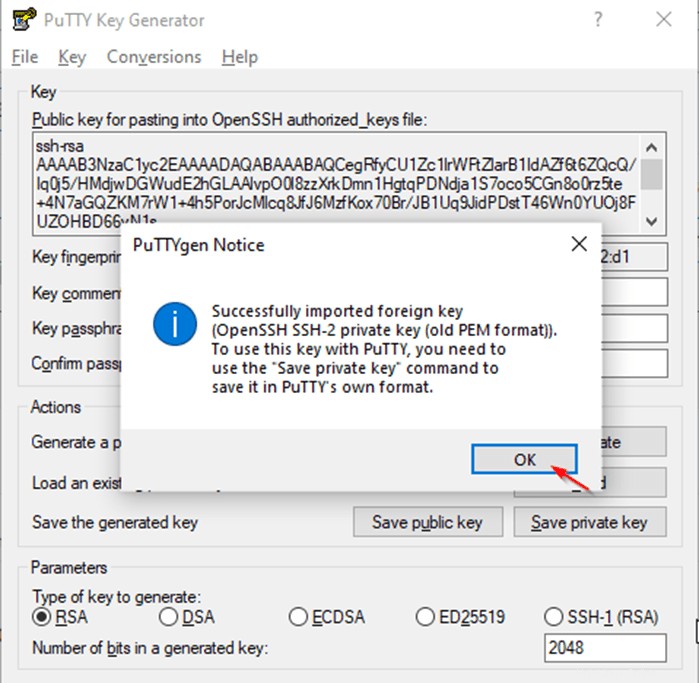
Simpan kunci pribadi yang akan menjadi .ppk berkas.
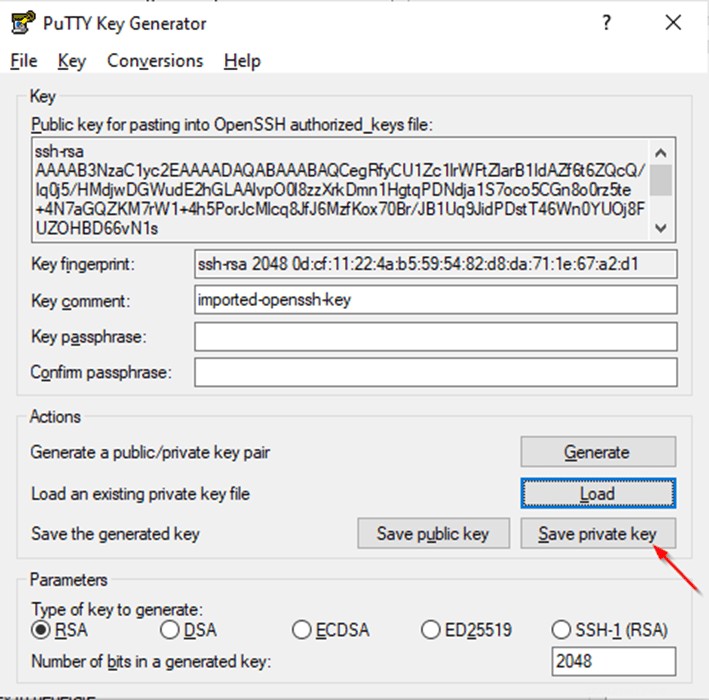
Dapatkan alamat IP publik instans dari konsol AWS. Pilih instance, Anda bisa mendapatkan semua detail instance di bagian bawah.
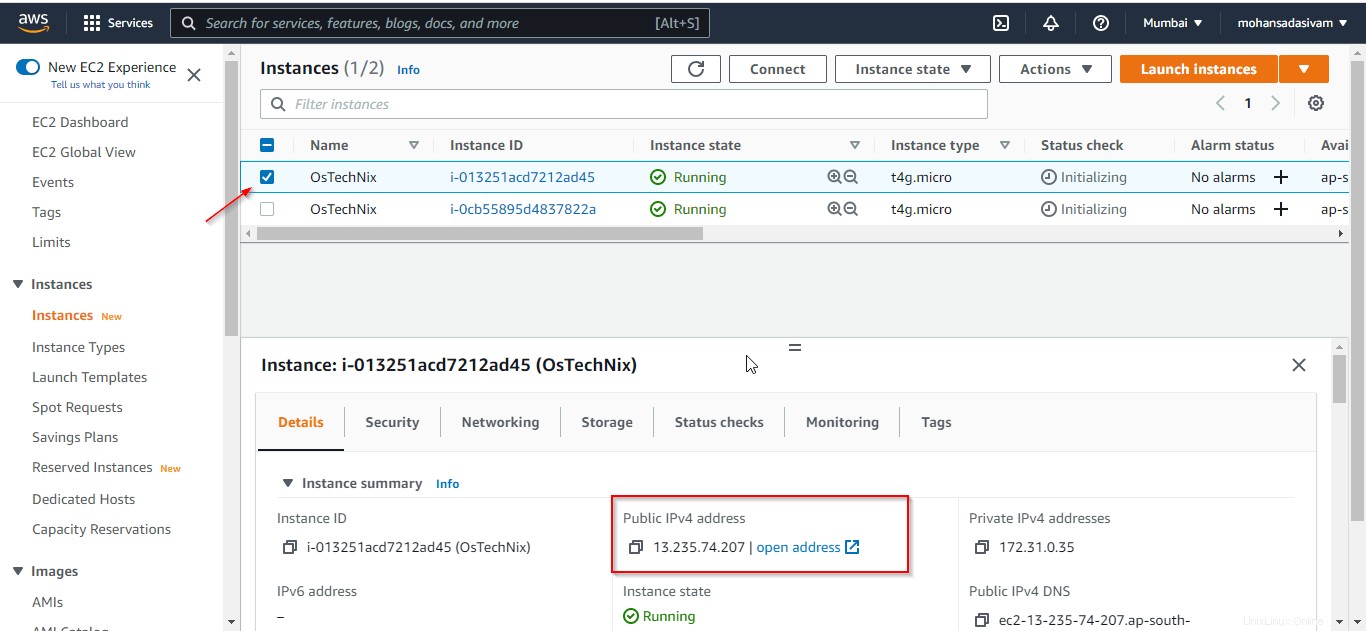
Buka alat dempul dan sambungkan IP publik instance RHEL 8 menggunakan kunci pribadi yang kami buat. Ikuti langkah-langkah di bawah ini untuk menghubungkan server.
Buka Putty dan masukkan IP instance RHEL 8:
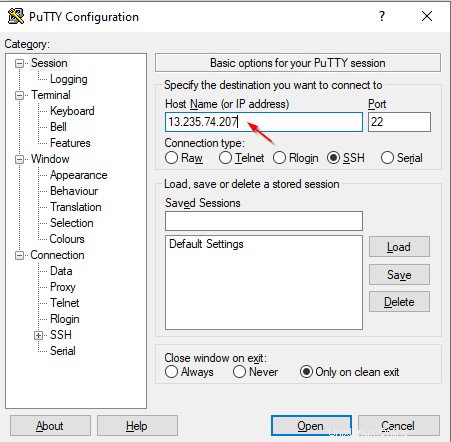
Setelah Anda memasukkan IP, pilih SSH di bawah Sambungan tab. Klik "Auth" dan muat kuncinya (.ppk file) yang Anda unduh pada langkah sebelumnya. Anda dapat menelusuri dan memuat dari tempat Anda menyimpan .ppk mengajukan. Terakhir klik "Buka" untuk menghubungkan server.
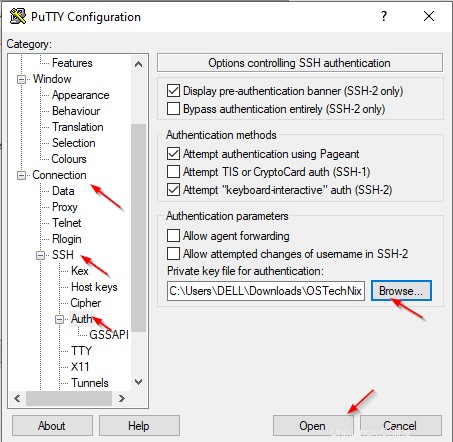
Selamat! Kami telah berhasil terhubung ke instans RHEL 8 melalui Putty. Nama pengguna default adalah "ec2-user ".
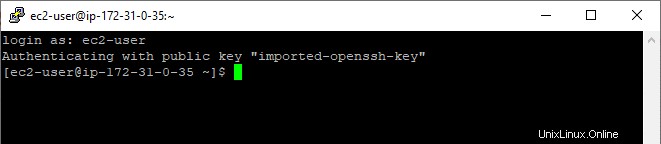
Anda dapat memverifikasi versi RHEL dengan perintah di bawah ini:
$ cat /etc/os-release
Contoh keluaran:
NAME="Red Hat Enterprise Linux" VERSION="8.5 (Ootpa)" ID="rhel" ID_LIKE="fedora" VERSION_ID="8.5" PLATFORM_ID="platform:el8" PRETTY_NAME="Red Hat Enterprise Linux 8.5 (Ootpa)" ANSI_COLOR="0;31" CPE_NAME="cpe:/o:redhat:enterprise_linux:8::baseos" HOME_URL="https://www.redhat.com/" DOCUMENTATION_URL="https://access.redhat.com/documentation/red_hat_enterprise_linux/8/" BUG_REPORT_URL="https://bugzilla.redhat.com/" REDHAT_BUGZILLA_PRODUCT="Red Hat Enterprise Linux 8" REDHAT_BUGZILLA_PRODUCT_VERSION=8.5 REDHAT_SUPPORT_PRODUCT="Red Hat Enterprise Linux" REDHAT_SUPPORT_PRODUCT_VERSION="8.5" [[email protected] ~]$
Kesimpulan
Dalam artikel ini, kita telah melalui langkah-langkah mendetail untuk membuat dan meluncurkan mesin virtual RHEL 8 dari AWS EC2 dan mengakses RHEL 8 melalui alat Putty. Seperti yang Anda lihat, menyediakan mesin virtual Linux dari Amazon EC2 tidak terlalu sulit. Kami akan membahas layanan AWS lainnya di artikel mendatang.