Dalam topik ini, kami menjelaskan bagaimana Anda dapat menambahkan atau melampirkan EBS (Penyimpanan Blok Elastis) pada instans AWS. Volume ekstra EBS melengkapi ruang penyimpanan untuk instance Anda. Setelah dilampirkan ke instans AWS, volume EBS menjadi perangkat pemblokiran yang kemudian diformat dan dipasang agar tersedia untuk digunakan. Setelah tersedia untuk digunakan, perangkat blok dapat diakses sama seperti volume lainnya dan dengan demikian menambah ruang penyimpanan untuk instans AWS Anda . Mari kita lihat bagaimana hal ini dapat dicapai.
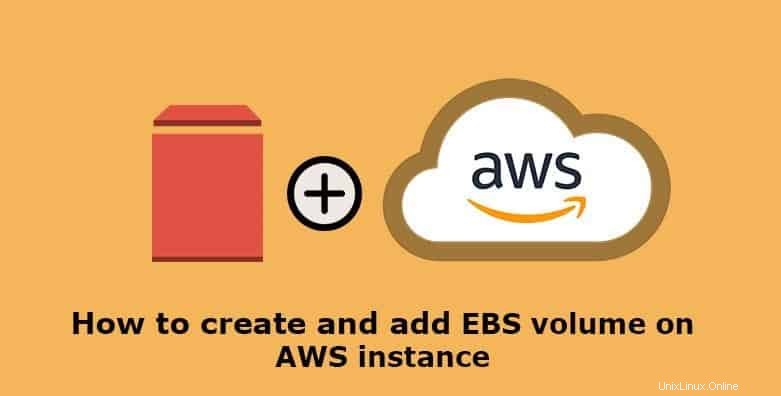
Langkah 1:Konfirmasikan zona ketersediaan instans AWS Anda
Untuk memulai, masuk ke konsol AWS Anda dan konfirmasikan zona ketersediaan instans EC2 Anda. Agar latihan ini berhasil, Volume EBS, serta instance AWS, harus berada di zona ketersediaan yang sama
Instans AWS kami dalam panduan ini berada di zona ketersediaan us-east-2c. Oleh karena itu, kita harus membuat volume EBS di wilayah yang sama
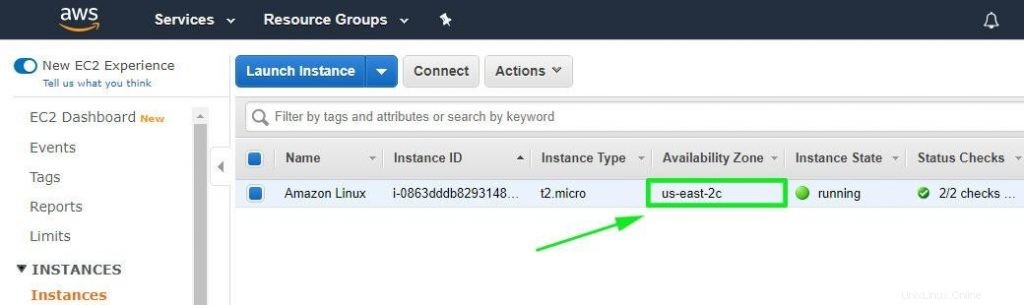
Langkah 2:Membuat volume EBS
Sebelum membuat volume baru, mari kita intip perangkat blok yang tersedia dalam contoh kita. Jalankan perintah :
# lsblk
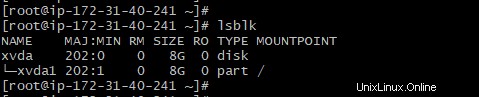
Dari output di atas, kita dapat dengan jelas melihat bahwa hanya ada satu blok perangkat xvda, dengan satu partisi xvda1. Untuk mendapatkan output yang lebih detail, jalankan perintah fdisk -l:
# fdisk -l
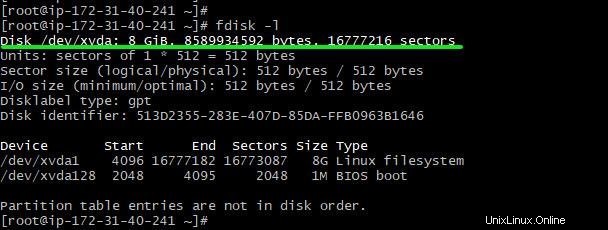
Sekarang mari tambahkan volume baru. Di bagian kiri dasbor AWS Anda, cari dan klik ‘Volume ’ di bawah Elastic Block Store bagian seperti yang ditunjukkan.
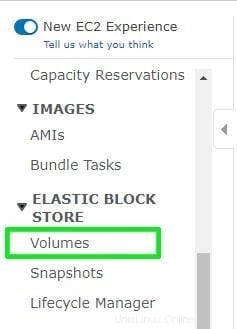
Volume yang sudah ada sebelumnya akan ditampilkan di halaman berikutnya. Volume ini dibuat selama pembuatan instans AWS EC2 Anda.
Untuk menambahkan volume lain, klik tombol ‘Buat Volume ' tombol
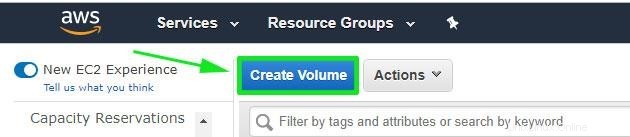
Isi detail volume di jendela berikutnya.
CATATAN: Pastikan zona ketersediaan volume yang Anda buat cocok dengan instans AWS Anda. Zona ketersediaan, dalam kasus kami, adalah us-east-2c .
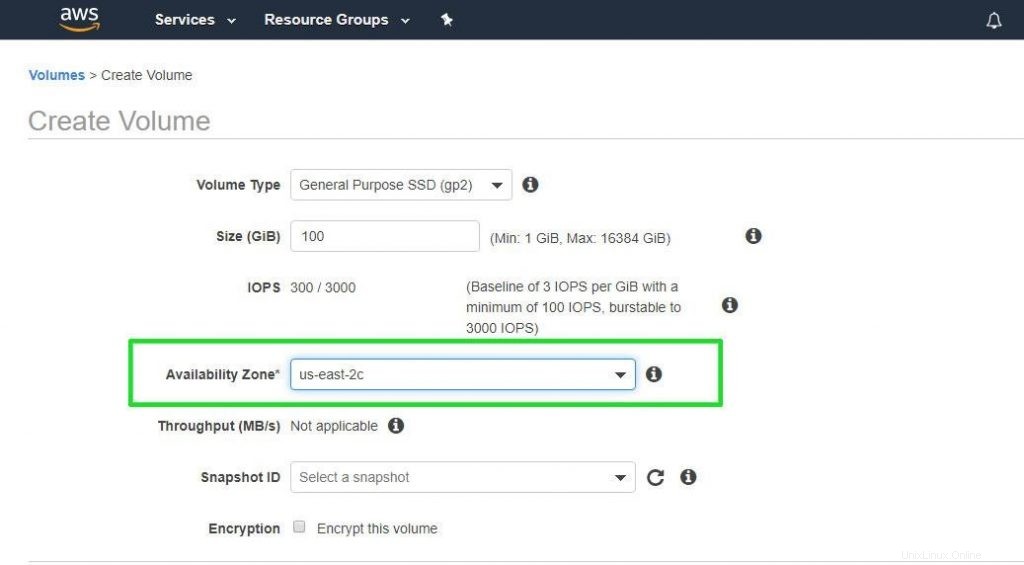
Setelah mengisi semua detail penting, klik ‘Buat volume '.
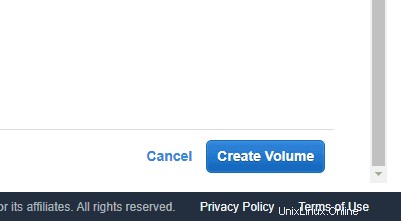
Volume baru akan dibuat dan ditampilkan seperti yang ditunjukkan
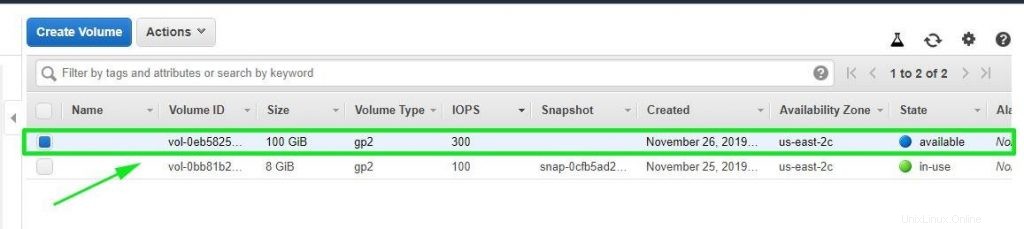
Status volume baru ditunjukkan sebagai 'tersedia ' dan tidak 'sedang digunakan' seperti volume lainnya. Ini karena Itu belum dikaitkan dengan instans AWS.
Agar volume menjadi bagian dari instance, klik ‘Tindakan ’ dan klik ‘lampirkan volume '
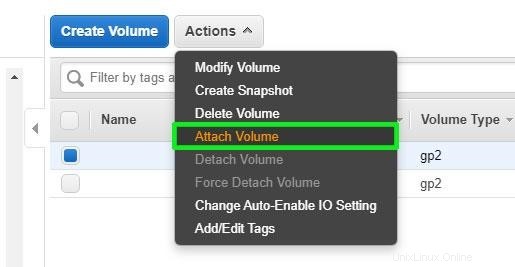
Dalam dialog pop-up, isi detailnya dengan benar dan klik ‘Lampirkan '
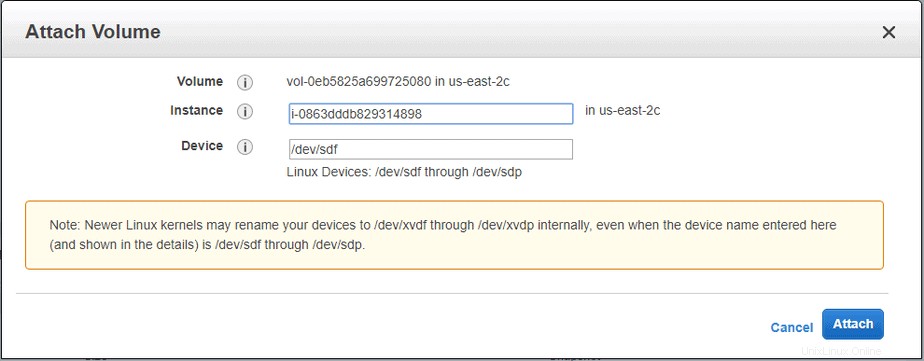
Kembali ke Volume. Jika Anda melihat lebih dekat pada status volume baru, Anda akan melihat bahwa telah berubah dari 'Tersedia' menjadi 'sedang digunakan '. Ini berarti volume telah terintegrasi dan sekarang menjadi bagian dari instance EC2.
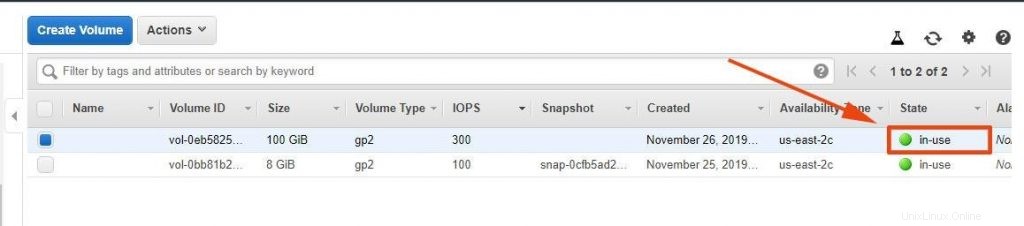
Untuk mengonfirmasi keberadaan volume blok, jalankan lsblk perintah
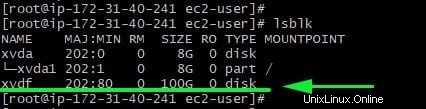
Ini juga dapat dikonfirmasi menggunakan fdisk -l perintah
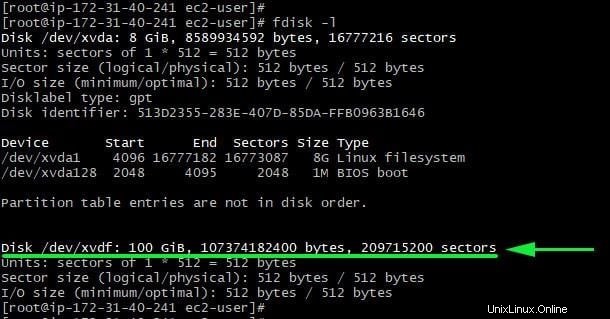
Langkah 3:Memasang volume EBS yang baru ditambahkan
Sampai saat ini, kami telah berhasil membuat dan menambahkan volume EBS ke sebuah instance. Namun, kami tidak dapat mengakses atau menyimpan data apa pun pada volume. Faktanya, volumenya kosong dan Anda dapat mengonfirmasi ini menggunakan perintah:
# file -x /dev/xvdf

Output /dev/xvdf:data menunjukkan bahwa volume blok kosong.
Agar volume blok dapat diakses dan siap digunakan, kita perlu memasangnya pada instance AWS.
Tapi pertama-tama, Anda perlu membuat tabel partisi seperti yang ditunjukkan.
# fdisk /dev/xvdf
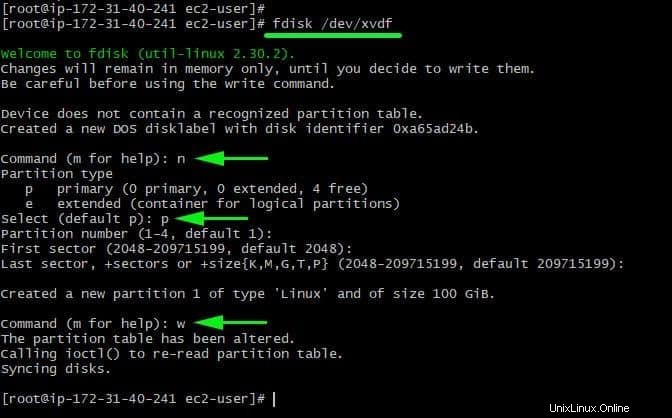
Setelah membuat tabel partisi, Anda perlu memperbarui kernel dengan perubahan menggunakan perintah partprobe
# partprobe /dev/xvdf

Selanjutnya, kita perlu memformat partisi sebelum memasangnya.
# mkfs /dev/xvdf -t ext4
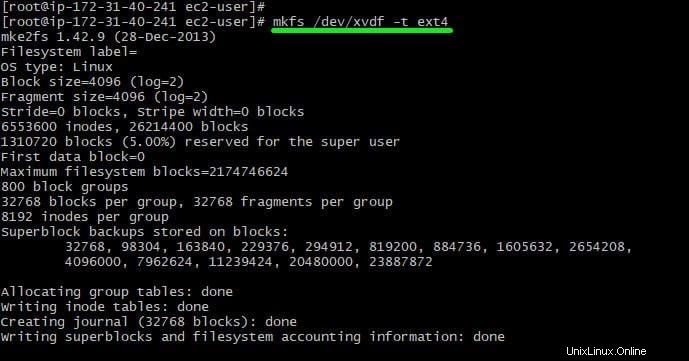
Untuk memasang volume, pertama-tama, buat titik pemasangan. Kami menggunakan /new_storage dalam kasus ini, tetapi jangan ragu untuk menyebutnya apa pun yang Anda inginkan.
# mkdir /new_storage
Kemudian pasang volume seperti yang ditunjukkan
# mount /dev/xvdf /new_storage

Untuk memeriksa penggunaan volume disk, jalankan perintah:
# df -Th /new_storage

Anda sekarang dapat menavigasi ke volume dan membuat file seperti yang ditunjukkan
# cd /new_storage # touch file1.txt file2.txt file3.txt
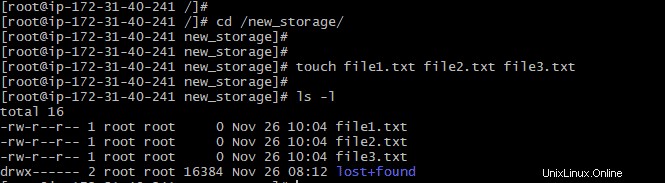
Ini mengakhiri topik kita hari ini. Kami berharap Anda dapat dengan nyaman membuat dan menambahkan volume EBS di AWS. Jangan ragu untuk meminta bantuan atau klarifikasi apa pun.