Untuk Meluncurkan instance dari dasbor OpenStack Horizon, pertama-tama kita harus menyelesaikan langkah-langkah berikut:
- Buat Proyek dan tambahkan anggota ke Proyek.
- Buat Gambar dan Rasa
- Membuat Jaringan dan Router untuk Proyek.
Dalam Kasus saya, saya akan menggunakan Nama Proyek sebagai “Inovasi” dan linuxtechi sebagai Anggota Proyek Inovasi.
- Jaringan Internal =10.10.10.0/24
- Jaringan Eksternal atau Jaringan IP Mengambang =192.168.1.0/24
- Gerbang Jaringan Eksternal =192.168.1.1
Buat Proyek dan tambahkan anggota ke Proyek.
Masuk ke dasbor menggunakan kredensial Admin dan Buka Tab Identitas -> Proyek dan Klik Buat Proyek .
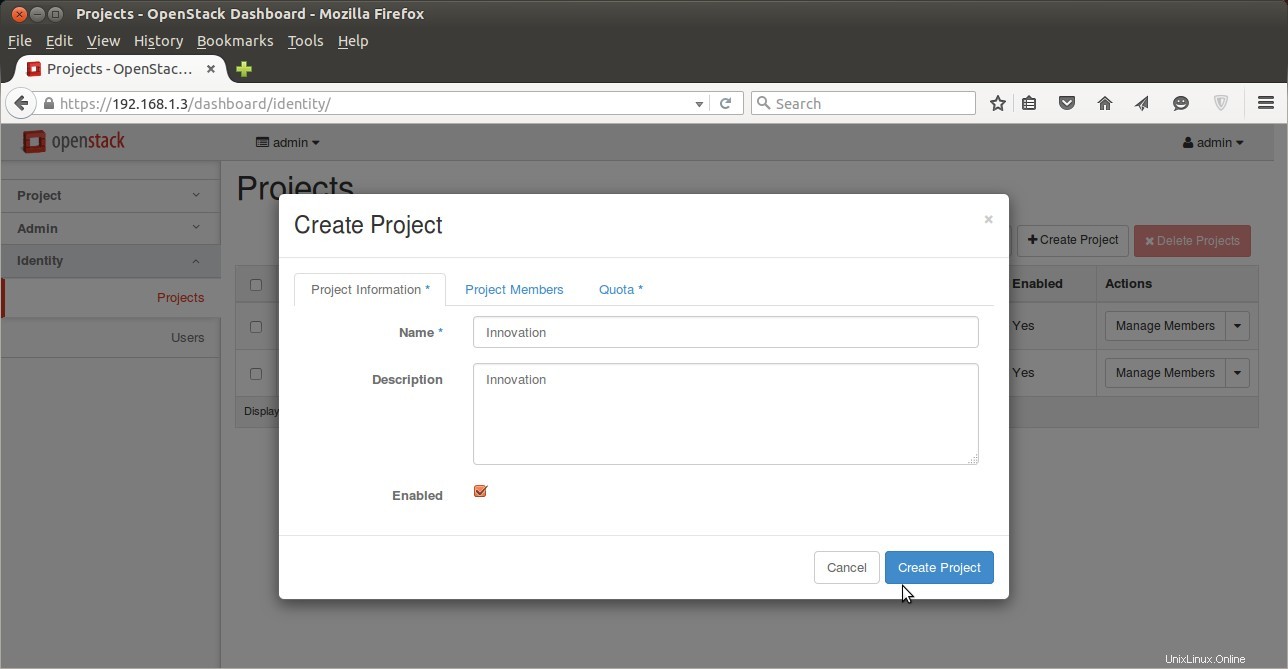
Klik “Buat Proyek” , Kami juga dapat mengatur Kuota untuk proyek dari Tab Kuota.
Untuk membuat Pengguna , Buka Tab Identifikasi–> Pengguna–> Klik ‘Buat Pengguna’
Dalam kasus saya, saya telah menentukan yang berikut:
- Nama Pengguna =linuxtechi
- email =[dilindungi email]
- sandi =xxxxxx
- Proyek Utama =inovasi
- Peran =anggota
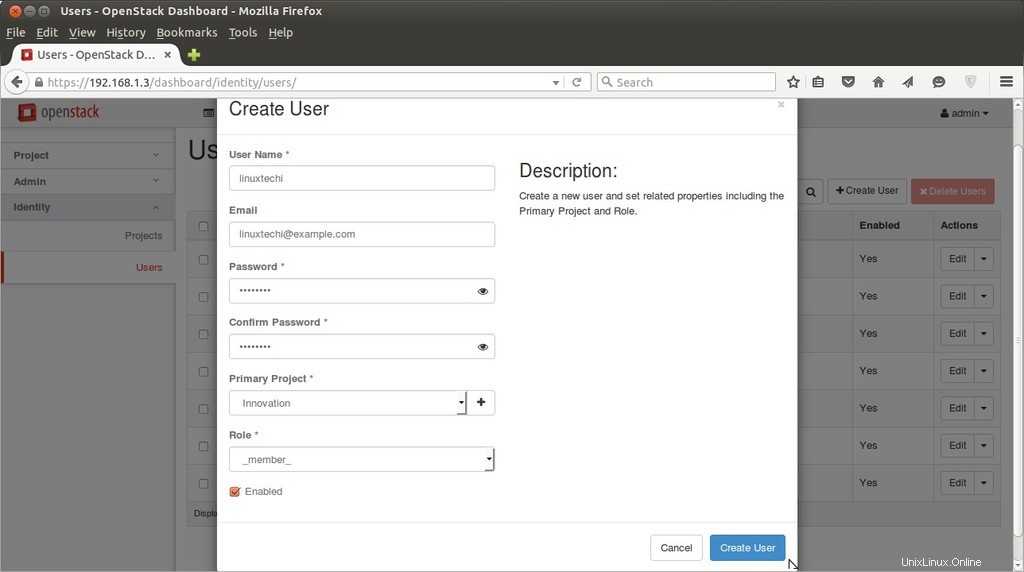
Buat rasa dan gambar :
Untuk membuat login rasa di dasbor menggunakan kredensial admin, Buka Tab Admin -> Flavours -> Klik buat Flavour.

Tentukan Nama Flavour (fedora.small), VCPU, Root Disk, Ephemeral Disk &Swap disk.
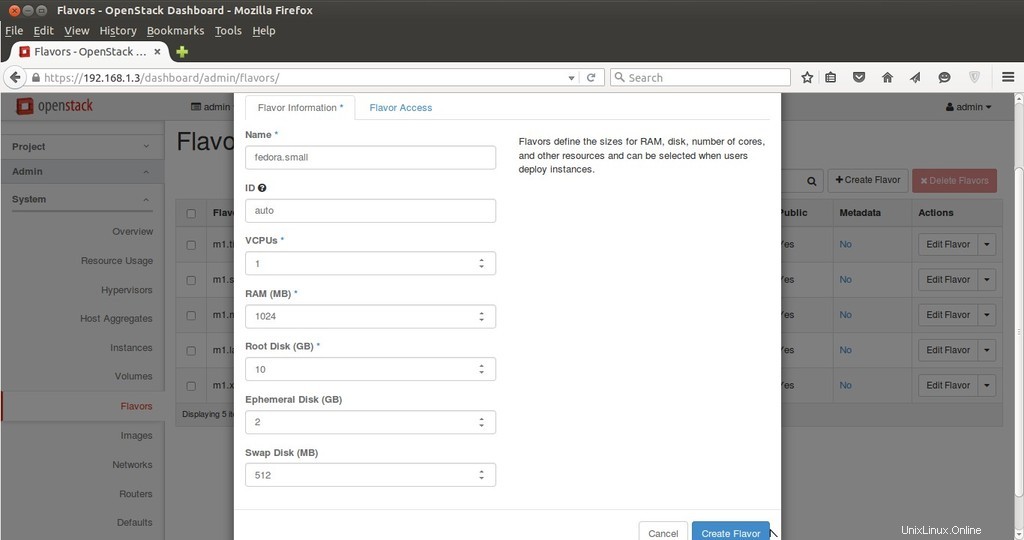
Untuk Membuat Gambar , Buka Tab Admin –> Gambar—> Klik Buat Gambar .
Tentukan Nama Gambar, Deskripsi, Sumber Gambar (dalam kasus saya, saya menggunakan File Gambar karena saya telah mengunduh Fedora 23 Cloud Image ), Format QCOW2

Buat Jaringan dan Router untuk Inovasi Proyek.
Untuk membuat Jaringan dan router untuk proyek Inovasi, keluar dari pengguna admin dan masuk sebagai “linuxtechi ” pengguna di dasbor.
Buka Tab Jaringan —> Klik Jaringan —> lalu Klik Buat Jaringan
Tentukan Nama Jaringan sebagai Internal
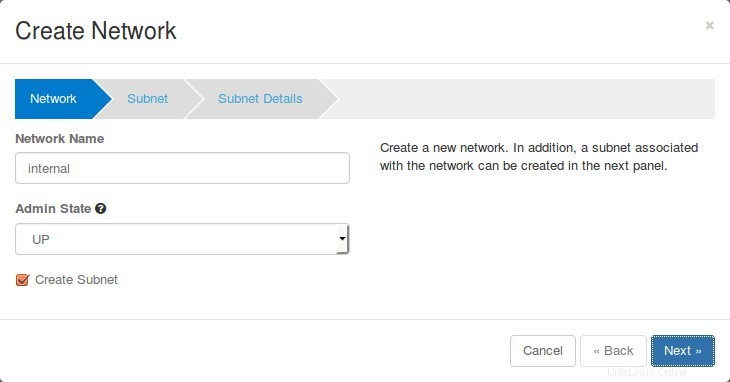
klik Berikutnya..
Tentukan nama Subnet (sub-internal) dan Alamat Jaringan (10.10.0.0/24)

Klik Berikutnya..

VM akan mendapatkan ip internal dari DHCP Server karena kami mengaktifkan opsi DHCP untuk jaringan internal.
Sekarang Buat Jaringan Eksternal . Klik “Buat Jaringan ” lagi , Tentukan Nama Jaringan sebagai “eksternal ”

Klik Berikutnya…
Tentukan Nama subnet sebagai “sub-eksternal ” &Alamat Jaringan sebagai “192.168.1.0/24 ”
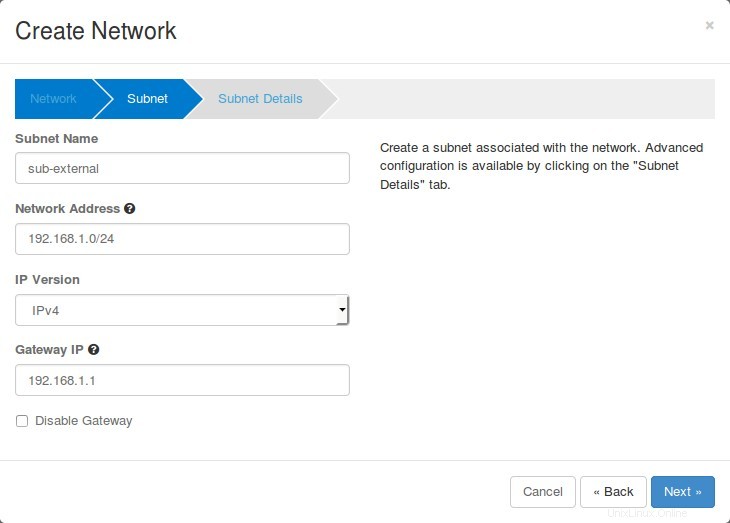
Klik Berikutnya
Hapus centang “Aktifkan DHCP” option dan Tentukan kumpulan alamat ip untuk jaringan eksternal.
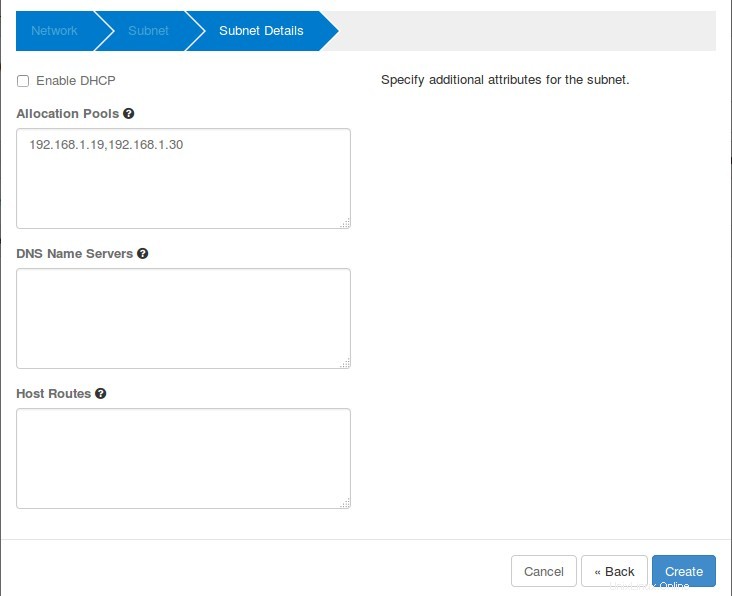
Klik Buat.
Sekarang waktunya membuat Router.
Buka Tab Jaringan -> Router -> Klik '+ Buat Router'
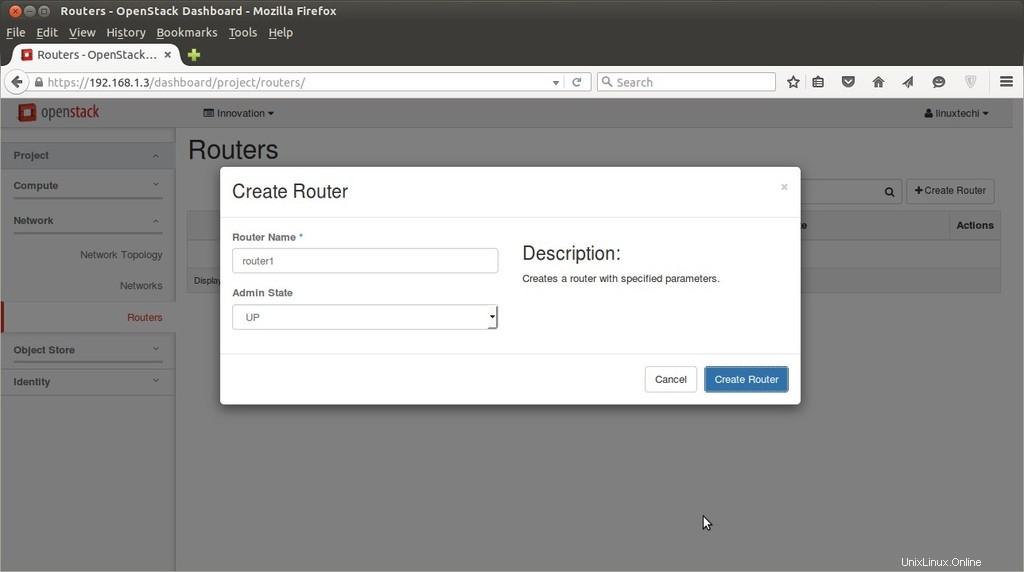
Sekarang Tandai jaringan Eksternal sebagai “Eksternal”, tugas ini hanya dapat diselesaikan dari pengguna admin, jadi logout dari pengguna linuxtechi dan login sebagai admin.
Buka Tab Admin —> Jaringan–> Klik Edit Jaringan untuk “Eksternal”

Klik Simpan Perubahan
Sekarang Logout dari pengguna admin dan login sebagai pengguna linuxtechi.
Buka Tab Jaringan —> Router –> untuk Router1 klik “Set Gateway”

Klik “Setel Gerbang ” , ini akan menambahkan antarmuka pada router dan akan menetapkan ip pertama dari subnet eksternal (192.168.1.0/24).
Tambahkan antarmuka internal ke router juga, Klik pada “router1″ dan pilih pada “antarmuka” lalu klik “Tambahkan antarmuka”
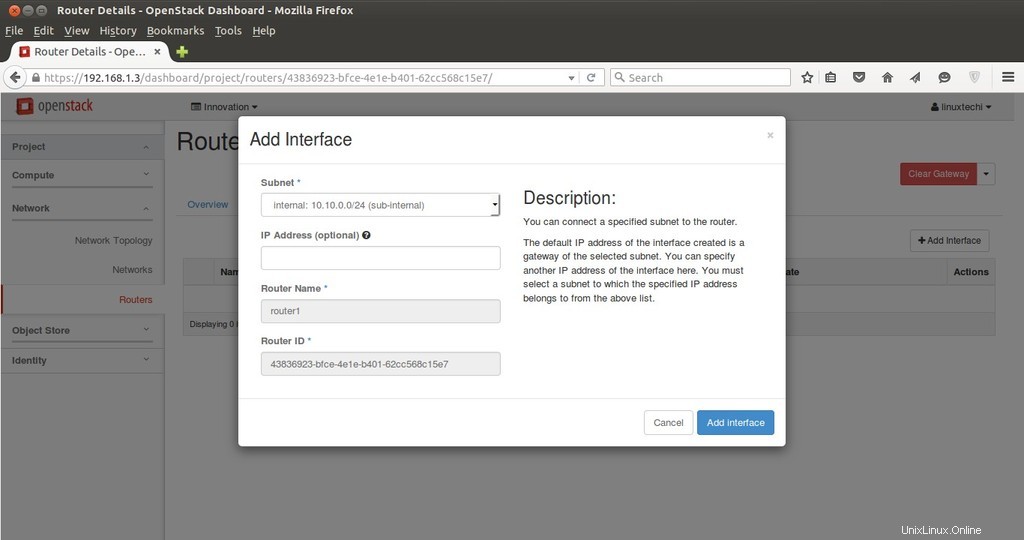
Klik Tambahkan antarmuka.
Bagian Jaringan selesai Sekarang &kita dapat melihat Topologi Jaringan dari “Topologi Jaringan” Tab
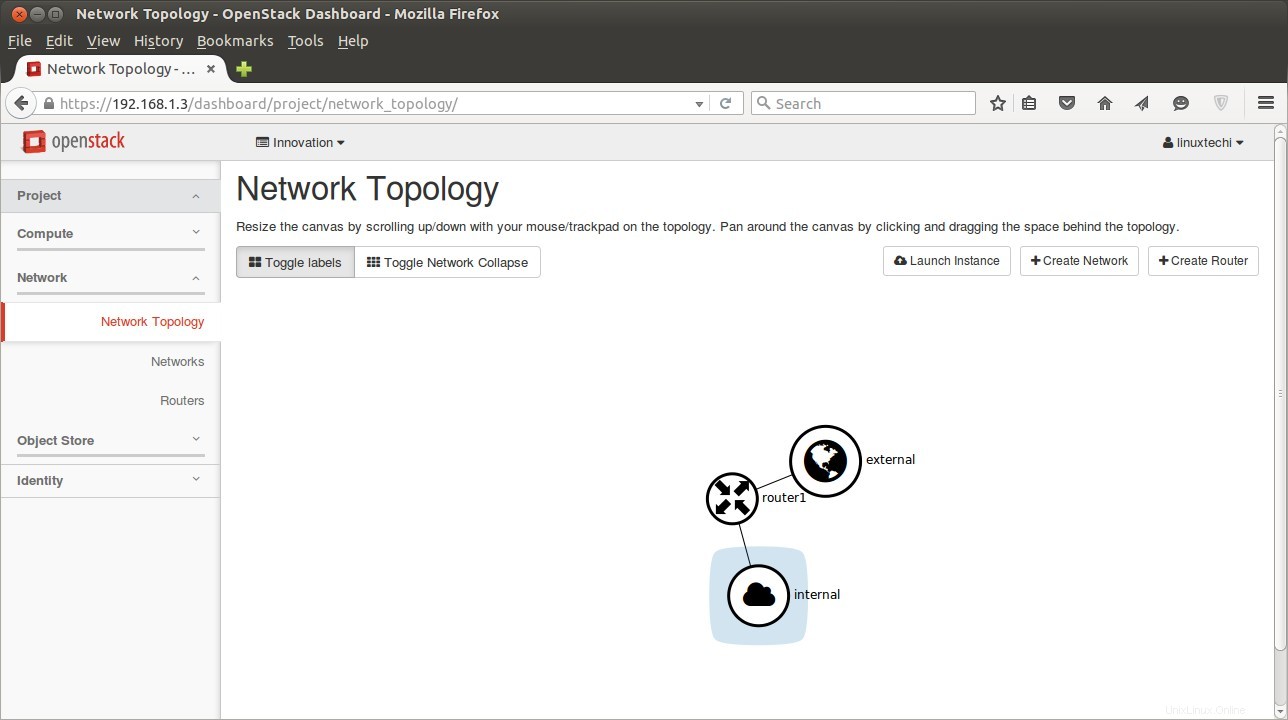
Sekarang Buat pasangan kunci yang akan digunakan untuk mengakses VM dan tentukan aturan firewall Keamanan.
Untuk membuat pasangan kunci
Buka Tab ‘Access &Security’ —> Klik Key Pairs –> lalu klik ‘Create Key Pair ‘

Ini akan membuat pasangan Kunci dengan nama “myssh-keys.pem ”
Tambahkan Grup Keamanan baru dengan nama 'fedora-rules' dari Tab Akses &Keamanan. Izinkan 22 dan ICMP dari Internet ( 0.0.0.0 ).

Setelah 'aturan fedora' Grup Keamanan dibuat, klik Kelola Aturan dan izinkan ping 22 &ICMP.

Klik Add , Demikian pula tambahkan aturan untuk ICMP.
Sekarang Akhirnya saatnya untuk Meluncurkan sebuah instance.
Buka Tab Hitung -> Klik Instances -> lalu klik 'Luncurkan Instance'
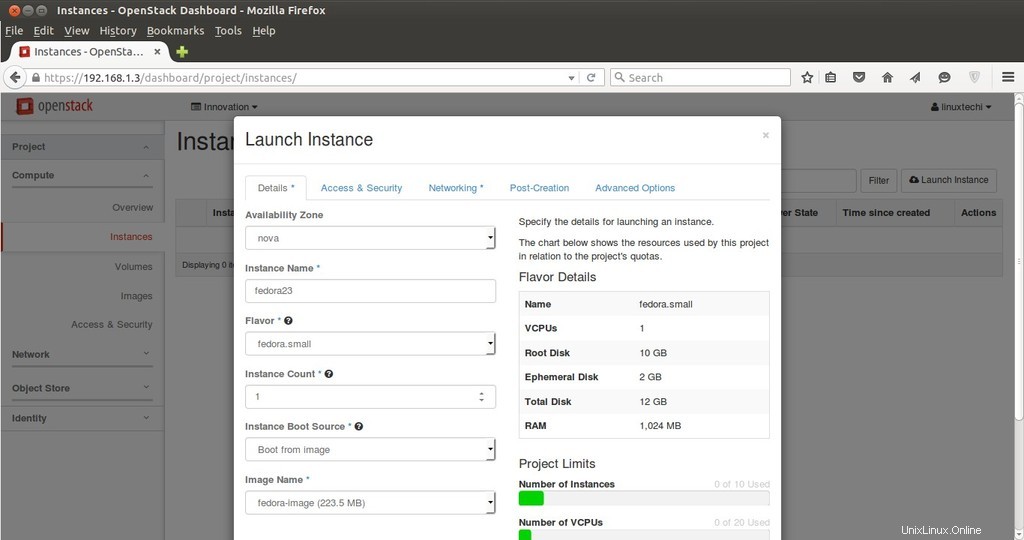
Tentukan Nama Instance , Flavour yang kita buat pada langkah di atas dan ‘Boot dari gambar’ dari opsi Sumber Boot Instance dan Pilih Nama Gambar 'fedora-image' .
Klik ‘Akses &Keamanan’ dan Pilih Grup Keamanan 'fedora-rules' &Pasangan Kunci ”myssh-keys ‘

Sekarang Pilih Jaringan dan tambahkan Jaringan 'Internal' dan Klik Peluncuran ....
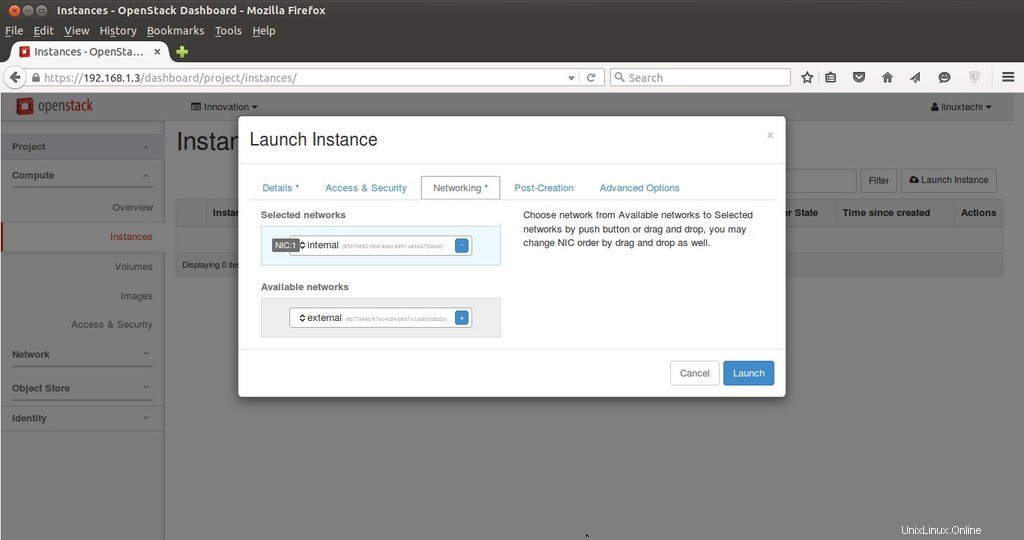
Setelah VM diluncurkan, Kaitkan ip mengambang sehingga kami dapat mengakses VM.

Klik ‘Asosiasikan IP Mengambang ‘

Klik Alokasikan IP.
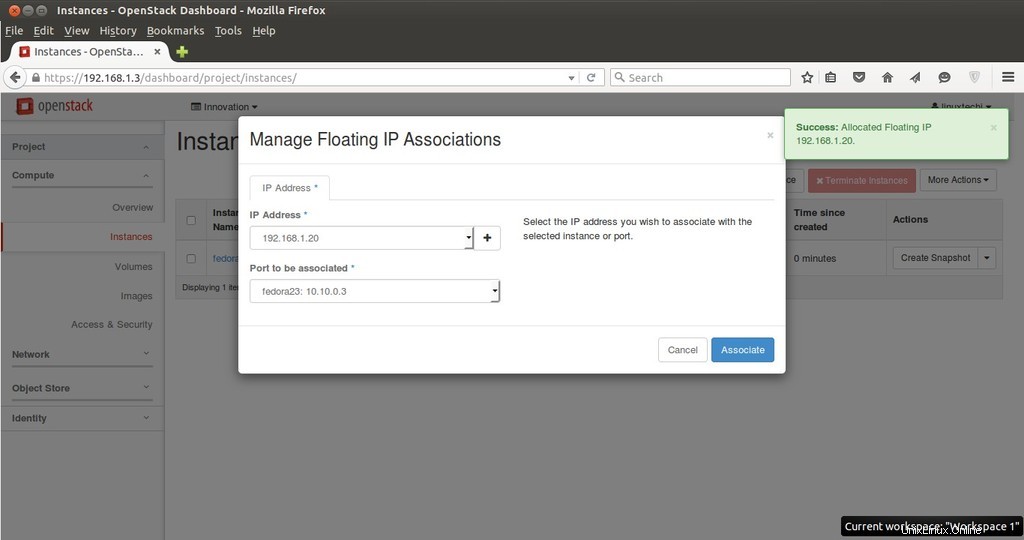
Klik Kaitkan
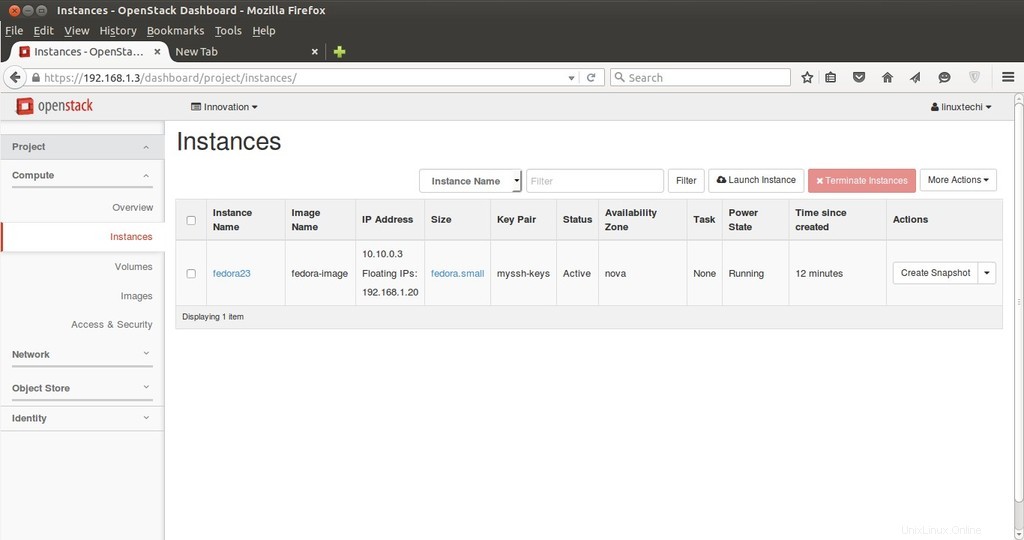
Sekarang coba akses VM dengan floating IP (192.168.1.20) menggunakan kunci.
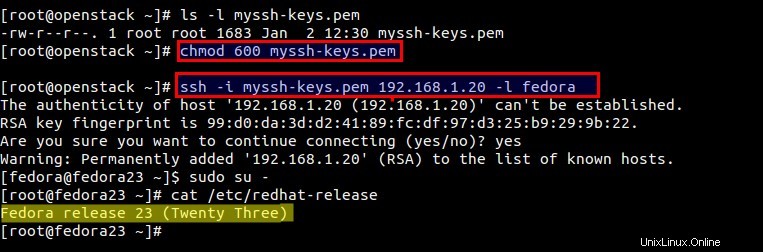
Seperti yang dapat kita lihat di atas bahwa kita dapat mengakses VM menggunakan kunci. Tugas kita meluncurkan VM dari Dasbor Selesai Sekarang.
Semoga Anda menyukai langkah-langkahnya dan jangan ragu untuk membagikan artikel ini.