Panduan ini menjelaskan apa itu KDE Connect dan fitur-fiturnya, cara menginstal KDE connect di berbagai platform Linux dan Android dan terakhir cara menyinkronkan ponsel Android dengan desktop Linux menggunakan KDE connect untuk mengakses file dan notifikasi dari perangkat Android ke Linux dan sebaliknya .
Apa itu KDE Connect
KDE Connect adalah proyek komunitas dari KDE untuk berkomunikasi di semua perangkat Anda. KDE Connect memungkinkan Anda untuk
- mentransfer file antara ponsel pintar Anda dan desktop Linux,
- menerima pemberitahuan telepon di desktop Linux Anda,
- mengontrol pemutaran musik di ponsel dari desktop,
- gunakan ponsel Anda sebagai remote control untuk desktop Anda.
Dengan KDE Connect, kita bisa melakukan banyak hal keren, seperti:
- Berbagi papan klip: Berguna untuk mentransfer teks yang panjang dan rumit.
- Berbagi file: Akses dan bagikan file ke/dari perangkat Android Anda.
- Berbagi notifikasi: KDE Connect mengirimkan semua notifikasi ponsel cerdas Anda ke komputer desktop Anda.
- Kirim URL ke desktop Linux dari Smartphone Anda.
- Gunakan Ponsel Anda sebagai perangkat input (Seperti mouse, panel sentuh, keyboard ) dan/atau presenter.
- Melihat tingkat baterai ponsel Anda dari desktop Linux.
- Kirim dan terima ping ke/dari perangkat.
- Temukan ponsel Anda yang hilang dengan memutar suara alarm.
- Jalankan perintah konsol dari jarak jauh.
- Gunakan Ponsel Anda sebagai remote control untuk mengontrol pemutar media.
Semua ini dapat dilakukan sepenuhnya secara nirkabel, menggunakan enkripsi TLS.
Instal KDE Connect
Anda perlu menginstal KDE Connect di desktop Linux dan perangkat Android Anda.
Instal KDE Connect di desktop Linux Anda
KDE Connect tersedia di repositori default sebagian besar distribusi Linux. Jika Anda menggunakan distribusi Linux berbasis desktop KDE Plasma, itu diinstal secara default.
Jika Anda menggunakan lingkungan desktop selain Plasma KDE, Anda dapat menginstalnya seperti yang dijelaskan di bawah ini tergantung pada distribusi yang Anda gunakan.
Instal KDE connect di Arch Linux, EndeavourOS dan Manjaro Linux
$ sudo pacman -S kdeconnect
Instal KDE connect di Fedora, AlmaLinux, Rocky Linux:
$ sudo dnf install kdeconnect
Instal KDE connect di SUSE/openSUSE:
$ sudo zypper install kdeconnect
Instal KDE connect di Debian, Ubuntu, Linux Mint, Pop_OS!:
$ sudo apt install kdeconnect
Instal Indikator KDE Connect di Linux
Jika lingkungan desktop Anda selain KDE Plasma, Anda mungkin juga perlu menginstal indicator-kdeconnect , yang menyediakan ikon baki sistem sebagai GUI untuk desktop lain.
Di Arch Linux, EndeavourOS dan Manjaro Linux:
Indikator KDE Connect tersedia dalam AUR . Jadi, Anda dapat menginstalnya menggunakan pembantu AUR apa pun, misalnya Paru atau Yay .
$ paru -S indicator-kdeconnect
Atau,
$ yay -S indicator-kdeconnect
Di Fedora 25 dan yang lebih baru, jalankan perintah berikut sebagai pengguna root:
$ dnf config-manager --add-repo http://download.opensuse.org/repositories/home:Bajoja/Fedora_25/home:Bajoja.repo
$ dnf install indicator-kdeconnect
Di openSUSE Tumbleweed jalankan perintah berikut sebagai root pengguna:
# zypper addrepo http://download.opensuse.org/repositories/home:Bajoja/openSUSE_Tumbleweed/home:Bajoja.repo # zypper refresh # zypper install indicator-kdeconnect
Di openSUSE Leap 42.2 jalankan perintah berikut sebagai root pengguna:
# zypper addrepo http://download.opensuse.org/repositories/home:Bajoja/openSUSE_Leap_42.2/home:Bajoja.repo # zypper refresh # zypper install indicator-kdeconnect
Di Ubuntu :
$ sudo add-apt-repository ppa:webupd8team/indicator-kdeconnect $ sudo apt update $ sudo apt install kdeconnect indicator-kdeconnect
Instal KDE Connect di Android
KDE Connect tersedia di Google Play Store dan F-Droid . Instal di perangkat Android Anda.
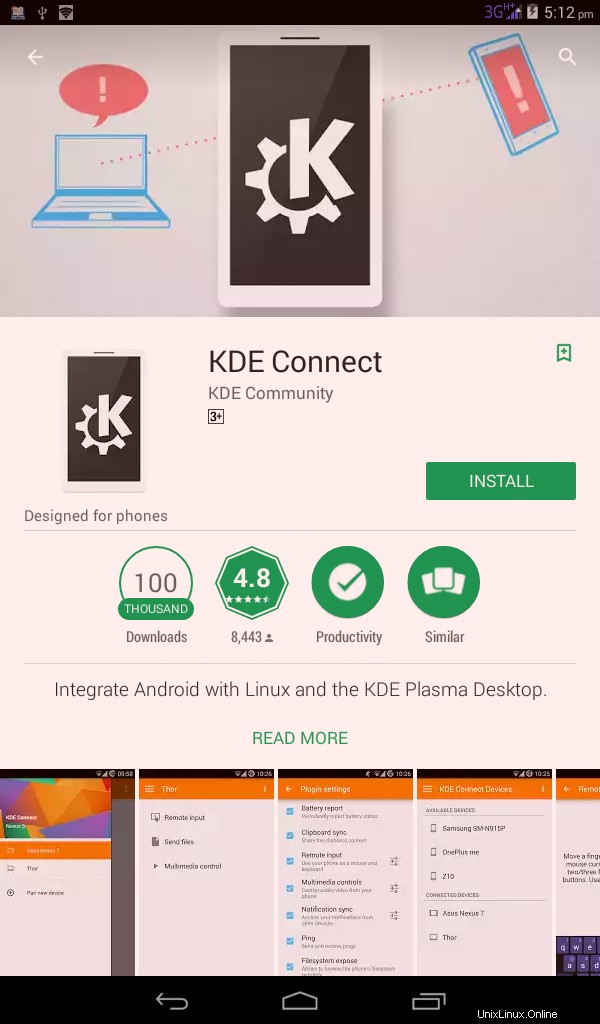
Izinkan port KDE Connect melalui firewall atau router
KDE Connect menggunakan port dinamis dalam kisaran 1714-1764 untuk UDP dan TCP. Jadi, jika Anda berada di belakang firewall atau router, Anda perlu membuka rentang port ini untuk TCP dan UDP.
Buka koneksi KDE melalui UFW :
$ sudo ufw allow 1714:1764/udp $ sudo ufw allow 1714:1764/tcp $ sudo ufw reload
Buka port penghubung KDE melalui firewalld :
$ sudo firewall-cmd --zone=public --permanent --add-port=1714-1764/tcp $ sudo firewall-cmd --zone=public --permanent --add-port=1714-1764/udp $ sudo systemctl restart firewalld.service
Buka port koneksi KDE melalui iptables :
$ sudo iptables -I INPUT -i -p udp --dport 1714:1764 -m state --state NEW,ESTABLISHED -j ACCEPT $ sudo iptables -I INPUT -i -p tcp --dport 1714:1764 -m state --state NEW,ESTABLISHED -j ACCEPT
$ sudo iptables -A OUTPUT -o -p udp --sport 1714:1764 -m state --state NEW,ESTABLISHED -j ACCEPT $ sudo iptables -A OUTPUT -o -p tcp --sport 1714:1764 -m state --state NEW,ESTABLISHED -j ACCEPT:
Konfigurasikan KDE Connect
Setelah menginstal aplikasi KDE Connect, buka dari smartphone Anda. Gambar di bawah ini menunjukkan tampilan antarmuka KDE Connect di perangkat Android saya.
Sekarang, Anda perlu memasangkan perangkat Android dengan desktop Linux Anda. Harap dicatat bahwa perangkat Android Anda harus terhubung dengan desktop Linux Anda baik melalui kabel USB atau WiFi. Juga, kedua perangkat harus berada di bawah jaringan yang sama. Setelah memasangkan perangkat, Anda dapat melepas kabelnya. KDE Connect akan bekerja secara nirkabel.
Jika sistem Linux muncul di dasbor koneksi KDE, klik untuk memasangkannya dengan desktop.
Jika tidak, ketuk tiga titik vertikal di pojok kanan atas dan pilih Tambahkan perangkat menurut IP pilihan.
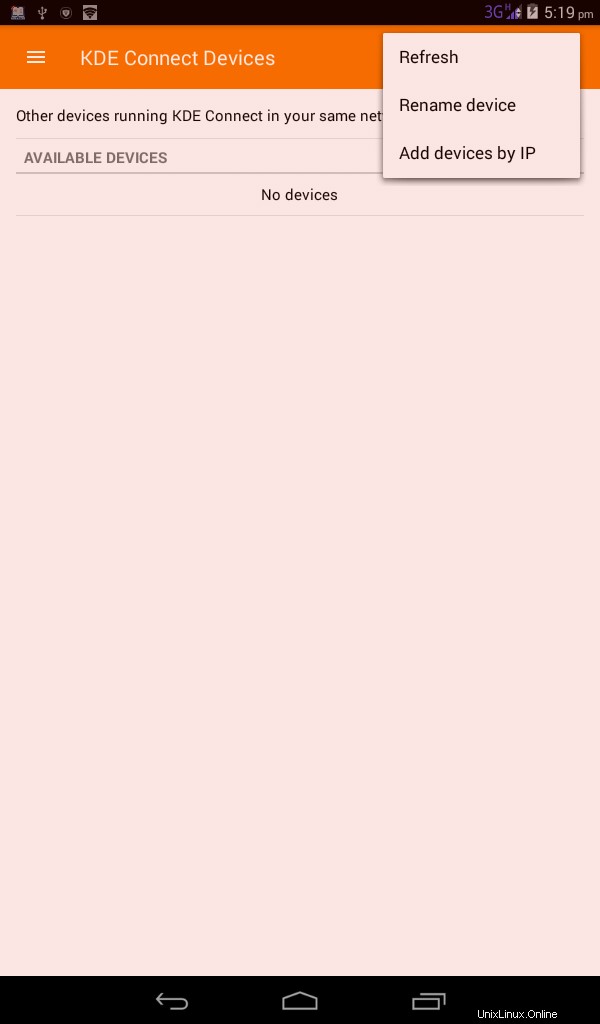
Masukkan alamat IP atau Hostname desktop Linux Anda di layar berikutnya dan ketuk Tambahkan HOST/IP tombol.
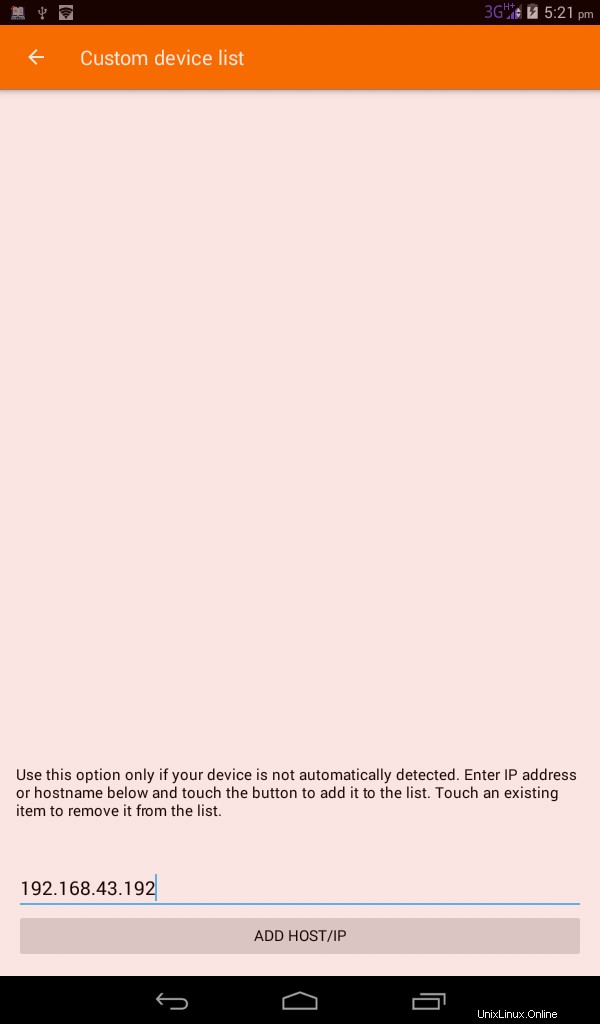
Kemudian, kembali ke dasbor utama dan di sana Anda akan melihat perangkat yang baru ditambahkan di bawah Perangkat yang tersedia . Ketuk untuk memasangkannya dengan desktop Linux.
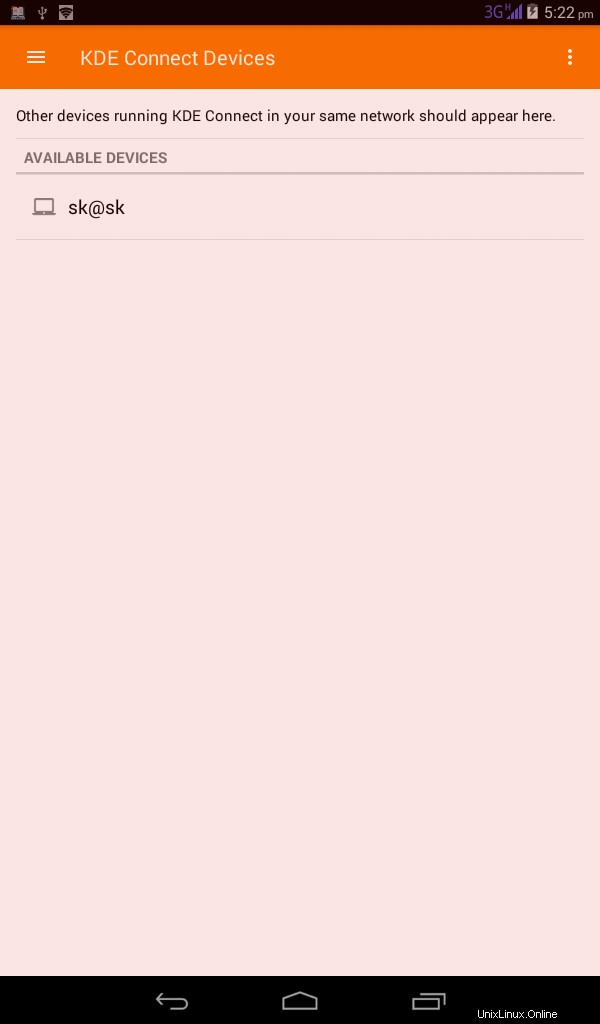
Lalu, ketuk "MINTA PAIRING" pilihan.
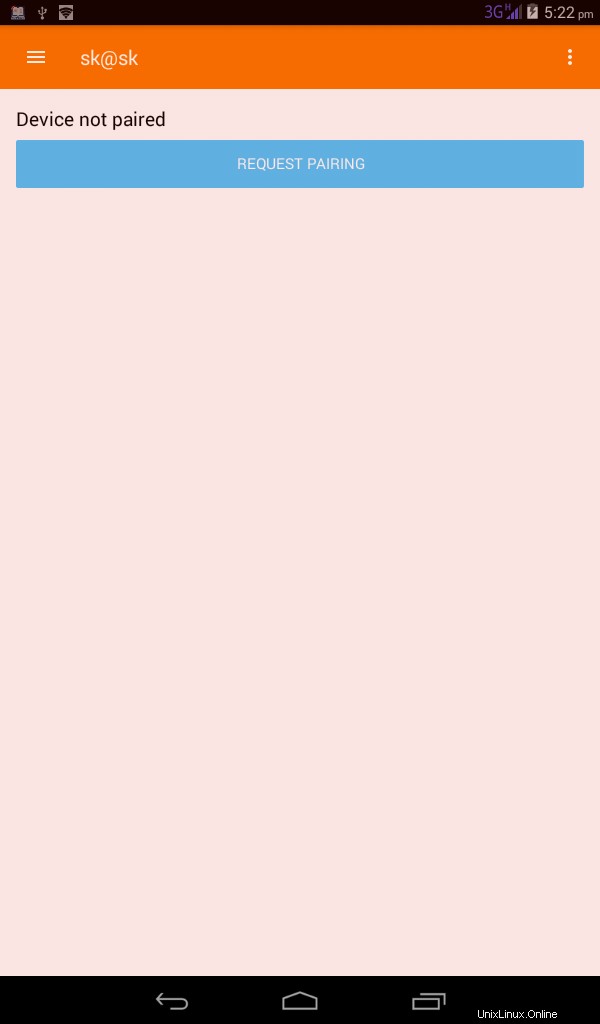
Anda akan melihat pemberitahuan di desktop Linux Anda. Klik Terima untuk memasangkannya dengan perangkat Android Anda.
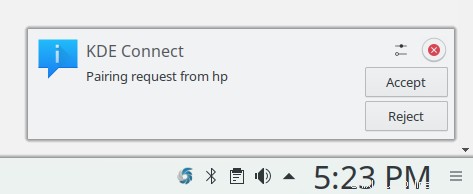
Selamat! Perangkat Android Anda telah dipasangkan dengan desktop Linux Anda. Anda akan mengonfirmasinya dari ikon indikator KDE Connect di bilah Tugas Anda.
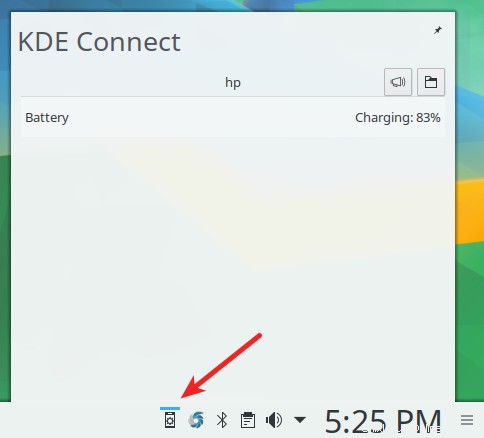
Seperti yang Anda lihat pada tangkapan layar di atas, saya telah memasangkan PC Tablet HP saya dengan desktop KDE Plasma saya.
Anda juga akan melihat desktop Linux Anda di dasbor aplikasi KDE Connect di perangkat Android Anda.
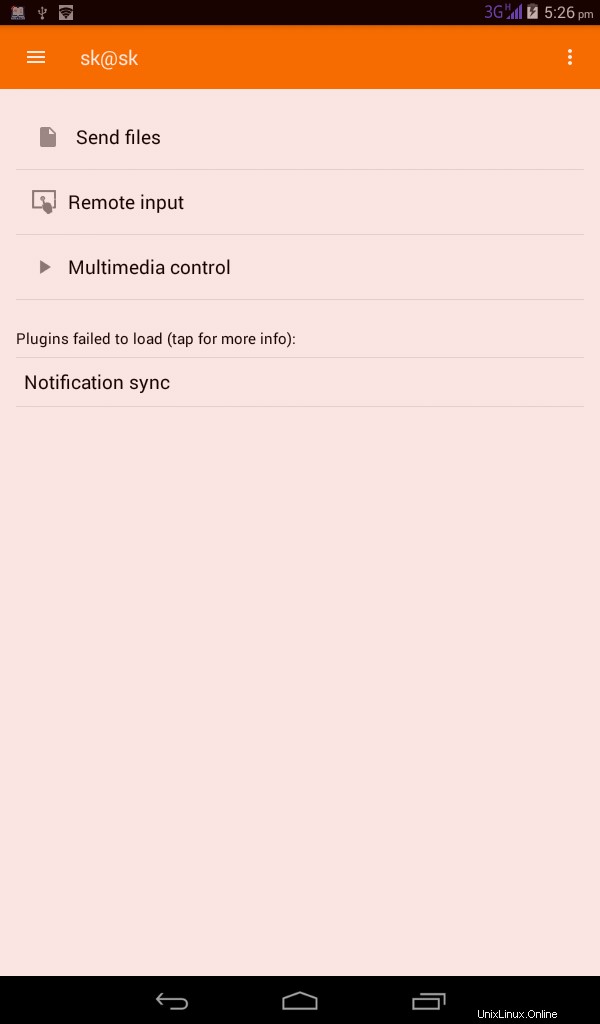
Seperti yang Anda lihat pada gambar di atas, ada pesan peringatan yang mengatakan "Plugin gagal memuat". Untuk memperbaikinya, ketuk "Sinkronisasi notifikasi" lalu ketuk "Buka Pengaturan".
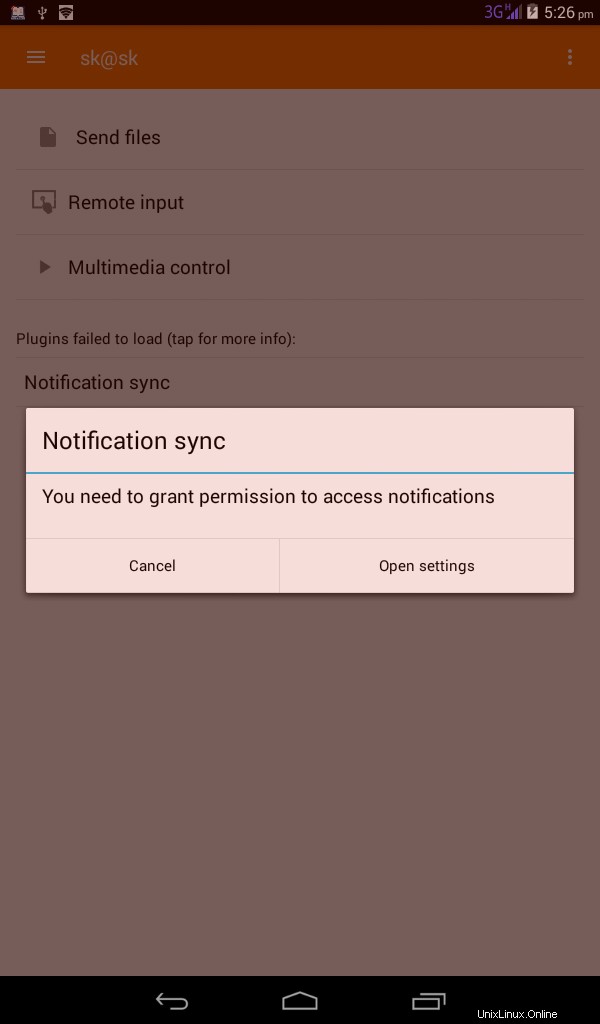
Di jendela berikutnya, centang kotak "KDE Connect" dan ketuk "Ok" untuk memberikan izin mengakses notifikasi.
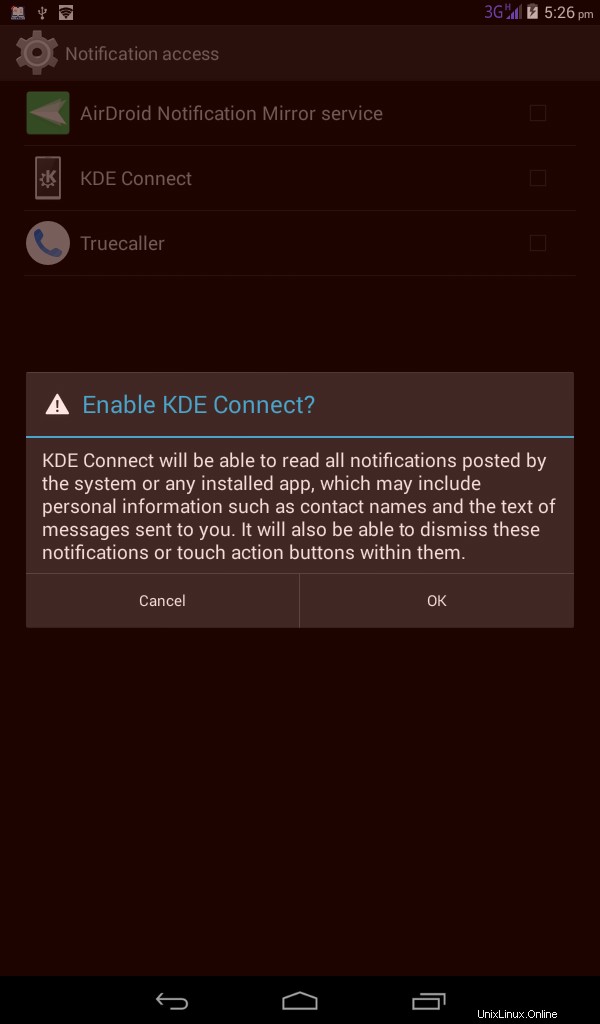
Itu dia. Kami telah memasangkan perangkat Android kami dengan desktop Linux dan mengaktifkan notifikasi. Demikian pula, Anda dapat menambahkan sebanyak mungkin perangkat yang Anda inginkan untuk mengelola semuanya menggunakan KDE connect. Mulai sekarang, Anda akan melihat semua notifikasi ponsel cerdas Anda di desktop Linux.
Untuk memasangkan perangkat baru, buka aplikasi KDE Connect dari perangkat Android Anda, dan ketuk tiga bilah horizontal di dasbor dan pilih "Pasangkan perangkat baru" pilihan.
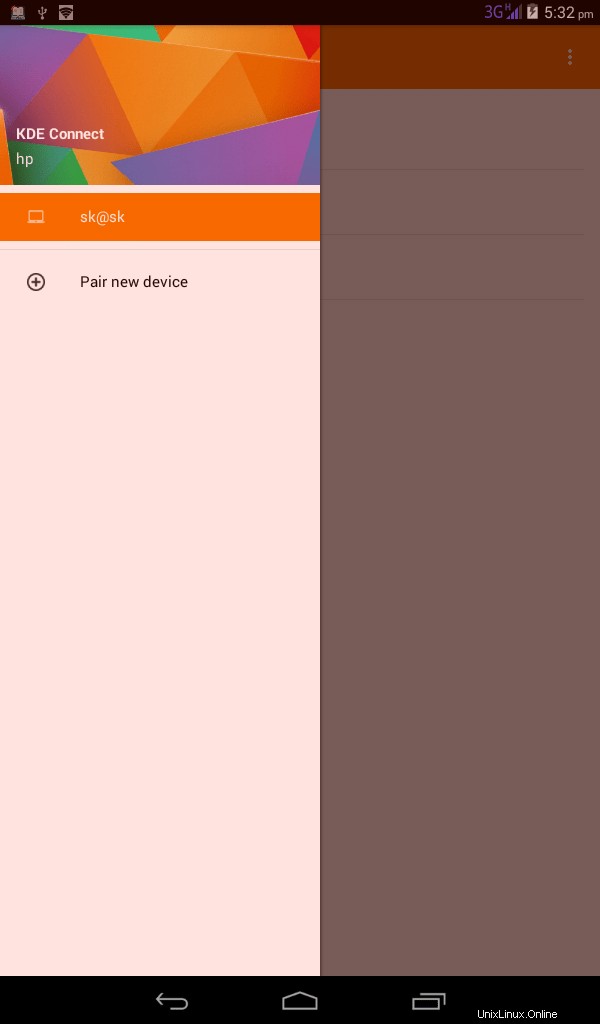
Mengakses file dan notifikasi dari perangkat Android menggunakan KDE Connect di Linux
Mari saya tunjukkan beberapa kasus penggunaan praktis.
Kirim file dari perangkat Android ke Linux
Dari dasbor KDE Connect di Perangkat Android Anda, ketuk "Kirim file" dan pilih file yang ingin Anda kirim ke desktop Linux Anda.
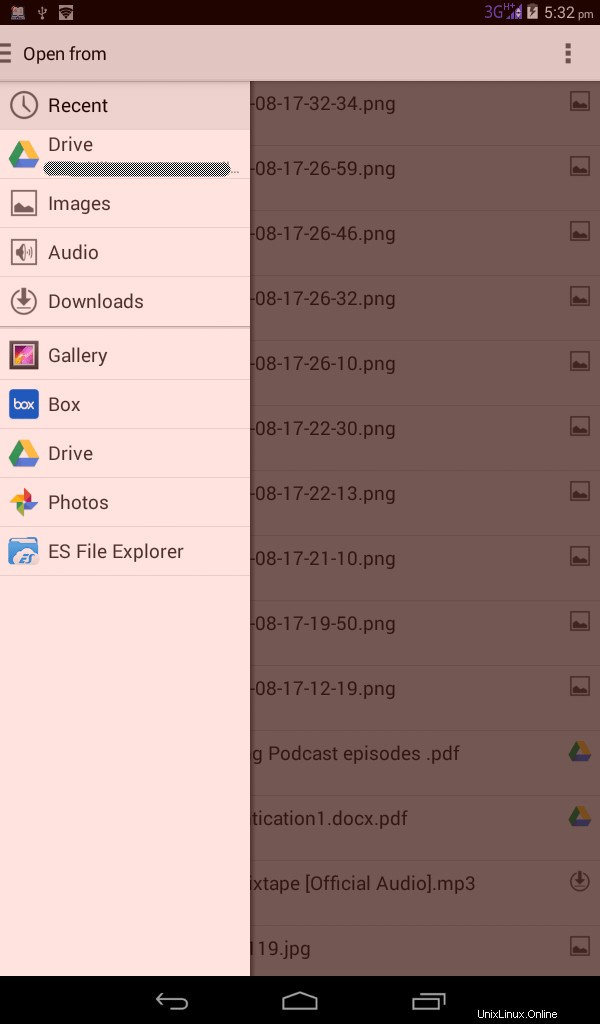
Semua file akan dikirim ke lokasi unduhan default (yaitu /home/user/Downloads direktori) dari desktop Linux Anda.
Kirim file dari desktop Linux ke perangkat Android
Buka aplikasi koneksi KDE di desktop Linux dan perangkat Android Anda.
Klik perangkat Android di dasbor koneksi KDE di sistem Linux Anda.
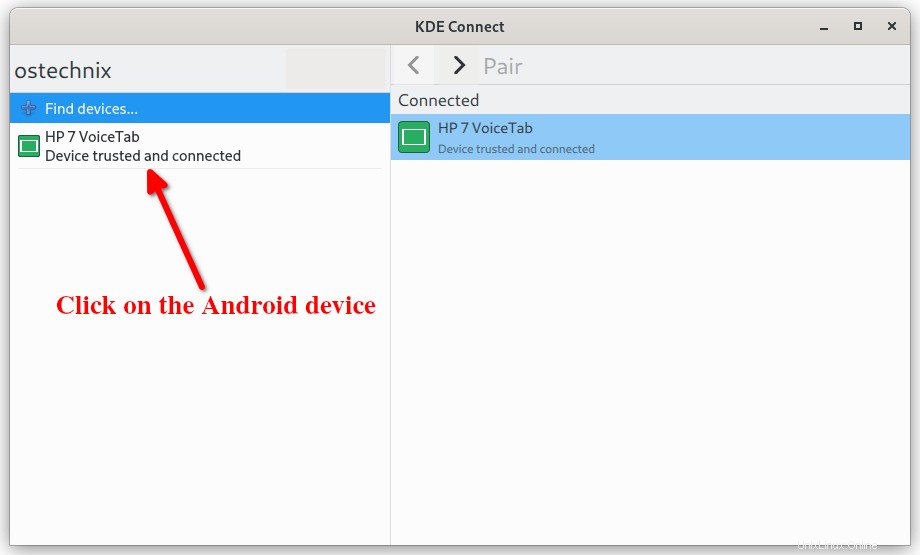
Klik "Bagikan file" opsi di panel kanan.
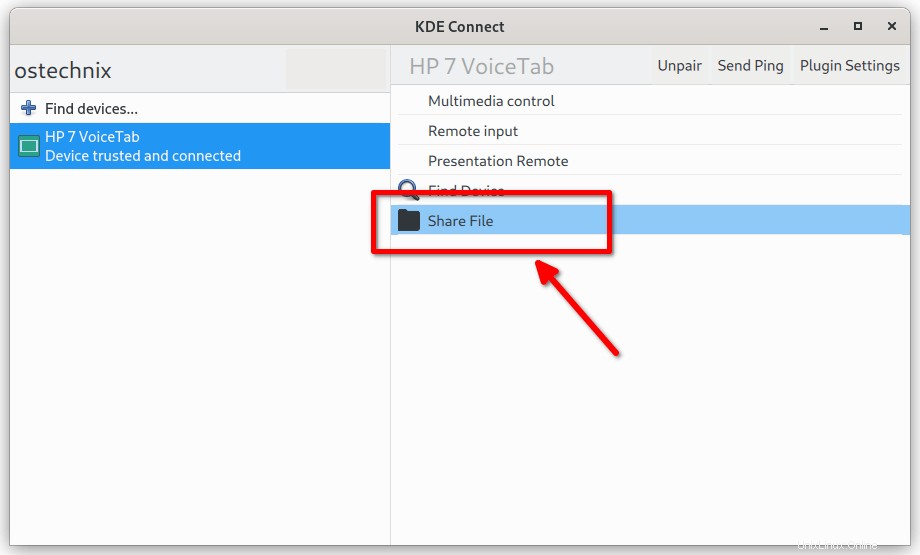
Pilih file yang ingin Anda bagikan dengan ponsel Android Anda. File yang dipilih akan dikirim ke perangkat Android.
Masukan jarak jauh
Kami dapat menggunakan perangkat Android Anda sebagai perangkat input seperti mouse atau touch pad atau keyboard.
Untuk melakukannya, ketuk opsi "Input jarak jauh". Gerakkan jari di layar perangkat Android Anda untuk menggerakkan kursor mouse. Ketuk untuk satu klik, dan gunakan tekan lama untuk menarik dan melepas.
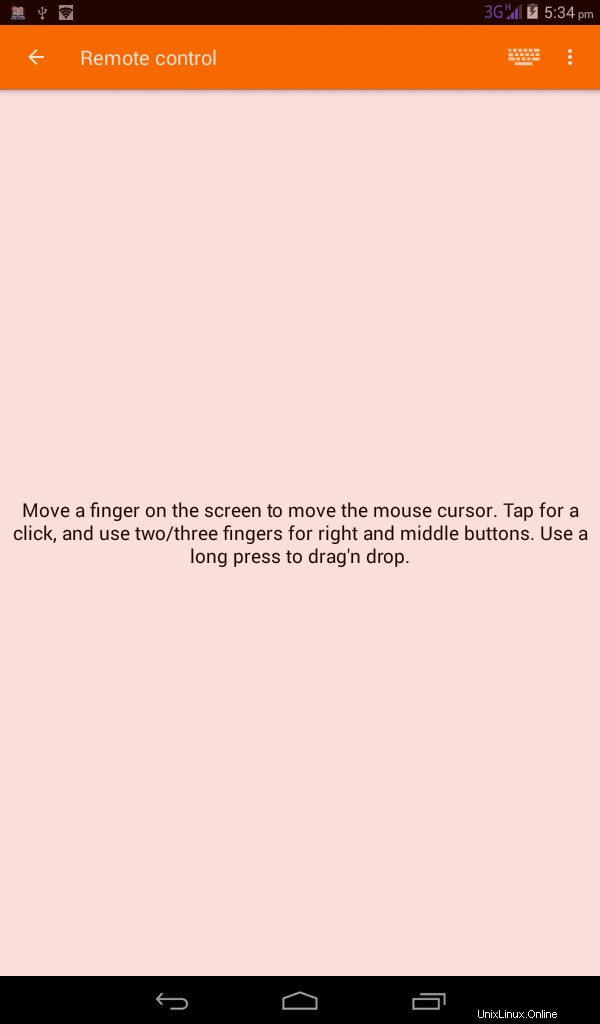
Untuk mengaktifkan tombol kanan atau tengah, gunakan dua/tiga jari. Atau, klik tiga titik vertikal di kanan atas dan pilih opsi untuk mengirim klik kanan atau klik tengah.
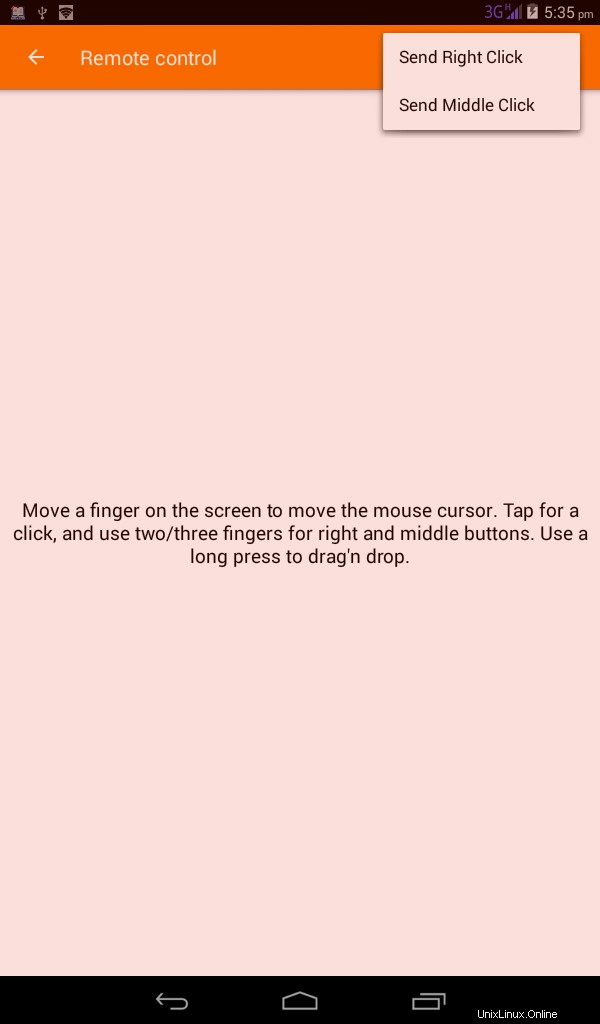
Fitur keren lainnya adalah kita dapat menggunakan perangkat Android kita sebagai keyboard. Untuk melakukannya, ketuk ikon Keyboard di bagian atas dan mulailah mengetik dari keypad perangkat Android Anda.
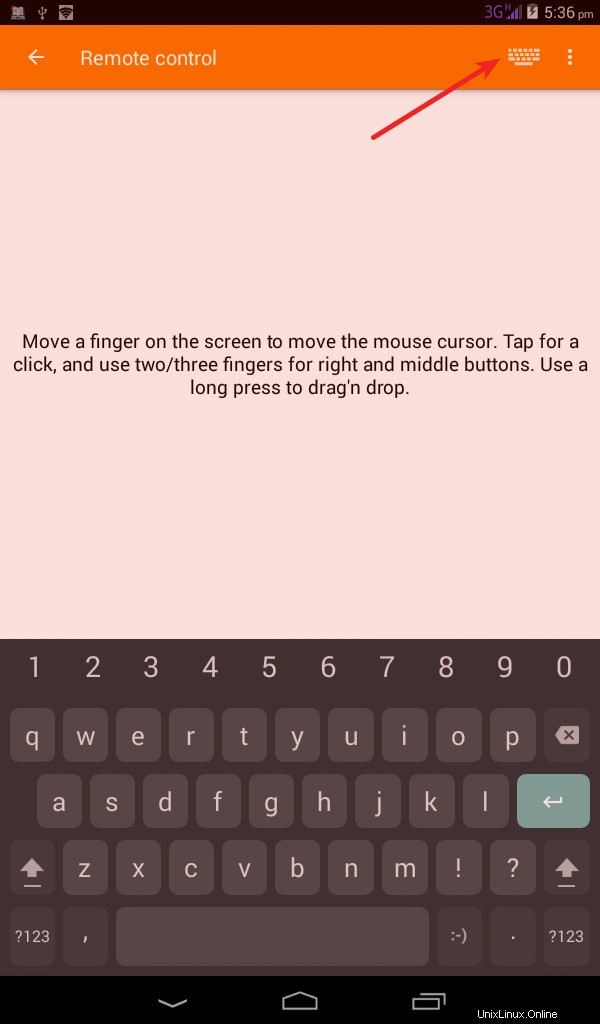
Kontrol pemutar media dari Android
Kita dapat menggunakan smartphone kita sebagai remote control untuk video dan audio yang diputar di desktop Linux. Luncurkan SMPlayer atau VLC dan gunakan perangkat Android untuk memutar, menjeda, mengubah ke trek sebelumnya atau berikutnya.
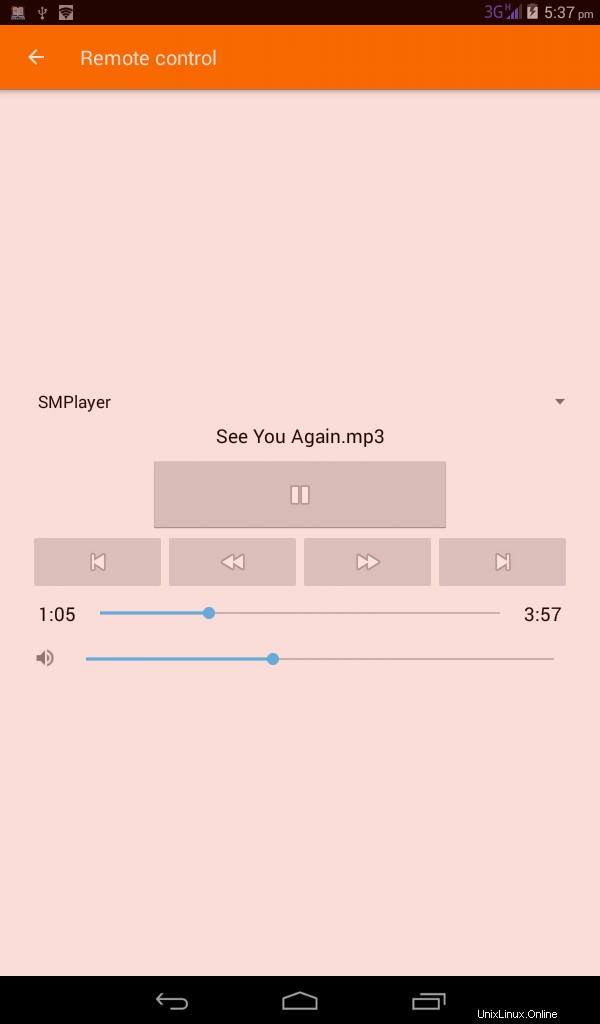
Anda juga dapat mengaktifkan atau menonaktifkan semua fitur ini baik dari aplikasi koneksi KDE Anda di bawah Pengaturan plugin:
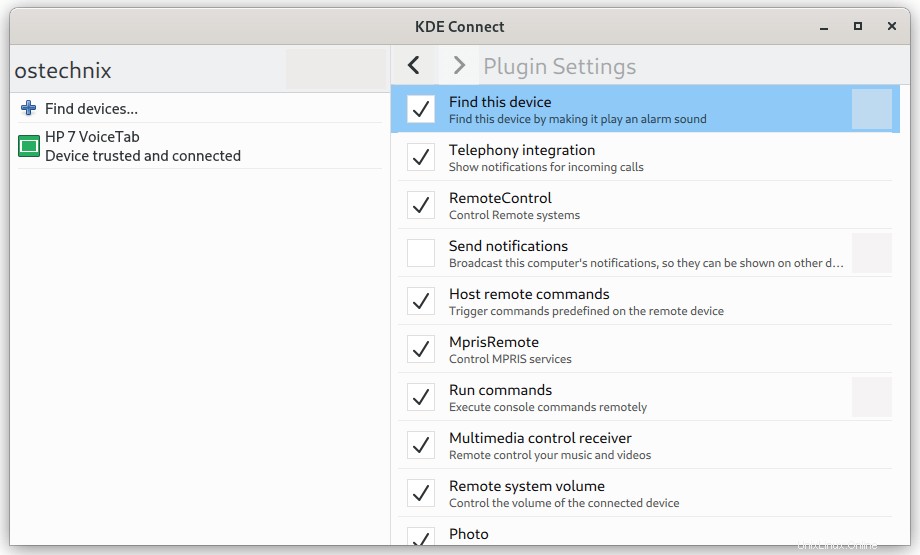
Atau dari "Setelan Sambungan KDE" di desktop KDE Anda.
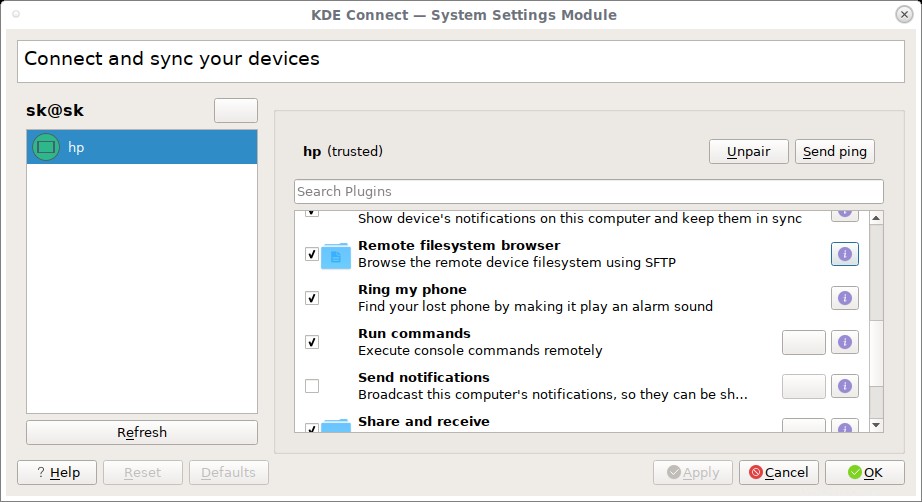
Mengintegrasikan KDE terhubung dengan browser
Anda dapat mengintegrasikan KDE connect ke browser web Anda menggunakan plugin browser. Ini memungkinkan Anda untuk membagikan tautan langsung dari menu konteks dan memungkinkan Anda mengontrol media di situs web.
- Untuk Google Chrome, Chromium, dan Vivaldi:https://chrome.google.com/webstore/detail/plasma-integration/cimiefiiaegbelhefglklhhakcgmhkai
- Untuk Mozilla Firefox:https://addons.mozilla.org/en-US/firefox/addon/plasma-integration/
Kesimpulan
Saya menemukan KDE Connect sangat berguna. Anda dapat berbagi file antara PC Linux dan ponsel Android Anda secara instan. Juga, Anda tidak perlu terus-menerus memeriksa ponsel pintar untuk notifikasi. KDE Connect akan melakukannya secara otomatis setiap kali ada pesan atau pemberitahuan yang diterima di ponsel cerdas Anda.
Bacaan yang disarankan:
- Ubah PC Linux Anda Menjadi Speaker Bluetooth untuk Ponsel Anda