Dalam panduan ini, kita akan membahas apa itu SysMonTask , cara menginstalnya di Linux dan terakhir cara memantau penggunaan sumber daya sistem Linux dengan utilitas SysMonTask.
Tentang SysMonTask
Beberapa waktu lalu kami melihat Sysmon , aplikasi grafis untuk memantau penggunaan sumber daya tentang CPU, GPU, Memori, HDD/SDD, dan koneksi jaringan di Linux. Sysmon mendapat perhatian dalam waktu singkat, karena tampilannya mirip dengan Task Manager Windows 8/10. Hari ini, kita akan melihat tentang Windows lain seperti Pengelola Tugas Untuk Linux bernama SysMonTask .
Sysmontask adalah aplikasi monitor sistem Linux grafis dengan kekompakan dan kegunaan Windows Task Manager untuk memungkinkan kontrol dan pemantauan yang lebih tinggi. Ini akan memantau dan menampilkan penggunaan sumber daya sistem dan detail kinerja dari proses yang berjalan, CPU, Memori, HDD/SSD, dan kartu antarmuka Jaringan. Sysmontask ditulis dalam Python bahasa pemrograman dan kode sumbernya tersedia secara gratis di Github.
Instal Sysmontask di Linux
Sysmontask dapat diinstal dengan berbagai cara.
Di Ubuntu dan turunannya:
Jika Anda menggunakan Ubuntu 18.04, 20.04 dan 20.10 dan yang setara, instal Sysmontask menggunakan PPA resmi yang dibuat oleh pengembang:
$ sudo add-apt-repository ppa:camel-neeraj/sysmontask$ sudo apt install sysmontask
Catatan: Jika Anda menggunakan versi Ubuntu<=20.04, Anda harus menginstal psutil :
$ sudo pip3 install -U psutilDi Arch Linux dan variannya:
Sysmontask tersedia dalam AUR , jadi Anda menginstalnya menggunakan alat pembantu AUR seperti Yay pada Arch Linux dan variannya seperti Manjaro Linux seperti gambar di bawah ini:
$ yay -S sysmontaskAtau, Anda dapat menginstalnya secara manual seperti di bawah ini:
$ git clone https://aur.archlinux.org/sysmontask.git$ cd sysmontask$ makepkg -si$ sysmontaskDi Fedora:
Sysmontask tersedia di repositori default distribusi Fedora. Jalankan perintah berikut untuk menginstal Sysmontask di Fedora:
$ sudo dnf install sysmontaskMenggunakan Pip:
Karena Sysmontask ditulis dengan Python, Anda dapat menginstalnya menggunakan Pip pengelola paket:
$ pip3 install sysmontask
Perintah di atas akan menginstal skrip yang diperlukan seperti sysmontask , sysmontask.set_dark , sysmontask.set_default , sysmontask.set_light dan sysmontask.uninstall di "~/.local/bin" direktori. Jika direktori ini tidak ada di $PATH . Anda , Anda perlu menambahkan direktori ini ke $PATH .
$ export PATH=/home/sk/.local/bin/:$PATHDari Sumber:
Git mengkloning repositori Sysmontask menggunakan perintah:
$ git clone https://github.com/KrispyCamel4u/SysMonTask.git
Perintah di atas akan mengunduh isi repositori Sysmontask GitHub di folder lokal bernama SysMonTask di direktori saat ini. Instal semua yang diperlukan yang disebutkan dalam requirements.md mengajukan. Anda dapat menemukan file ini di dalam direktori kloning.
Setelah menginstal dependensi, jalankan perintah berikut untuk mengkompilasi dan menginstal Sysmontask dari sumber seperti di bawah ini:
$ cd SysMonTask$ sudo python3 setup.py install
Untuk GPU Nvidia, Anda harus menginstal nvidia-smi . Ini mungkin diinstal secara default dengan driver propriety Nvidia.
Untuk memverifikasi apakah sudah terpasang, jalankan:
$ nvidia-smiJika belum diinstal, instal sebelum menjalankan Sysmontask.
Pantau penggunaan sumber daya sistem Linux dengan SysMonTask
Ini disarankan untuk menjalankan Sysmontask untuk pertama kalinya dari Terminal, sehingga semua skrip penting akan disalin ke lokasi yang dituju.
$ sysmontaskIni adalah tampilan antarmuka default Sysmontask:
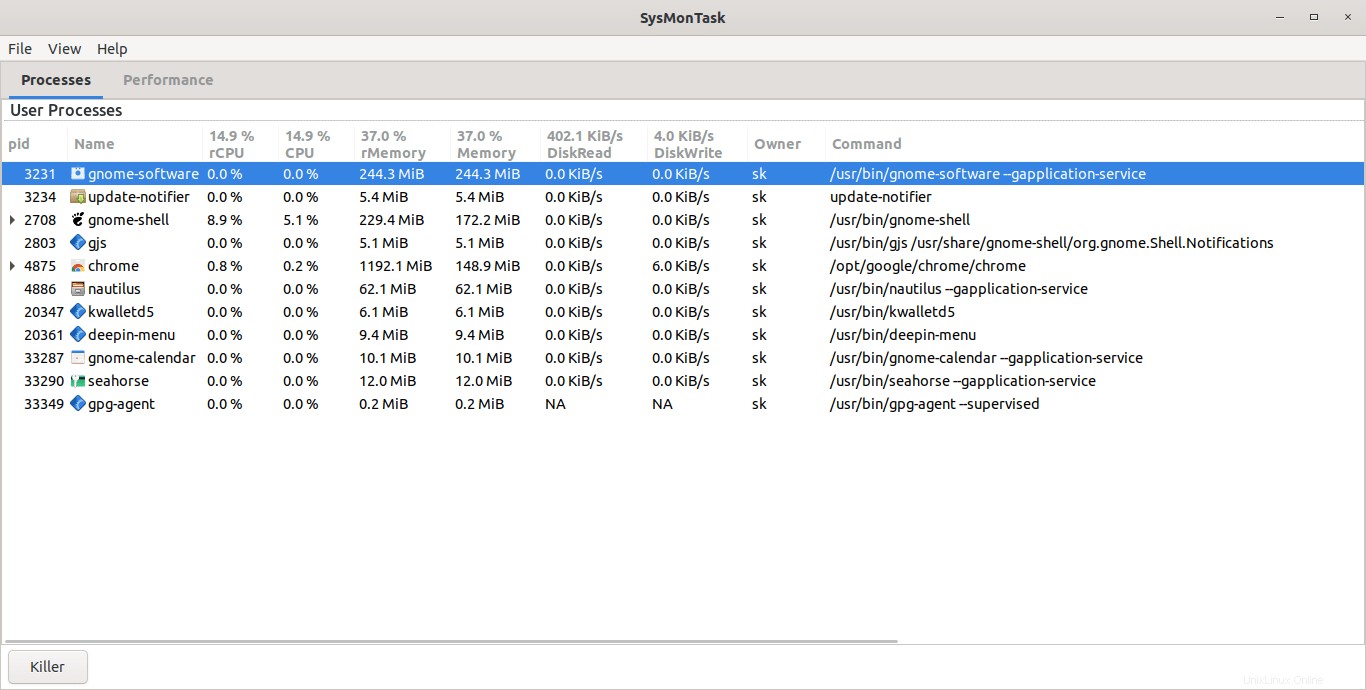
Secara default, Sysmontask mencantumkan semua proses yang berjalan beserta penggunaannya dalam format kolom tabel sederhana. Seperti yang Anda lihat pada output di atas, detail berikut tercantum di bawah tab Proses:
- PID (ID Proses)
- Nama proses
- rCPU (CPU-rekursif) penggunaan
- rMemori Penggunaan (Memori-rekursif)
- Penggunaan CPU
- Penggunaan memori
- Kecepatan Baca dan Tulis Disk dalam format yang dapat dibaca manusia
- Pemilik proses
- Dan jalur proses yang sebenarnya
Sysmontask bukan hanya penampil proses. Anda juga dapat menghentikan proses yang tidak perlu. Untuk menghentikan proses, cukup pilih dan tekan Pembunuh tombol di bagian bawah.
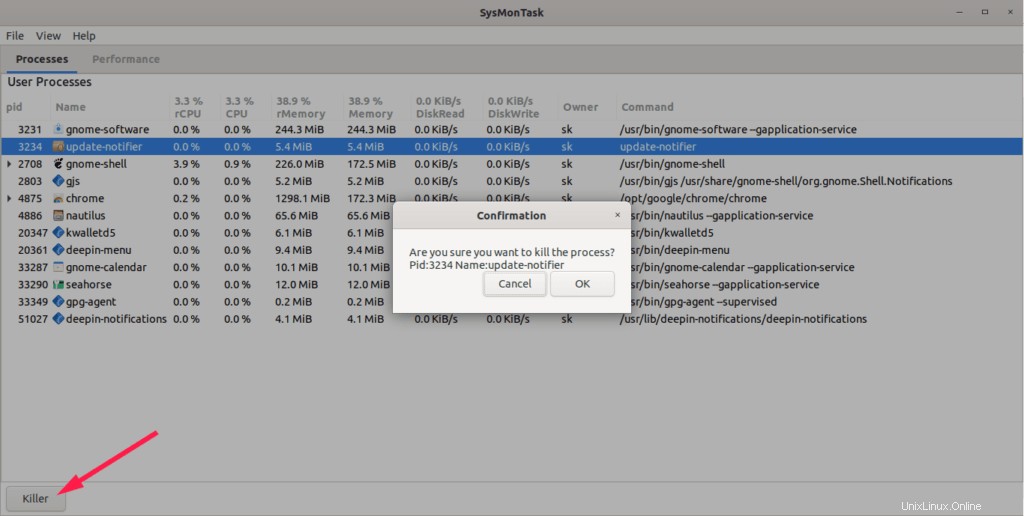
Tab kinerja
Anda akan melihat tab Performance di sebelah tab Processes. Di bawah tab Performa, Anda akan memiliki total penggunaan sumber daya CPU, Memori, HDD/SDD, Kartu antarmuka jaringan di panel kiri. Di panel kanan, Anda dapat melihat statistik individual setiap perangkat.
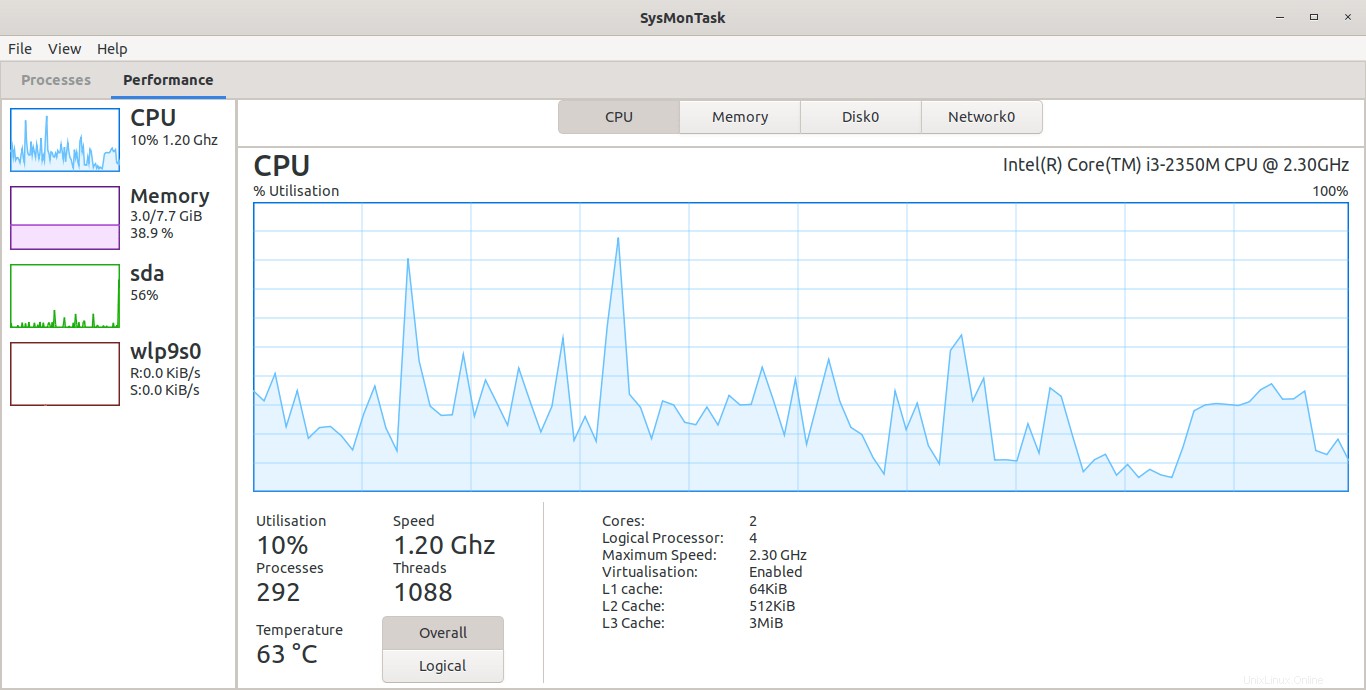
Di bawah tab CPU di sebelah kanan, Anda dapat melihat detail berikut:
- Penggunaan CPU dalam %
- Jumlah proses yang berjalan
- Suhu,
- Kecepatan penggunaan CPU saat ini,
- Jumlah Thread CPU
- Jumlah inti
- Jumlah prosesor yang logis
- Kecepatan CPU total
- Apakah VT diaktifkan atau tidak
- Penggunaan cache L1/L2/L3
Tab Memori mencantumkan detail berikut:
- Total ukuran Memori yang terpasang
- Penggunaan Memori Saat Ini
- Memori yang Tersedia
- Ukuran penyangga / cache
- Tukar ukuran
- Kecepatan RAM
- Slot memori digunakan
- Faktor Bentuk
Di bawah tab Disk, Anda akan menemukan detail berikut:
- Total ukuran disk
- Kecepatan transfer data
- Kecepatan Baca / Tulis
- Detail partisi
- Pasang poin
- Jenis sistem file
- Total dan ruang kosong yang tersedia
Anda dapat melihat detail ini di bawah tab Jaringan:
- Nama kartu Jaringan
- Kecepatan Kirim dan Terima
- Total bandwidth yang dikirim dan diterima
- Alamat IPv4 / IPv6
- Alamat Mac
Setel tema yang berbeda untuk Sysmontask
Secara default, Sysmontask akan mengatur tema sistem Anda. Ini juga menyertakan tema terang dan gelap jika Anda tertarik untuk mencobanya.
Untuk mengatur tema yang berbeda, misalnya tema ringan, perintahnya adalah:
$ sysmontask.set_lightMasukkan nomor untuk memilih tema:
0 : Ambiance
1 : Raleigh
2 : Radiance
3 : Emacs
4 : Yaru
5 : Adwaita
6 : Default
7 : HighContrast
Index for Corresponding Theme that you want to apply?:Untuk menyetel ulang ke tema default, lakukan:
$ sysmontask.set_default Copot pemasangan Sysmontask
Jika Anda tidak menggunakannya lagi, Anda cukup menghapusnya seperti yang ditunjukkan di bawah ini.
Jika Anda telah menginstalnya menggunakan Apt , jalankan perintah ini untuk menghapus Sysmontask:
$ sudo apt remove sysmontask
Untuk DNF :
$ sudo dnf remove sysmontask
Jika diinstal dengan Pip , perintah berikut harus menghapusnya:
$ sudo sysmontask.uninstall$ sudo pip3 uninstall sysmontaskJika Anda telah menginstal dari sumber, buka direktori kloning dan jalankan:
$ ./uninstall.shSysMonTask sangat baru dan sedang dikembangkan secara aktif oleh beberapa anggota komunitas. Anda mungkin akan mengharapkan bug. Jika Anda menemukan bug, laporkan di halaman GitHub yang diberikan di bawah ini.