Dalam panduan ini, kita akan melihat apa itu Macchina dan cara menampilkan informasi sistem Linux di terminal menggunakan utilitas Macchina.
Apa itu Macchina?
Ada banyak alat dan metode untuk menampilkan detail sistem di Linux. Anda dapat menggunakan alat seperti ScreenFetch , Neofetch , Inxi untuk mendapatkan informasi sistem Linux. Anda juga dapat menggunakan impor Python modul untuk melihat detail sistem Linux. Hari ini, kita akan melihat alat serupa lainnya. Mari kita sambut hangat pendatang baru bernama Macchina ke klub! Menggunakan Macchina, kita bisa mendapatkan informasi sistem dasar dari mesin Linux di Terminal.
Macchina adalah pengambil informasi sistem dasar. Ini mirip dengan Neofetch tetapi dengan fokus pada kinerja dan minimalis. Ini bahkan lebih cepat daripada alat Neofetch. Bagi mereka yang bertanya-tanya, Macchina adalah Italia kata untuk Mesin. Macchina adalah program sumber terbuka dan gratis yang ditulis dalam Rust bahasa pemrograman. Mendukung Linux, macOS, BSD dan dukungan Windows akan segera hadir.
Instal Macchina di Linux
Macchina tersedia dalam AUR . Jadi Anda dapat menginstal Macchina menggunakan program pembantu AUR (Misalnya Yay ) pada Arch Linux dan variannya seperti Manjaro Linux seperti gambar di bawah ini:
$ yay -S macchina
Pada distribusi Linux lainnya, Anda dapat menginstal Macchina menggunakan Cargo Rus Rust manajer paket. Pastikan Anda telah menginstal Rust:
- Instal Bahasa Pemrograman Rust Di Linux
Dan kemudian jalankan perintah berikut untuk menginstal Macchina menggunakan kargo di Linux:
$ cargo install macchinaMenampilkan Informasi Sistem Linux Di Terminal Menggunakan Macchina
Untuk melihat detail sistem Linux Anda menggunakan Macchina, jalankan saja tanpa opsi apa pun:
$ macchinaContoh keluaran:
Host — [email protected]
Machine — Dell Inc. Inspiron N5050
Kernel — Linux 5.4.0-66-generic
Distro — Ubuntu
DE — Ubuntu
WM — GNOME Shell
Packages — 2656
Shell — /bin/bash
Terminal — Deepin-terminal
Uptime — 59 minutes
CPU — Intel® Core™ i3-2350M CPU @ 2.30GHz (4)
Memory — 2.2 GB/8.1 GB
Battery — Full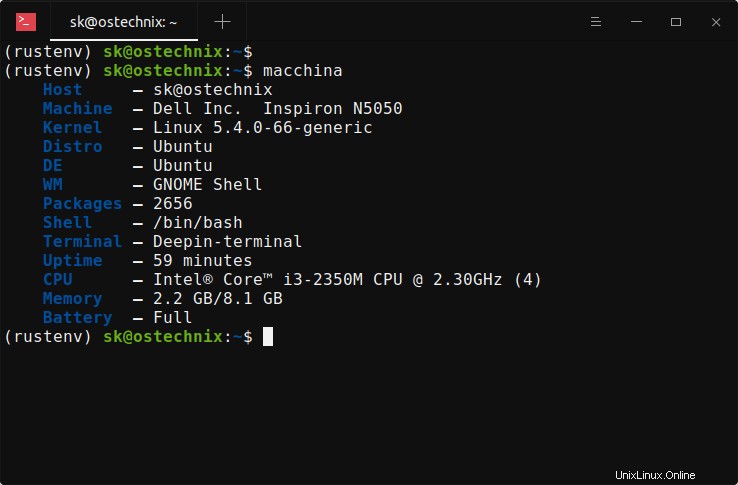
Seperti yang Anda lihat pada output di atas, Macchina mengambil detail sistem berikut:
- Detail host dalam format [dilindungi email]
- Detail produk (mis. DELL)
- Versi kernel
- Nama distribusi
- Lingkungan Desktop
- Pengelola Jendela
- Jumlah total paket yang diinstal
- Shell (Misalnya Bash)
- Terminal
- Waktu beroperasi
- Detail CPU/Prosesor
- Model
- Jumlah utas
- Waktu beroperasi
- Penggunaan Memori
- Baterai
- Persentase
- Status
- Palet (opsional)
Saat ini, Macchina hanya menampilkan jumlah paket untuk pengelola paket berikut:
- Pacman
- Portage
- APT
- XBPS
- pkgsrc
- Homebrew
Apakah Anda memperhatikan bahwa logo ASCII art hilang? Ya! Pengembang ingin membuat Macchina tetap sederhana, sehingga bagian logo dikecualikan. Semoga versi mendatang memiliki fitur ini!
Macchina memiliki banyak flag untuk menyesuaikan output sesuai keinginan. Ini adalah salah satu yang digunakan pengembang untuk tangkapan layar di halaman github resmi.
$ macchina -U -b -p -S -s 2Di sini,
- Kami menggunakan
-Uuntuk mempersingkat waktu keluaran, -buntuk bilah untuk menampilkan penggunaan RAM dan Baterai,-puntuk palet warna di akhir,-Suntuk keluaran shell yang dipersingkat,-s 2untuk spasi 2 karakter.
Anda dapat menambahkan/menghapus opsi ini sesuai keinginan Anda untuk mendapatkan keluaran khusus.
Berikut adalah contoh output untuk perintah di atas:
Host — [email protected]
Machine — Dell Inc. Inspiron N5050
Kernel — Linux 5.4.0-66-generic
Distro — Ubuntu
DE — Ubuntu
WM — GNOME Shell
Packages — 2656
Shell — bash
Terminal — Deepin-terminal
Uptime — 3h 22m
CPU — Intel® Core™ i3-2350M CPU @ 2.30GHz (4)
Memory — ( ● ● ● ● ● ● ● ● ● ● )
Battery — ( ● ● ● ● ● ● ● ● ● ● )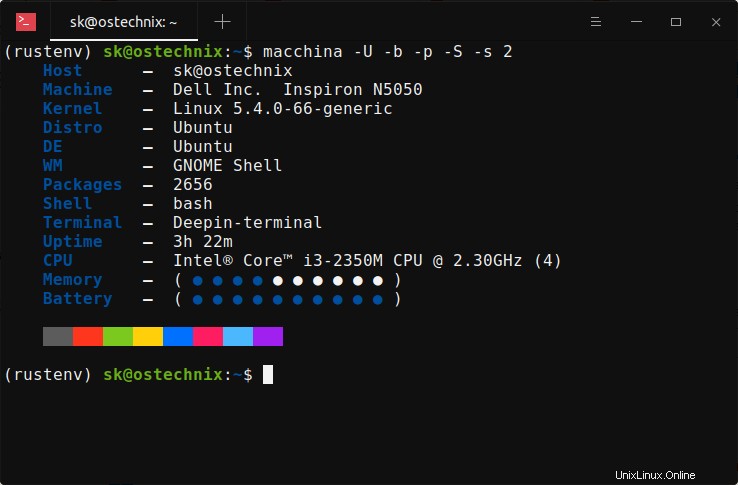
Untuk melihat daftar semua opsi yang tersedia, jalankan bagian bantuan:
$ macchina --helpMacchina bisa menjadi alternatif minimal dan sederhana untuk Neofetch dan alat pengambil informasi sistem lainnya. Cobalah dan lihat apakah itu cocok untuk Anda.