Dalam tutorial ini, kita akan mempelajari apa itu SnowSQL, cara menginstal SnowSQL di Linux dan Windows, dan terakhir bagaimana menghubungkan Snowflake dengan SnowSQL.
Sebelum memulai dengan SnowSQL, saya sarankan Anda untuk melihat tautan berikut untuk mengetahui apa sebenarnya Snowflake dan cara membuat akun percobaan gratis di Snowflake.
- Pengantar Gudang Data Kepingan Salju
1. Apa itu SnowSQL?
SnowSQL adalah CLI Client untuk Snowflake yang dapat digunakan untuk berinteraksi dengan Snowflake dan melakukan operasi DDL dan DML, juga operasi pemuatan dan pembongkaran data.
2. Instal SnowSQL di Linux
Sudah kami membuat akun percobaan gratis, buka Snowflake UI untuk mengunduh installer SnowSQL. Berikut adalah URL akun percobaan gratis kami.
- https://uz64318.southeast-asia.azure.snowflakecomputing.com/console#/internal/worksheet
Buka browser Web Anda dan navigasikan ke URL untuk mengakses Snowflake WebUI. URL unik untuk setiap akun.
Di Snowflake WebUI, klik 'bantuan' dan pilih opsi 'Unduh'.
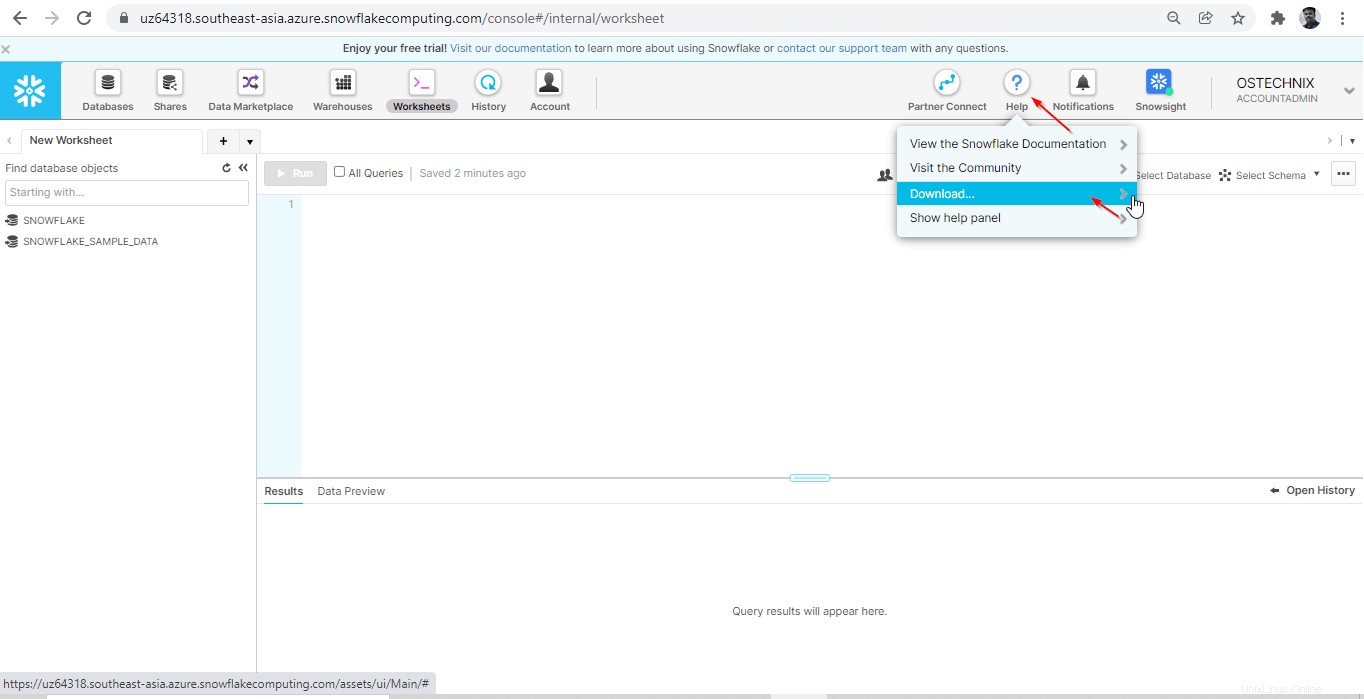
Anda bisa masuk ke Snowflake Repository untuk mengunduh paket SnowSQL. Jika tidak, Anda dapat mengunduh rpm SnowSQL paket dari repositori di bawah ini.
- https://sfc-repo.snowflakecomputing.com/snowsql/bootstrap/1.2/linux_x86_64/index.html
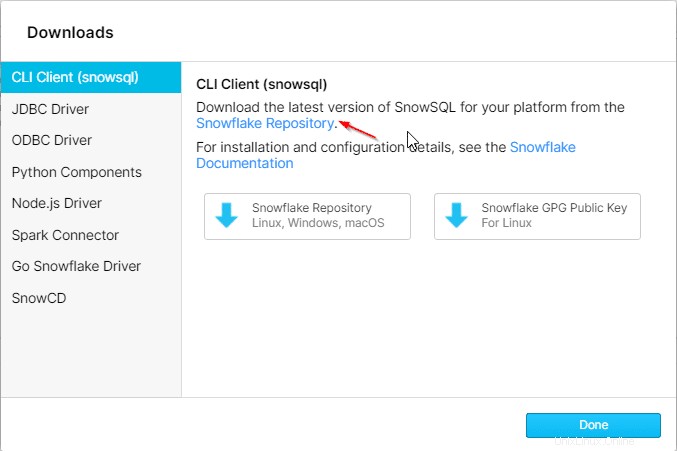
Klik kanan pada tautan klien SnowSQL CLI terbaru untuk Linux dan klik 'Salin alamat tautan'.
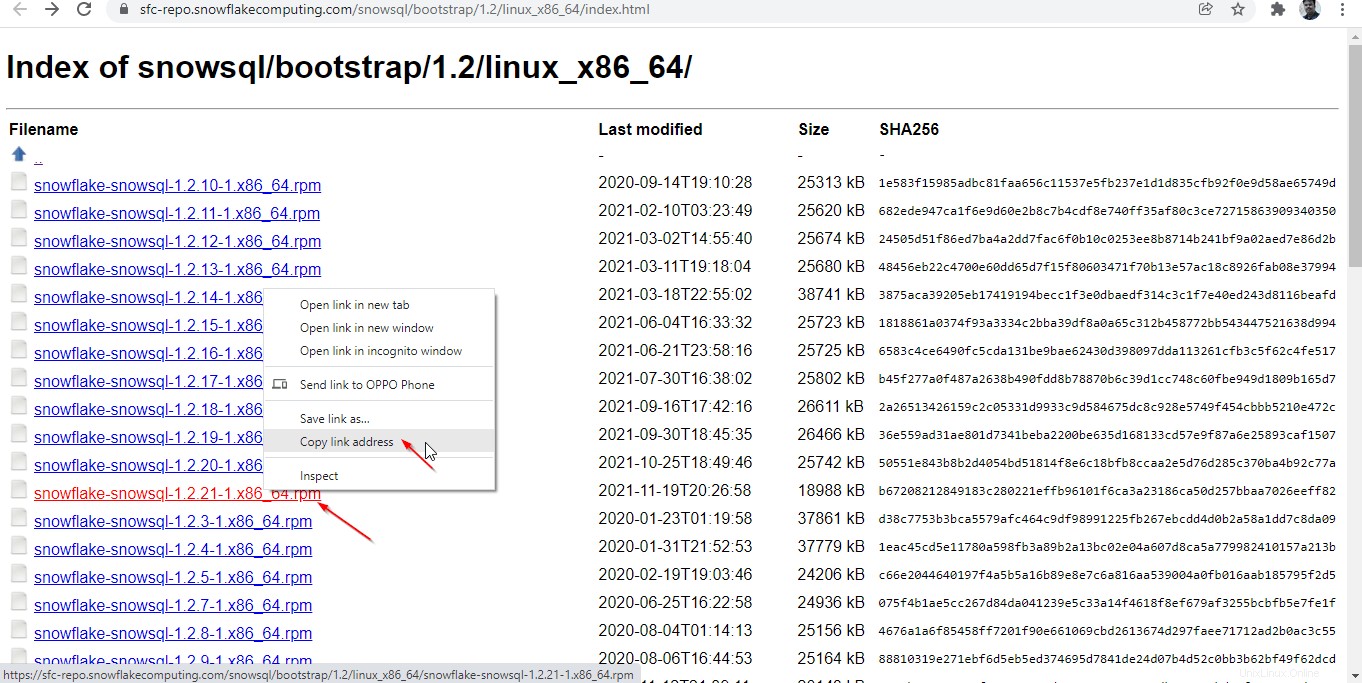
Gunakan wget untuk mengunduh file rpm SnowSQL CLI.
# wget https://sfc-repo.snowflakecomputing.com/snowsql/bootstrap/1.2/linux_x86_64/snowflake-snowsql-1.2.21-1.x86_64.rpm
Instal SnowSQL menggunakan perintah di bawah ini sebagai root pengguna.
# rpm -i snowflake-snowsql-1.2.21-1.x86_64.rpm
Setelah terinstal, verifikasi instalasi dengan memeriksa versi SnowSQL.
# snowsql -v
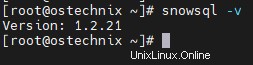
Anda dapat menampilkan bagian bantuan klien SnowSQL dengan menjalankan perintah berikut:
# snowsql
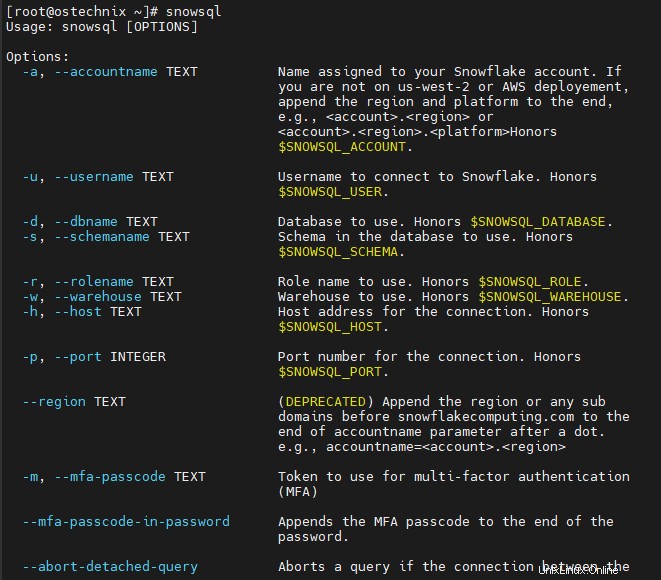
3. Hubungkan Snowflake menggunakan SnowSQL di Linux
Gunakan sintaks di bawah ini untuk menghubungkan Snowflake dari jendela Terminal Anda:
# snowsql -a <account-name> -u <username>
Anda bisa mendapatkan nama akun dari URL yang unik untuk akun Anda. Nama Akun terdiri dari nomor akun unik dan wilayah Cloud.
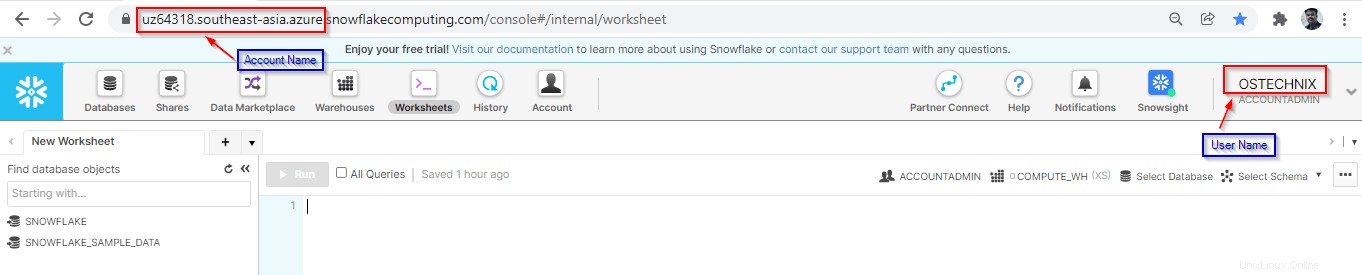
Seperti yang dapat Anda lihat pada tangkapan layar di atas, berikut adalah URL web Snowflake, akun, dan nama pengguna saya untuk Snowflake.
- URL Web Akun: https://uz64318.southeast-asia.azure.snowflakecomputing.com/console#/internal/worksheet
- Nama akun: uz64318.southeast-asia.azure
- Nama Pengguna: OSTECHNIX
Hubungkan Snowflake menggunakan perintah berikut.
# snowsql -a uz64318.southeast-asia.azure -u OSTECHNIX
Anda akan diminta untuk memasukkan kata sandi akun Anda.
Password: * SnowSQL * v1.2.21 Type SQL statements or !help OSTECHNIX#[email protected](no database).(no schema)>

Catatan: Dalam artikel ini, kami telah menggunakan Powershell sebagai CLI untuk demonstrasi lebih lanjut. Dalam praktik industri waktu nyata, sebagian besar pengguna akhir/pengguna bisnis akan memiliki mesin Windows. Jadi, sebagian besar kasus penggunaan akan bergantung pada Powershell. Semua kueri/sintaks SnowSQL sama di Powershell dan Linux bash.
4. Instal SnowSQL di Windows
Mengunduh klien SnowSQL CLI sama seperti di atas. Di Snowflake WebUI, klik 'bantuan' dan pilih opsi 'Unduh'.
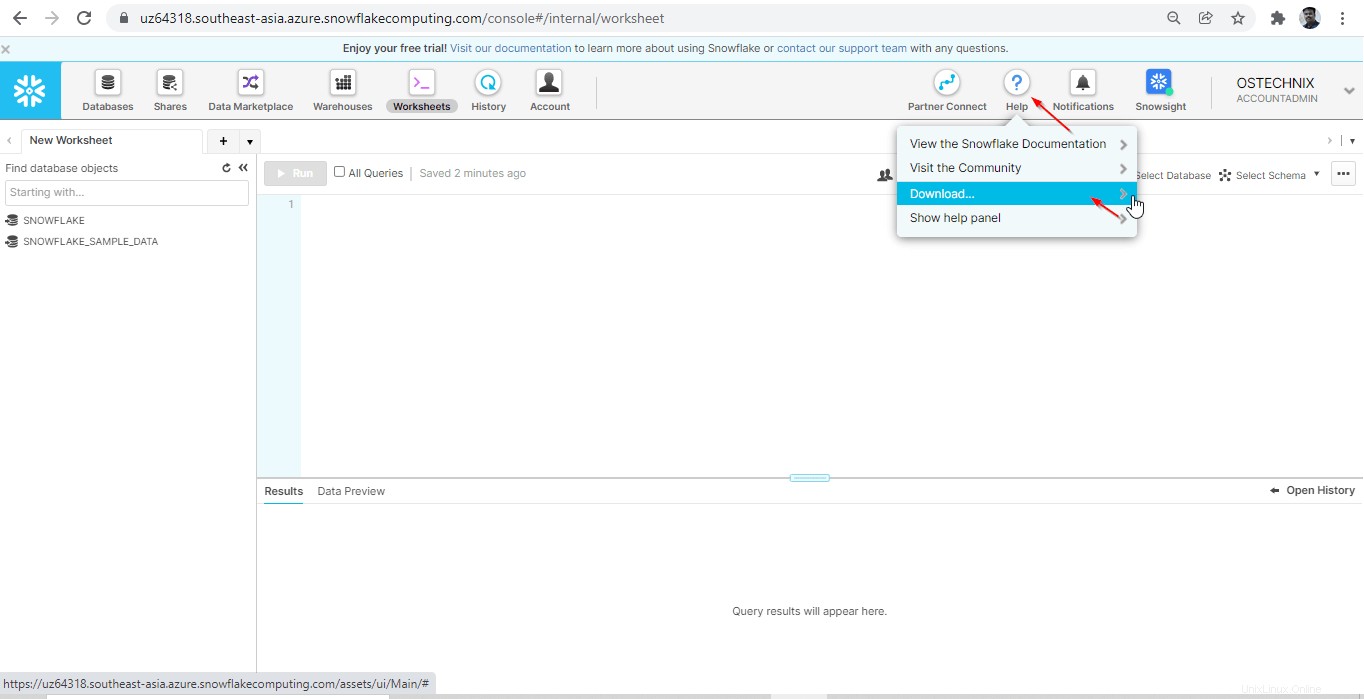
Klik tautan repositori Snowflake.
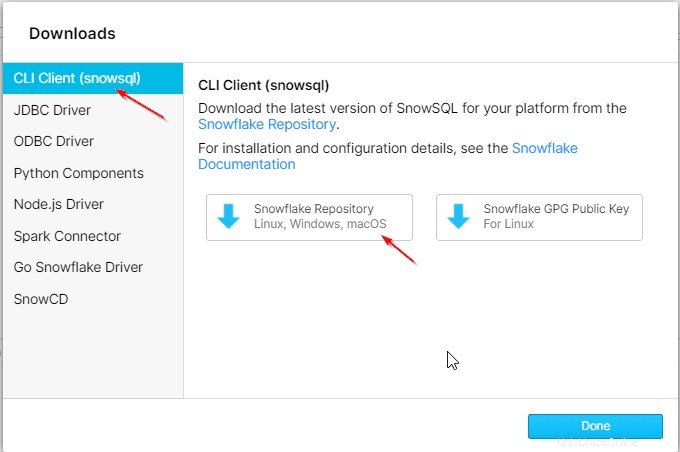
Setelah Anda mengklik Repositori Snowflake, Anda akan diarahkan ke halaman repositori SnowSQL tempat Anda dapat mengunduh Installer. Di sini saya telah mengunduh installer versi terbaru untuk OS Windows.
Anda dapat menggunakan URL di bawah ini untuk mengunduh Installer sesuai dengan model OS Anda.
- https://sfc-repo.snowflakecomputing.com/snowsql/bootstrap/index.html
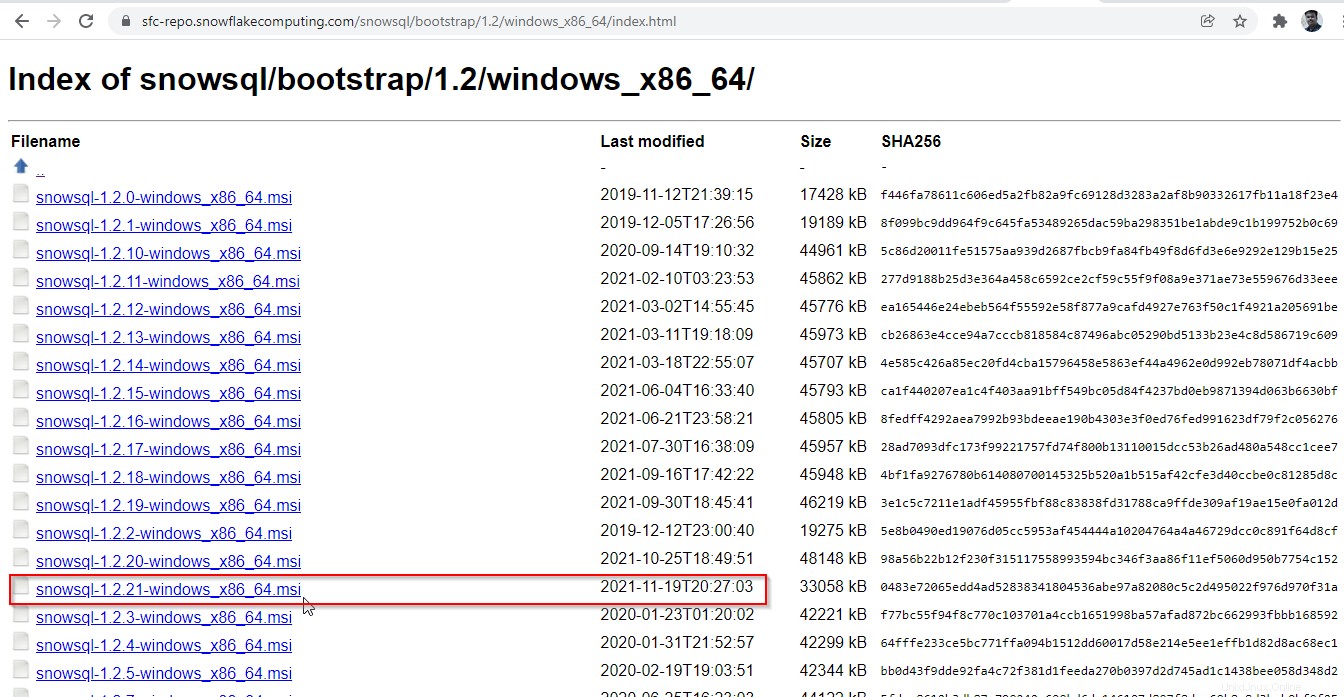
Setelah mengunduh paket Installer, Anda dapat menginstalnya langsung dengan menjalankannya.
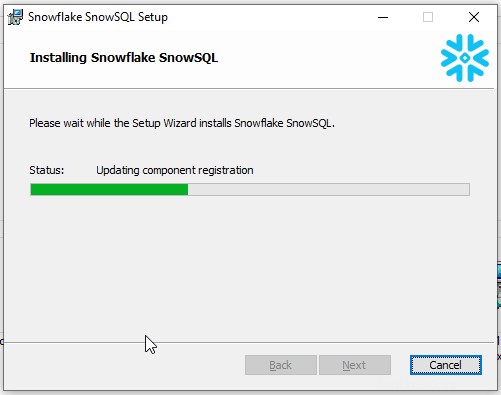
Setelah terinstal, Anda akan mendapatkan halaman di bawah ini di mana Anda bisa mendapatkan petunjuk tentang cara menghubungkan akun Snowflake.
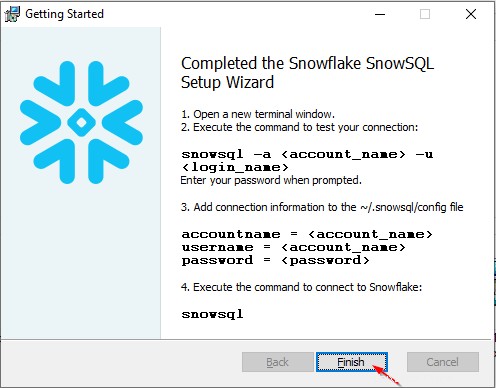
Buka terminal baru (cmd) atau Powershell. Di sini saya telah menggunakan Powershell seperti yang direkomendasikan karena Powershell adalah versi cmd yang lebih maju di Windows.
Buka Windows Powershell sebagai Administrator.
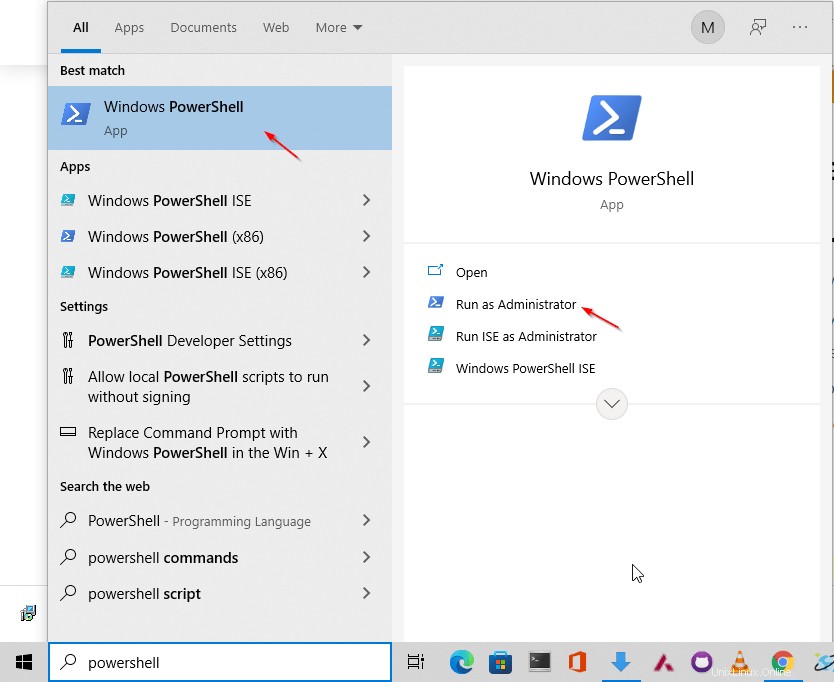
Anda bisa mendapatkan bagian bantuan dari snowsql menggunakan perintah berikut:
PS C:\WINDOWS\system32> snowsql
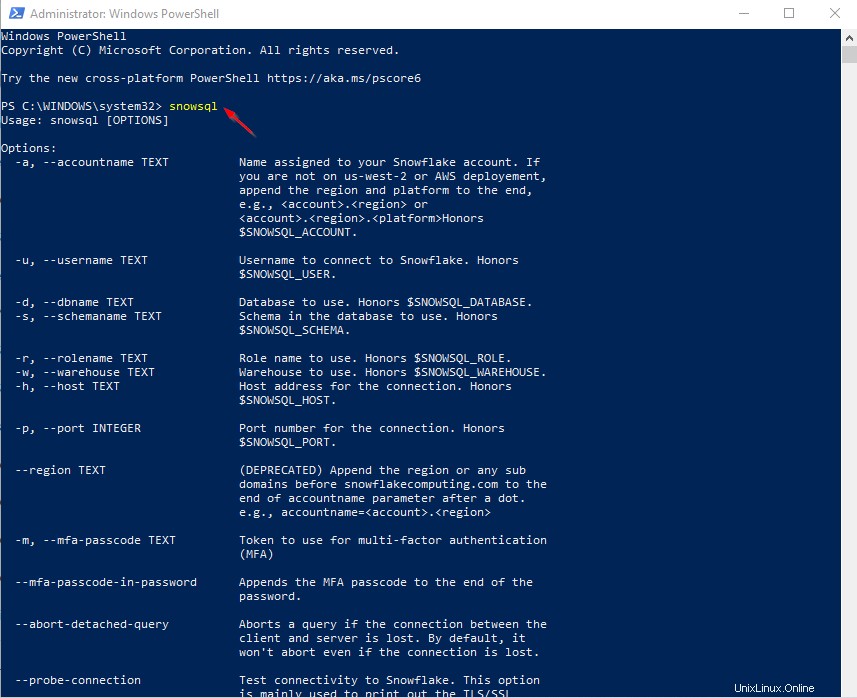
Anda dapat memeriksa versi SnowSQL untuk memastikan instalasi berhasil.
PS C:\WINDOWS\system32> snowsql -v
Versi:1.2.21
PS C:\WINDOWS\system32>
5. Akses Snowflake menggunakan Klien CLI SnowSQL
Gunakan sintaks di bawah ini untuk menghubungkan Snowflake dari Powershell Anda seperti yang kami lakukan di bash shell Linux.
snowsql -a <your_account_name> -u <username>
Di sini, nama Akun saya adalah uz64318.southeast-asia.azure dan Nama Pengguna adalah OSTECHNIX .
Hubungkan Snowflake menggunakan string di bawah ini:
PS C:\WINDOWS\system32> snowsql -a uz64318.southeast-asia.azure -u OSTECHNIX
Anda akan diminta untuk memasukkan kata sandi akun Anda.
Password: * SnowSQL * v1.2.21 Type SQL statements or !help OSTECHNIX#[email protected](no database).(no schema)>

Snowflake telah terhubung melalui SnowSQL oleh pengguna OSTECHNIX. Secara default, itu akan terhubung ke Gudang Data default 'COMPUTE_WH' .
Anda dapat menentukan nama database dan nama skema dalam string koneksi saat menghubungkan kepingan salju.
snowsql -a uz64318.southeast-asia.azure -u OSTECHNIX -d <databaseName> -s <schemaName>
Gunakan perintah di bawah ini untuk memeriksa Database yang tersedia. Akan ada beberapa database default untuk tujuan demonstrasi.
OSTECHNIX#[email protected](no database).(no schema)>show databases;

Gunakan perintah di bawah ini untuk terhubung dengan database tertentu.
OSTECHNIX#[email protected](no database).(no schema)>use SNOWFLAKE_SAMPLE_DATA ; +----------------------------------+ | status | |----------------------------------| | Statement executed successfully. | +----------------------------------+ 1 Row(s) produced. Time Elapsed: 0.562s
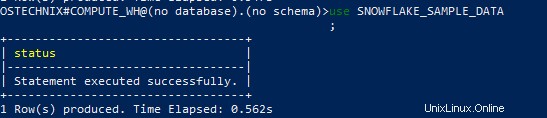
Periksa skema yang tersedia di bawah database "SNOWFLAKE_SAMPLE_DATA" . Saat kita terhubung dengan Database ini, itu akan tercermin dalam shell.
OSTECHNIX#[email protected]SNOWFLAKE_SAMPLE_DATA.(no schema)> show SCHEMAS;
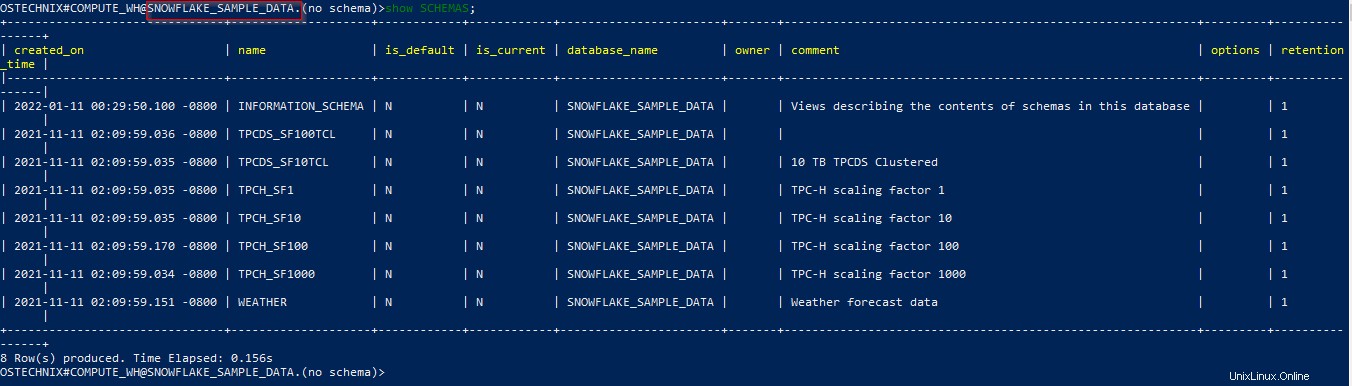
Hubungkan dengan skema tertentu menggunakan perintah di bawah ini.
OSTECHNIX#[email protected]_SAMPLE_DATA.(no schema)>use SNOWFLAKE_SAMPLE_DATA.WEATHER;

Sekarang pengguna 'OSTECHNIX' terhubung dengan Gudang 'COMPUTE_WH', Database 'SNOWFLAKE_SAMPLE_DATA' dan Skema 'WEATHER'.
6. Buat Gudang Data
Gudang adalah unit komputasi di Snowflake. Silakan lihat artikel kami sebelumnya memiliki pemahaman konseptual tentang Gudang di Snowflake dan Ukurannya dengan model penetapan harga.
Di Snowflake, sebagian besar perintah DDL dapat dilakukan dengan tiga cara:
- SnowSQL,
- Lembar kerja di dasbor,
- di WebUI.
6.1. Buat Gudang Data menggunakan SnowSQL
Mari kita buat Gudang baru bernama "ostech_demo".
Untuk melakukannya, jalankan perintah berikut:
OSTECHNIX#[email protected]_SAMPLE_DATA.WEATHER>create or replace warehouse ostech_demo with
warehouse_size='X-SMALL'
auto_suspend = 180
auto_resume = true
initially_suspended = true; 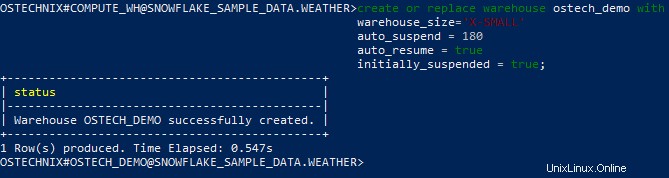
Properti Gudang:
- Ukuran_Gudang - Ukuran Gudang
- Penangguhan_otomatis - Gudang akan ditangguhkan setelah detik yang ditentukan
- Lanjutkan_otomatis - Benar | Salah:Gudang akan dimulai secara otomatis saat pernyataan SQL dikirimkan jika properti ini disetel ke True.
- Awalnya_ditangguhkan - Benar | Salah:status gudang ditangguhkan saat membuat jika properti ini disetel ke True
Anda dapat memverifikasi Gudang yang dibuat menggunakan perintah 'Tampilkan'.
OSTECHNIX#[email protected]_SAMPLE_DATA.WEATHER>show WAREHOUSES;

Anda juga dapat memverifikasi di WebUI. Di WebUI Kepingan Salju, klik Gudang pilihan.
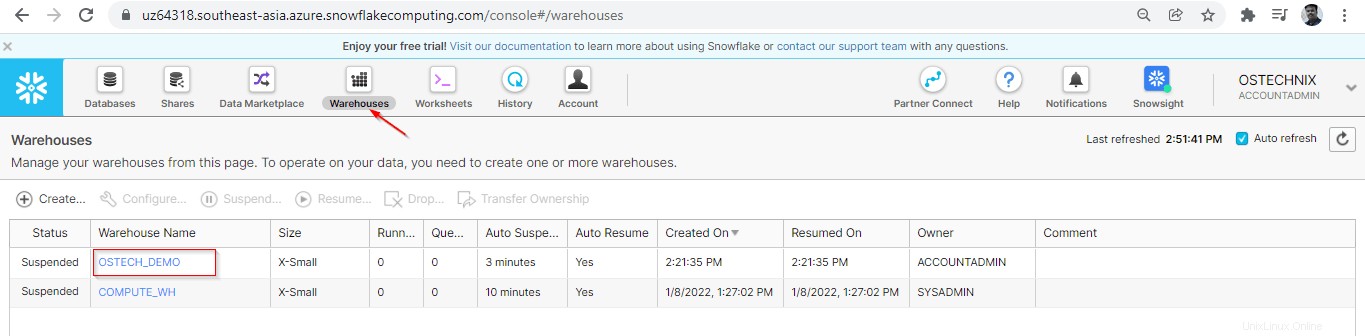
6.2. Buat Gudang Data di lembar kerja
Perintah 'buat' yang sama juga dapat dijalankan di Lembar Kerja di dasbor Snowflake. Lembar Kerja ini adalah Klien SQL bawaan yang datang dengan Snowflake.
Buat Gudang lain 'ostech_demo_2' menggunakan Lembar Kerja.
create or replace warehouse ostech_demo_2 with
warehouse_size='X-SMALL'
auto_suspend = 180
auto_resume = true
initially_suspended = true; 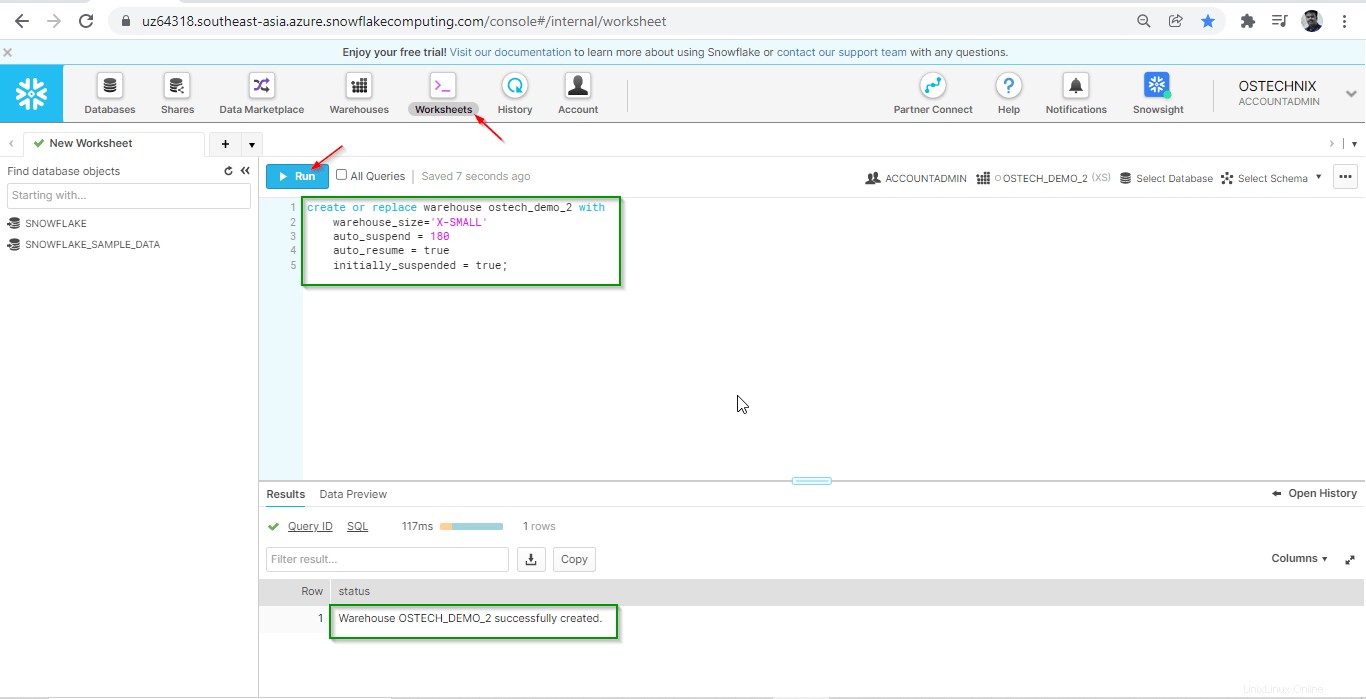
Verifikasi Gudang yang dibuat:
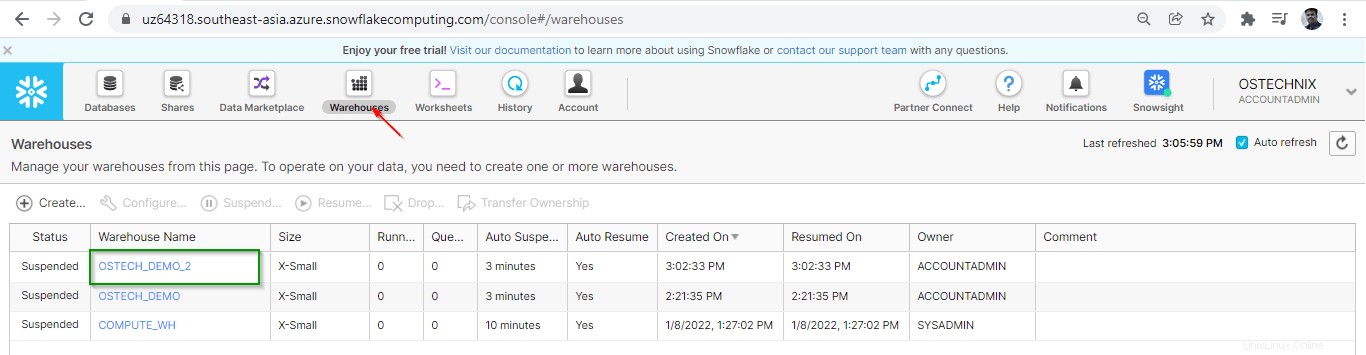
6.3. Buat Gudang Data dari WebUI
Anda juga dapat membuat Gudang menggunakan opsi 'Buat' yang tersedia di bawah tab Gudang.
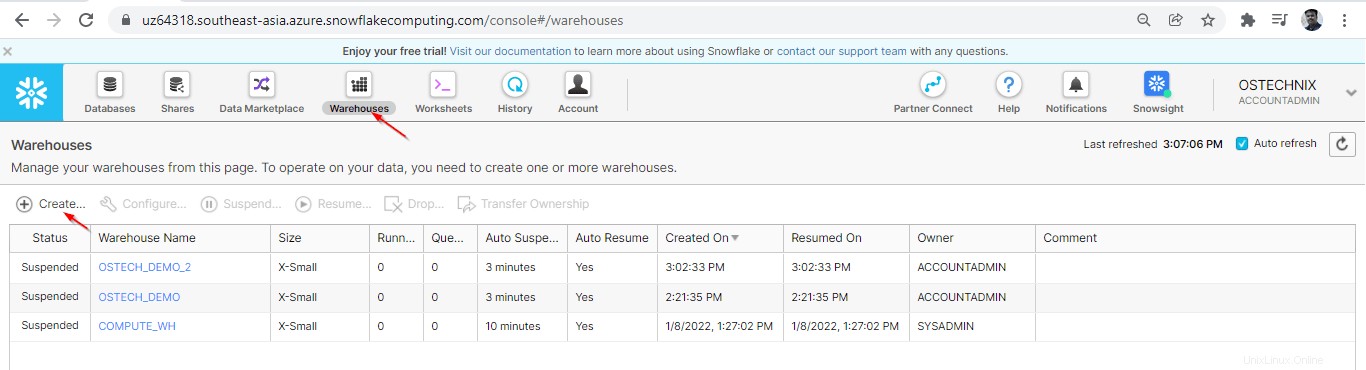
Masukkan parameter dan klik 'selesai'.
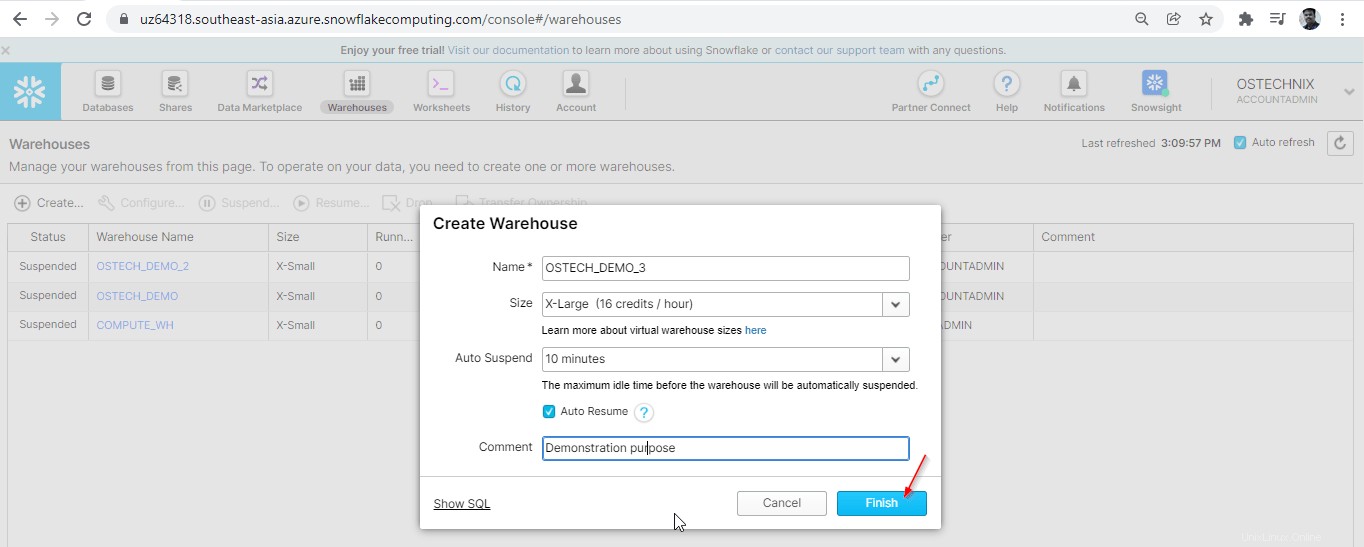
Gudang baru dibuat. Verifikasi di bawah tab Gudang.
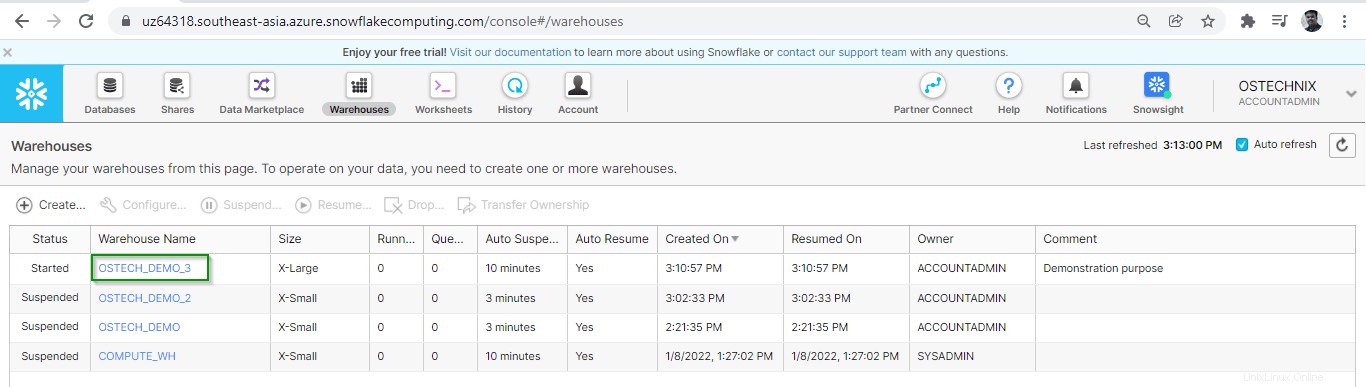
Kesimpulan
Dalam Artikel ini, kita membahas cara menginstal SnowSQL (Snowflake's CLI) di Linux dan Windows, dan cara menghubungkan Snowflake menggunakan SnowSQL, dan terakhir cara membuat Warehouse dengan 3 metode berbeda.
Kami akan mempelajari tentang aktivitas manajemen Database lainnya seperti pembuatan Database/Tabel, Pemuatan data, Manajemen Pengguna, Manajemen akses di artikel mendatang.
Baca selanjutnya:
- Dijelaskan Kontrol Akses Berbasis Peran Kepingan Salju