Elastic Kubernetes Service (EKS) adalah layanan Kubernetes terkelola yang dihosting di AWS.
Alasan utama menggunakan EKS adalah untuk menghilangkan beban pengelolaan pod, node, dll. Menjalankan Kubernetes di AWS saat ini membutuhkan banyak keahlian teknis dan sering kali berada di luar kendali banyak organisasi. Dengan EKS, infrastruktur yang diperlukan dikelola oleh tim "in-house" Amazon, memberikan pengguna mesin Kubernetes yang terkelola sepenuhnya yang dapat digunakan baik melalui API atau perkakas kubectl standar.
EKS akan mendukung semua fitur Kubernetes, termasuk ruang nama, pengaturan keamanan, kuota &toleransi sumber daya, strategi penerapan, penskala otomatis, dan banyak lagi. EKS akan memungkinkan Anda untuk menjalankan control plane Anda sendiri, tetapi juga terintegrasi dengan AWS IAM sehingga Anda dapat mempertahankan kontrol akses Anda sendiri ke API.
EKS dibangun di atas solusi "Kubernetes—sebagai-Layanan" Amazon yang disebut Elastic Container Service for Kubernetes (EKS) adalah layanan terkelola AWS yang menyederhanakan penerapan, pengelolaan, dan pengoperasian klaster Kubernetes di AWS Cloud.
Jika Anda menjalankan Kubernetes di AWS, Anda bertanggung jawab untuk mengelola bidang kontrol (yaitu node master &node pekerja). Anda juga harus memastikan bahwa api-server sangat tersedia dan toleran terhadap kesalahan, dll.
EKS mengambil alih beban pengelolaan bidang kontrol dari Anda, dengan melakukan itu, Anda sekarang dapat fokus menjalankan beban kerja Kubernetes Anda. Ini paling sering digunakan untuk aplikasi stateless seperti layanan mikro karena bidang kontrol dikelola oleh Amazon (EKS).
Dalam panduan ini, kita akan mempelajari cara membuat kluster Kubernetes di AWS dengan EKS. Anda akan mempelajari cara membuat pengguna administratif untuk cluster Kubernetes Anda. Anda juga akan mempelajari cara men-deploy aplikasi ke cluster. Terakhir, Anda akan menguji kluster untuk memastikan semuanya berfungsi dengan baik.
Mari kita mulai!
Prasyarat
- Akun AWS.
- Artikel ini mengasumsikan bahwa Anda sudah memahami Kubernetes dan AWS. Jika tidak, harap luangkan waktu untuk membaca dokumentasi di keduanya sebelum memulai panduan ini.
Membuat Pengguna Admin dengan Izin
Mari mulai dengan membuat pengguna admin untuk cluster Anda.
1. Masuk ke konsol AWS Anda dan buka IAM. Klik Pengguna> Tambahkan Pengguna.
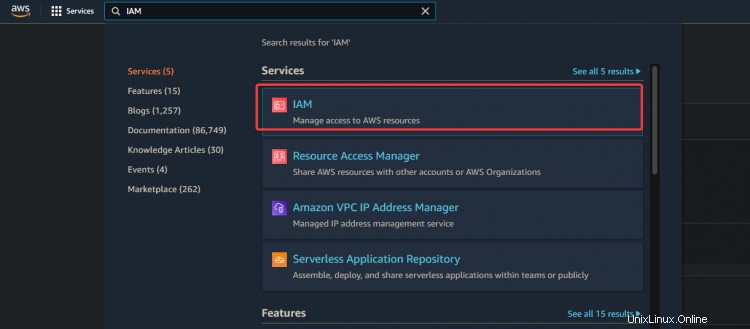

2. Di layar berikutnya, berikan nama pengguna seperti admin . Pilih Kunci akses - Akses terprogram. Klik Berikutnya :Izin
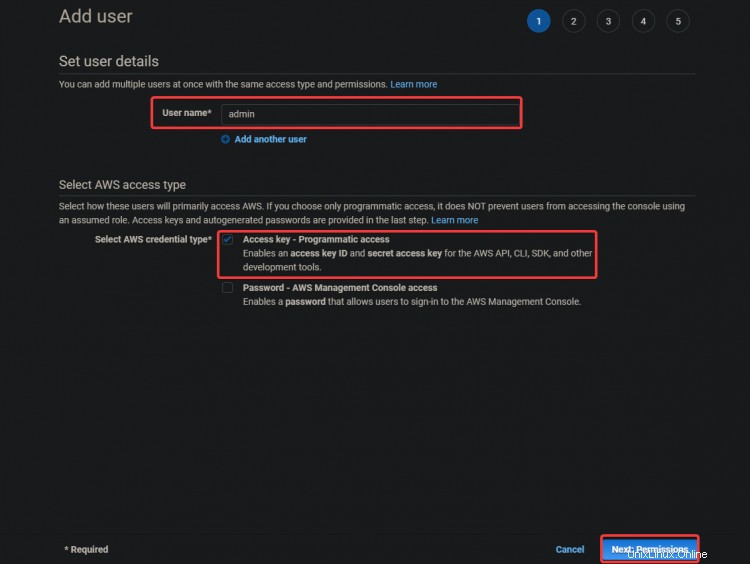
3. Di layar berikutnya, pilih Lampirkan kebijakan yang ada secara langsung . Klik AdministratorAccess . Klik Berikutnya :Tag .
Akses Administrator policy adalah kebijakan bawaan dengan Amazon Elastic Container Service (ECS). Ini menyediakan akses penuh ke semua sumber daya ECS dan semua tindakan di konsol ECS. Manfaat utama dari kebijakan ini adalah kita tidak perlu membuat atau mengelola pengguna tambahan dengan hak istimewa ekstra untuk mengakses layanan AWS EKS.
Pengguna admin Anda dapat membuat instans EC2, tumpukan CloudFormation, bucket S3, dll. Anda harus sangat berhati-hati tentang siapa yang Anda berikan akses semacam ini.
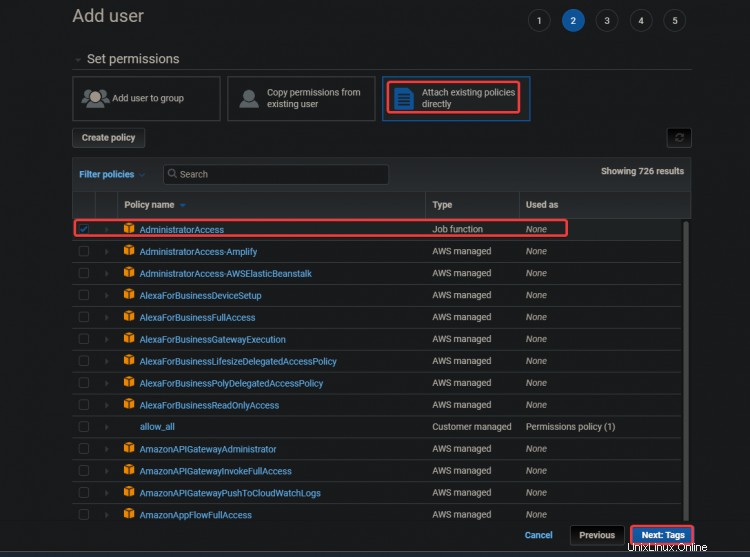
3. Pada layar berikutnya, klik Berikutnya :Ulasan
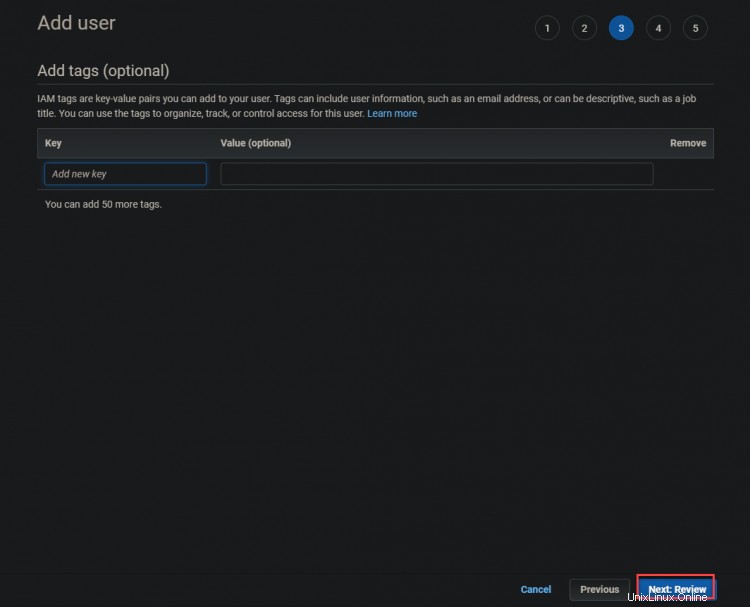
4. Pada layar berikutnya, klik Buat pengguna .
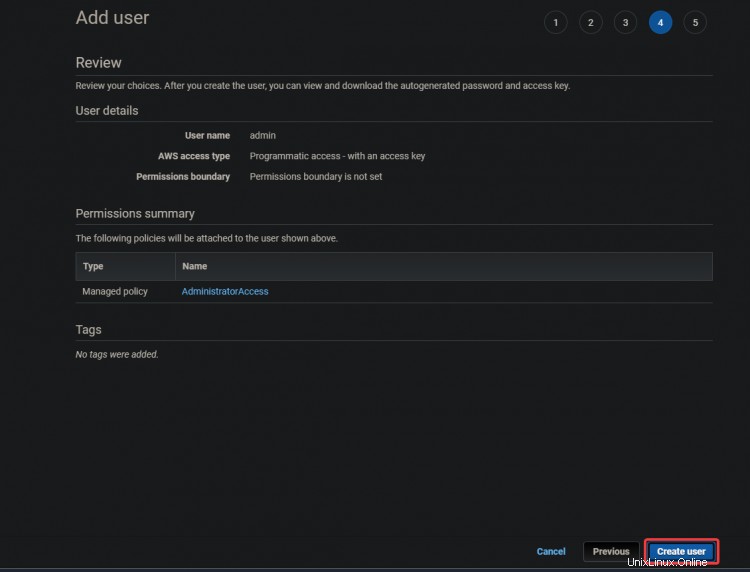
5. Pada layar berikutnya, Anda akan mendapatkan tanda Sukses berwarna hijau pesan. ID kunci Akses dan
Kunci akses rahasia juga ditampilkan di layar ini. Anda akan memerlukan kunci ini untuk mengonfigurasi alat CLI Anda nanti, jadi catat kunci ini di tempat lain.
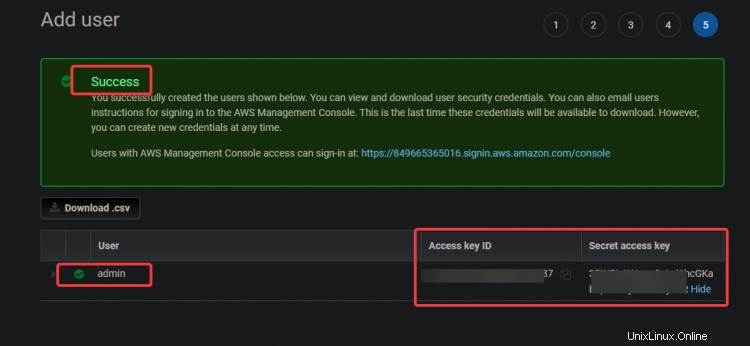
Membuat Instans EC2
Sekarang setelah Anda membuat pengguna administratif, mari buat instance EC2 untuk digunakan sebagai node master Kubernetes Anda.
1. Ketik EC2 ke dalam kotak pencarian. Klik tautan EC2. Klik Luncurkan instance .


2. Pilih Amazon Linux 2 AMI (HVM) untuk instans EC2 Anda. Kami akan menggunakan AMI Amazon Linux ini untuk memudahkan dalam menginstal Kubernetes dan alat lain yang diperlukan nanti, seperti:kubectl!, docker, dll.
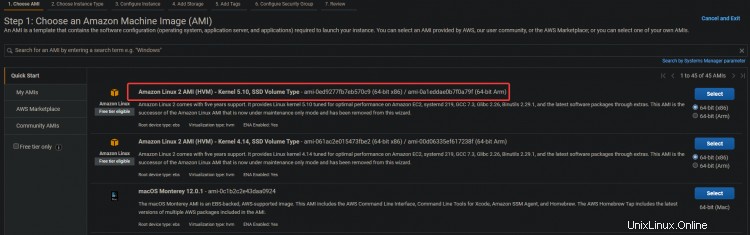
3. Pada layar berikutnya, klik Berikutnya :Konfigurasikan Instance Detail .

3. Pada layar berikutnya, aktifkan Tetapkan Otomatis IP Publik pilihan. Karena server berada di dalam subnet pribadi, server tidak dapat diakses secara eksternal. Anda dapat memberikan alamat IP publik server Anda dengan mengaitkan alamat IP Elastis dengan instans. Dengan melakukan ini, EC2 dan ELK Anda dapat diakses. Klik Berikutnya :Penyimpanan .
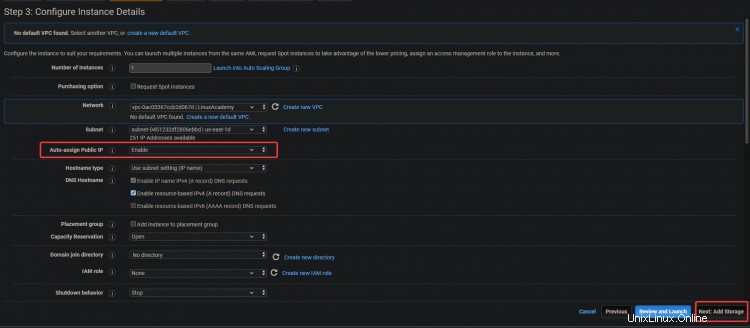
3. Pada layar berikutnya, klik Berikutnya:Tambahkan Tag> Berikutnya:Konfigurasikan Grup Keamanan .
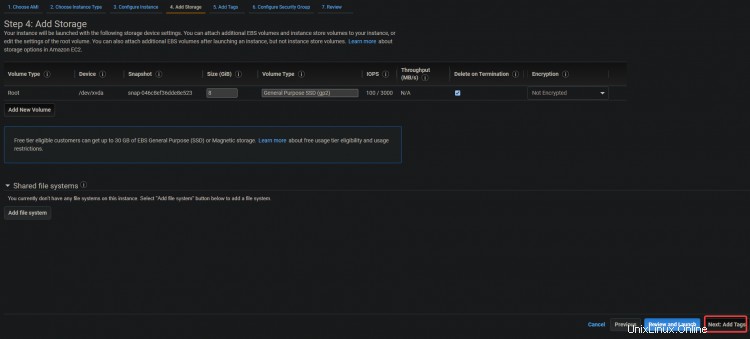
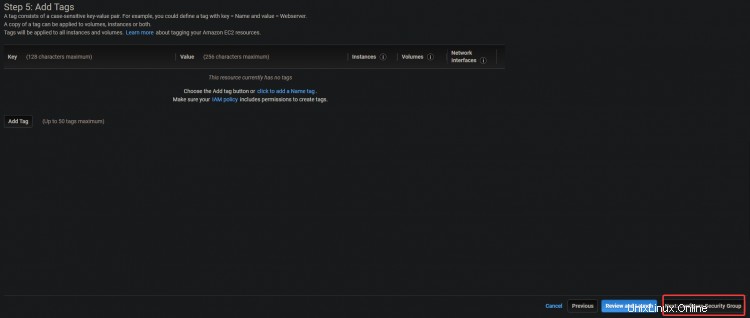
4. Di layar berikutnya, klik Tinjau dan Luncurkan> Luncurkan .
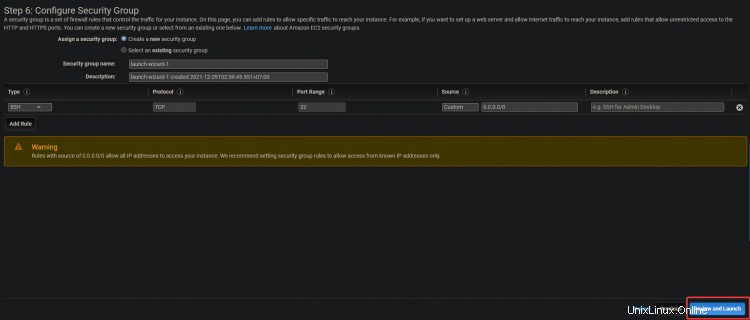
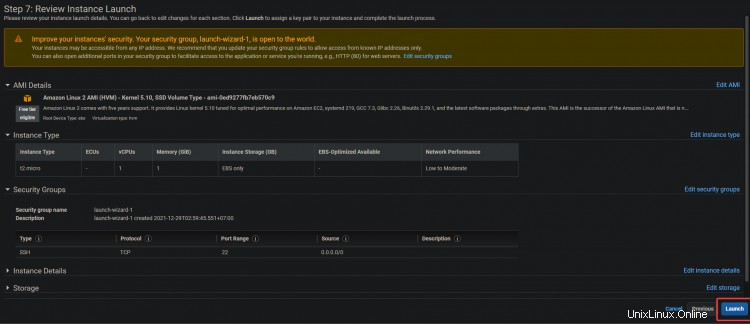
5. Dialog pasangan kunci akan muncul. Tekan Buat pasangan kunci baru . Beri nama, lalu unduh dan simpan file .pem di lokasi yang aman. Klik Luncurkan contoh .
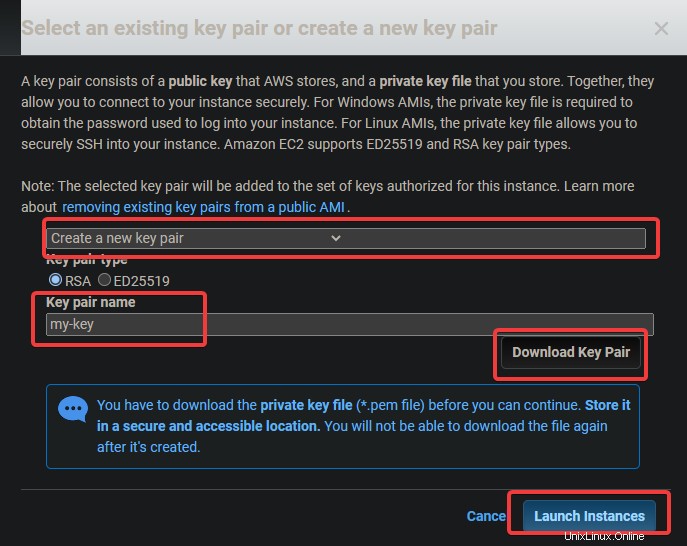
Mengonfigurasi Alat Baris Perintah
Sekarang setelah Anda membuat instans EC2, Anda perlu menginstal klien untuknya. Dalam istilah AWS, klien adalah alat baris perintah yang memungkinkan Anda mengelola objek cloud. Di bagian ini, Anda akan mempelajari cara mengonfigurasi alat Antarmuka Baris Perintah (CLI).
1. Navigasikan ke dasbor EC2 Anda. Anda akan melihat instans EC2 baru Anda berjalan. Jika tidak, instance Anda mungkin melakukan booting pertama, tunggu 5 menit dan coba lagi. Setelah instance Anda berjalan, klik Hubungkan .

2. Pada layar berikutnya, klik Hubungkan .

Anda akan dibawa ke sesi SSH interaktif di browser Anda. SSH memungkinkan Anda untuk terhubung dan beroperasi dengan aman di server jarak jauh. Sesi SSH interaktif akan memungkinkan kami menginstal alat baris perintah untuk EKS dan Kubernetes langsung ke instans EC2 Anda.

Setelah Anda masuk ke sesi SSH, hal pertama yang perlu Anda lakukan adalah memeriksa versi aws-cli Anda. Ini untuk memastikan bahwa Anda menggunakan AWS CLI versi terbaru. AWS CLI digunakan untuk mengonfigurasi, mengelola, dan bekerja dengan klaster Anda.
Jika versi Anda kedaluwarsa, Anda mungkin mengalami beberapa masalah dan kesalahan selama proses pembuatan cluster. Jika versi Anda di bawah 2.0, maka Anda perlu memutakhirkannya.
3. Jalankan perintah berikut untuk memeriksa versi CLI Anda.
aws --version
Seperti yang Anda lihat pada output di bawah, kami menjalankan versi 1.18.147 dari aws-cli , yang sangat ketinggalan zaman. Mari tingkatkan CLI ke versi terbaru yang tersedia, yaitu v2+ pada saat penulisan ini.

4. Jalankan perintah di bawah untuk mengunduh versi terbaru AWS CLI yang tersedia ke instans EC2 Anda. curl akan mengunduh file Anda dari url yang diberikan, -o akan menamainya seperti yang Anda pilih, dan "awscli-exe-linux-x86_64.zip" adalah file yang akan diunduh
curl "https://awscli.amazonaws.com/awscli-exe-linux-x86_64.zip" -o "awscliv2.zip"

5. Setelah selesai mengunduh, jalankan perintah di bawah untuk mengekstrak konten file yang diunduh ke direktori saat ini.
unzip awscliv2.zip
6. Selanjutnya, jalankan perintah which aws untuk mengatur tautan Anda ke versi terbaru AWS CLI. Perintah ini akan memberi tahu Anda di mana PATH lingkungan Anda dapat ditemukan, sehingga Anda dapat menjalankannya dari direktori mana pun.
which aws
Seperti yang Anda lihat pada output di bawah, AWS CLI yang sudah ketinggalan zaman terletak di /usr/bin/aws .

7. Sekarang Anda perlu mengkonfigurasi aws-cli Anda dengan menjalankan perintah update dengan beberapa parameter. Parameter pertama ./aws/install akan membantu kami menginstal AWS CLI ke direktori saat ini. Parameter kedua --bin-dir memberi tahu di mana di PATH lingkungan Anda AWS CLI akan ditempatkan, dan parameter ketiga --install-dir adalah jalur yang relatif terhadap bin-dir. Perintah ini akan memastikan bahwa semua jalur Anda adalah yang terbaru.
sudo ./aws/install --bin-dir /usr/bin --install-dir /usr/bin/aws-cli --update
8. Jalankan kembali perintah aws --version untuk memastikan bahwa Anda menggunakan versi terbaru.
aws --version
Anda akan melihat versi AWS CLI yang saat ini diinstal. Seperti yang Anda lihat pada output di bawah, kami sekarang menggunakan v2.4.7 dari AWS CLI. Ini adalah versi terbaru dan tidak akan memberi Anda masalah saat mengonfigurasi langkah selanjutnya.

9. Sekarang setelah lingkungan Anda dikonfigurasi dengan benar, saatnya bagi Anda untuk mengonfigurasi akun AWS mana yang ingin Anda ajak berkomunikasi melalui AWS CLI. Jalankan perintah berikut untuk membuat daftar variabel lingkungan akun yang saat ini dikonfigurasi dengan alias yang ingin Anda gunakan bersamanya.
aws configure
Ini akan menunjukkan kepada Anda semua variabel lingkungan akun AWS Anda yang saat ini dikonfigurasi. Anda akan melihat sesuatu seperti ini pada output di bawah ini. Anda perlu menyiapkan beberapa parameter konfigurasi agar AWS CLI dapat berkomunikasi dengan akun yang Anda perlukan. Jalankan perintah di bawah ini, yang akan membawa Anda melalui wizard konfigurasi untuk menyiapkan akun AWS Anda.
- ID Kunci Akses AWS [Tidak Ada]:Masukkan kunci akses AWS yang Anda catat sebelumnya.
- Kunci Akses Rahasia AWS [Tidak Ada]:Masukkan Kunci Akses Rahasia AWS yang Anda catat sebelumnya.
- Anda juga perlu menentukan nama region default tempat cluster EKS Anda akan berada. Anda harus memilih wilayah AWS tempat klaster EKS yang Anda inginkan berada dan yang paling dekat dengan Anda. Dalam tutorial ini, kami memilih us-east-1 karena lokasi geografisnya yang dekat dengan kami dan kemudahan penggunaan untuk langkah selanjutnya dalam tutorial.
- Format output default [None]:Masukkan json sebagai format output default Anda karena akan sangat berguna bagi kami untuk melihat file konfigurasi nanti.

Sekarang Anda telah menyiapkan alat AWS CLI Anda. Saatnya mengkonfigurasi alat CLI Kubernetes bernama kubectl di lingkungan Anda sehingga Anda dapat berinteraksi dengan cluster EKS Anda.
Kubectl adalah antarmuka baris perintah untuk Kubernetes. Dengan Kubectl, Anda dapat mengelola aplikasi yang berjalan di cluster Kubernetes. Kubectl tidak diinstal secara default pada sistem Linux dan MacOS. Anda dapat menginstal Kubectl di sistem lain dengan mengikuti petunjuk di situs web Kubernetes.
10. Jalankan perintah di bawah ini untuk mengunduh biner kubectl. Biner adalah file komputer dengan ekstensi ".bin", yang hanya dapat dieksekusi pada jenis komputer tertentu. Ini adalah cara mudah bagi berbagai jenis komputer untuk berbagi file. Kami menggunakan biner kubectl karena biner kubectl adalah platform agnostik. Ini akan bekerja pada sistem apa pun yang dapat menjalankan sistem operasi mirip Unix, termasuk Linux dan Mac OS.
curl -o kubectl https://amazon-eks.s3.us-west-2.amazonaws.com/1.16.8/2020-04-16/bin/linux/amd64/kubectl
11. Jalankan perintah chmod di bawah ini untuk membuat biner kubectl dapat dieksekusi. Perintah chmod adalah perintah Unix dan Linux yang digunakan untuk mengubah izin akses file atau direktori. Perintah chmod Linux menggunakan sistem angka oktal untuk menentukan izin untuk setiap pengguna. Kubectl sekarang dapat digunakan di komputer lokal Anda.
chmod +x ./kubectl
12. Jalankan perintah di bawah ini untuk membuat direktori kubectl di folder $HOME/bin Anda dan salin biner kubectl ke dalamnya. Perintah mkdir -p $HOME/bin membuat sub-direktori bin di dalam direktori home Anda. Perintah mkdir digunakan untuk membuat direktori atau folder baru. Opsi -p memberi tahu perintah mkdir untuk secara otomatis membuat direktori induk yang diperlukan untuk direktori baru. $HOME/bin adalah variabel lingkungan yang menyimpan jalur direktori home Anda. Setiap pengguna Linux memiliki direktori $HOME/bin di sistem file mereka. Konstruksi &&disebut operator AND logis. Ini digunakan untuk mengelompokkan perintah bersama sehingga lebih dari satu perintah dapat dieksekusi sekaligus. Konstruksi &&tidak diperlukan agar perintah ini berfungsi, tetapi ada sebagai praktik terbaik.
Perintah cp ./kubectl $HOME/bin/kubectl menyalin file biner kubectl lokal ke direktori kubectl Anda dan mengganti nama file menjadi kubectl. Terakhir, perintah ekspor melakukan apa yang dikatakannya - ia mengekspor variabel lingkungan ke dalam memori shell sehingga dapat digunakan oleh program apa pun yang dijalankan dari shell ini. Dalam kasus kita, kita perlu memberi tahu kubectl di mana direktori kubectl kita berada sehingga ia dapat menemukan biner kubectl.
mkdir -p $HOME/bin && cp ./kubectl $HOME/bin/kubectl && export PATH=$PATH:$HOME/bin
13. Jalankan perintah kubectl version di bawah ini untuk memastikan kubectl terinstal dengan benar. Perintah kubectl version --short --client mengeluarkan versi singkat dari versi kubectl dalam respons REST API Kubernetes yang diformat dengan baik dan dapat dibaca manusia. Opsi --client memungkinkan kubectl mencetak versi terformat dari respons REST API Kubernetes, yang konsisten di seluruh versi.
Opsi --short memberitahu kubectl untuk memberikan informasi dasar dalam bentuk ringkas dengan satu desimal untuk float dan format waktu yang disingkat yang sama dengan --format. Anda akan melihat output seperti di bawah ini. Output ini memberi tahu kita bahwa kita telah berhasil menginstal kubectl, dan menggunakan versi yang benar.

Hal terakhir yang perlu Anda lakukan di bagian ini adalah mengonfigurasi alat eksctl cli untuk menggunakan klaster Amazon EKS Anda. Alat eksctl cli adalah antarmuka baris perintah yang dapat mengelola klaster Amazon EKS. Itu dapat menghasilkan kredensial cluster, memperbarui spesifikasi cluster, membuat atau menghapus node pekerja dan melakukan banyak tugas lainnya.
14. Jalankan perintah berikut untuk menginstal alat eksctl cli dan memverifikasi versinya.
curl --silent --location "https://github.com/weaveworks/eksctl/releases/latest/download/eksctl_$(uname -s)_amd64.tar.gz" | tar xz -C /tmp && sudo mv /tmp/eksctl /usr/bin
eksctl version

Sediakan Cluster EKS
Sekarang setelah Anda memiliki alat EC2 dan AWS CLI, Anda sekarang dapat menyediakan Klaster EKS pertama Anda.
1. Jalankan perintah eksctl create cluster di bawah ini untuk menyediakan cluster bernama dev di region us-east-1 dengan satu master dan tiga node inti.
eksctl create cluster --name dev --version 1.21 --region us-east-1 --nodegroup-name standard-workers --node-type t3.micro --nodes 3 --nodes-min 1 --nodes-max 4 --managed
Perintah eksctl create cluster membuat EKS Cluster di wilayah us-east-1 menggunakan default yang direkomendasikan oleh Amazon untuk konfigurasi khusus ini dan meneruskan semua argumen dalam tanda kutip ( " ) atau sebagai variabel ( ${ } ) yang sesuai.
Parameter name digunakan untuk menentukan nama Cluster EKS ini dan itu hanya label yang ramah untuk kenyamanan Anda. version adalah versi yang Anda inginkan untuk digunakan oleh cluster, untuk contoh ini, kami akan tetap menggunakan Kubernetes v1.21.2 tetapi jangan ragu untuk menjelajahi opsi lain juga.
nodegroup-name adalah nama grup node yang harus digunakan cluster ini untuk mengelola node pekerja. Dalam contoh ini, Anda akan membuatnya tetap sederhana dan hanya menggunakan pekerja standar yang berarti node pekerja Anda akan memiliki satu vCPU dan memori 3 GB secara default.
node adalah jumlah total node pekerja inti yang Anda inginkan di cluster Anda. Dalam contoh ini, tiga node diminta. node-min dan node-max mengontrol jumlah minimum dan maksimum node yang diizinkan di cluster Anda. Dalam contoh ini, setidaknya satu tetapi tidak lebih dari empat node pekerja akan dibuat.
2. Anda dapat menavigasi ke konsol CloudFormation untuk memantau kemajuan penyediaan.
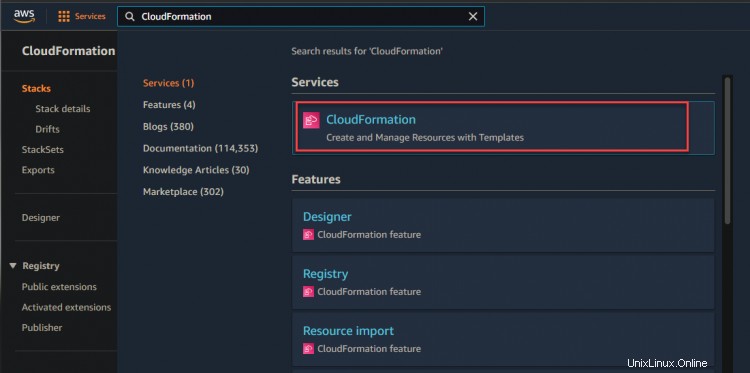
Seperti yang ditunjukkan di bawah ini, Anda dapat melihat bahwa tumpukan dev Anda sedang dibuat.

3. Klik hyperlink tumpukan dev> Acara. Anda akan melihat daftar acara yang terkait dengan proses pembuatan. Tunggu hingga proses penyediaan selesai - ini bisa memakan waktu hingga 15 menit tergantung pada keadaan spesifik Anda - dan periksa status tumpukan di konsol CloudFormation.

4. Setelah Anda menunggu tumpukan menyelesaikan penyediaan, navigasikan ke konsol CloudFormation Anda, Anda akan melihat status tumpukan dev Anda CREATE_COMPLETE.

Sekarang, navigasikan ke konsol EC2 Anda. Anda akan melihat satu master node dan tiga core node di EC2 Dashboard. Output ini mengonfirmasi bahwa Anda berhasil menyiapkan cluster EKS.

5. Jalankan perintah eksctl di bawah ini untuk mendapatkan detail cluster dev, seperti cluster-ID dan region.
eksctl get cluster

6. Jalankan perintah aws eks update di bawah ini untuk mendapatkan kredensial node pekerja jarak jauh. Perintah ini harus dijalankan di komputer mana pun yang ingin Anda sambungkan ke cluster. Ini mengunduh kredensial untuk kubectl Anda untuk mengakses EKS Kubernetes Cluster dari jarak jauh, tanpa menggunakan kunci akses AWS Access.
aws eks update-kubeconfig --name dev --region us-east-1

Men-deploy Aplikasi Anda di Cluster EKS
Sekarang setelah Cluster EKS Anda tersedia. Mari kita deploy aplikasi pertama Anda di EKS Cluster Anda. Di bagian ini, Anda akan mempelajari cara menerapkan server web nginx bersama dengan penyeimbang beban sebagai aplikasi sampel.
1. Jalankan perintah di bawah ini untuk menginstal git di sistem Anda. Anda memerlukan git untuk mengkloning kode server web nginx dari GitHub.
sudo yum install -y git
2. Jalankan perintah git clone di bawah ini untuk mengkloning kode server web nginx dari github ke direktori Anda saat ini.
git clone https://github.com/ata-aws-iam/htf-elk.git
3. Jalankan perintah cd htf-elk untuk mengubah direktori kerja menjadi direktori file konfigurasi nginx.
cd htf-elk
4. Jalankan perintah ls untuk membuat daftar file di direktori saat ini.
ls
Anda akan melihat file berikut ada di direktori nginx Anda.

5. Jalankan perintah cat di bawah ini untuk membuka file nginx-deployment.yaml dan Anda akan melihat konten berikut yang ada di file tersebut.
cat nginx-deployment.yaml
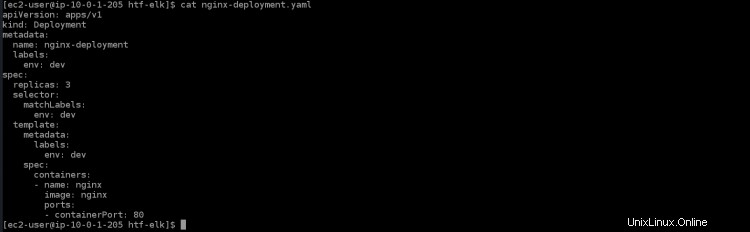
- apiVersion:apps/v1 adalah inti Kubernetes API
- kind:Deployment adalah jenis sumber daya yang akan dibuat untuk file ini. Dalam Deployment, sebuah Pod dibuat per container.
- metadata:menentukan nilai metadata untuk digunakan saat membuat objek
- name:nginx-deployment adalah nama atau label untuk penerapan ini. Jika tidak memiliki nilai, nama penerapan diambil dari nama direktori.
- labels:menyediakan label untuk aplikasi. Dalam hal ini, akan digunakan untuk perutean layanan melalui Elastic Load Balancing (ELB)
- env:dev menjelaskan variabel lingkungan yang didefinisikan oleh nilai string. Ini adalah bagaimana Anda dapat memberikan data konfigurasi dinamis ke penampung Anda.
- spec:adalah tempat Anda menentukan berapa banyak replika yang akan dibuat. Anda dapat menentukan properti yang menjadi dasar setiap replika.
- replika:3 akan membuat tiga replika pod ini di cluster Anda. Ini akan didistribusikan pada node pekerja yang tersedia yang cocok dengan pemilih label .
- containerPort:80 akan memetakan port dari container ke port di host. Dalam hal ini, port 80 pada container akan dipetakan ke port 30000 mesin lokal Anda.
6. Jalankan perintah cat di bawah ini untuk membuka file layanan nginx-svc.yaml. Anda akan melihat konten berikut yang ada di file itu.
cat nginx-svc.yaml
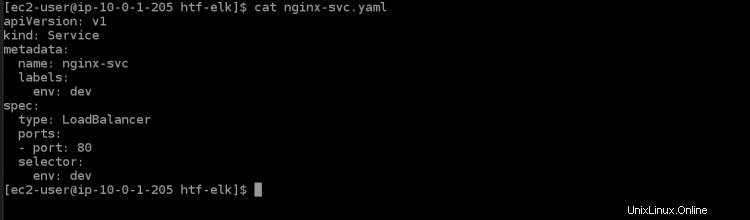
7. Jalankan perintah kubectl apply di bawah ini untuk membuat layanan nginx di Cluster Kubernetes Anda. Perlu beberapa menit bagi klaster EKS untuk menyediakan ELB untuk layanan ini.
kubectl apply -f ./nginx-svc.yaml

8. Jalankan kubectl get service di bawah ini untuk mendapatkan detail tentang layanan nginx yang baru saja Anda buat.
kubectl get service
Anda akan mendapatkan output berikut. ClusterIP adalah IP kubernetes internal yang ditetapkan untuk layanan ini. Nama LoadBalancer ELB adalah pengidentifikasi unik untuk layanan ini. Ini akan secara otomatis membuat ELB di AWS dan menyediakan titik akhir publik untuk layanan ini yang dapat dijangkau oleh layanan pilihan Anda seperti browser web (Nama Domain) atau klien API. Ini dapat diakses melalui alamat IP pilihan Anda.
Load Balancer ELB dengan nama a6f8c3cf0fe3a468d8828db6059ef05e-953361268.us-east-1.elb.amazonaws.com memiliki port 32406, yang akan dipetakan ke port container 80. Catat hostname DNS ELB load balancer dari output; Anda akan membutuhkannya untuk mengakses layanan nanti.

9. Jalankan perintah kubectl apply di bawah ini untuk menerapkan deployment untuk cluster Anda.
kubectl apply -f ./nginx-deployment.yaml

10. Jalankan kubectl get deployment untuk mendapatkan detail tentang penerapan nginx yang baru saja Anda buat.
kubectl get deployment

11. Jalankan perintah di bawah ini untuk mengakses aplikasi nginx Anda melalui load balancer. Anda akan melihat halaman selamat datang dari nginx di terminal/konsol Anda, yang mengonfirmasi bahwa aplikasi nginx Anda berfungsi seperti yang diharapkan. Ganti
curl "<LOAD_BALANCER_DNS_HOSTNAME>"
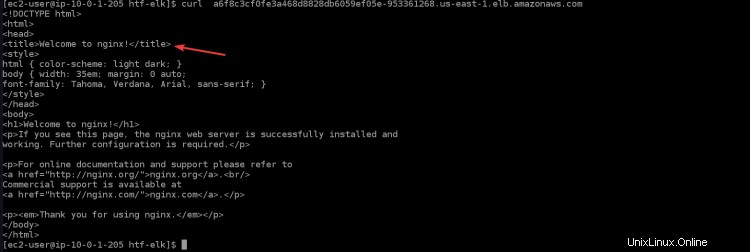
12. Anda juga dapat mengakses aplikasi nginx Anda melalui browser dengan menyalin dan menempelkan nama host DNS load balancer ke dalam browser.
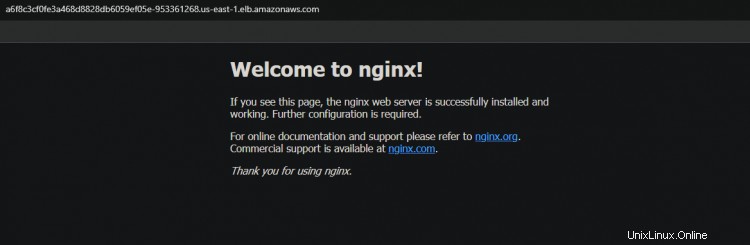
Memverifikasi Fitur Sangat Tersedia(HA) untuk Cluster Anda
Sekarang setelah Anda berhasil membuat cluster, Anda dapat menguji fitur HA untuk memastikannya berfungsi seperti yang diharapkan.
Kubernetes mendukung penerapan multi-node dengan penggunaan pengontrol khusus yang bekerja bersama-sama untuk membangun dan mengelola pod atau layanan yang direplikasi. Beberapa pengontrol ini adalah Deployments, ReplicationController, Job dan DaemonSet.
Sebuah pengontrol penyebaran digunakan untuk mengontrol replikasi pada pod atau tingkat layanan. Ketika Pod Anda kehabisan sumber daya, Pod tersebut akan menghapus semua Pod dari pengontrol replikasi tersebut (kecuali yang berjalan pada node master) dan membuat replika baru dari Pod ini. Ini akan membantu Anda mendapatkan waktu aktif yang sangat tinggi di seluruh aplikasi Anda.
1. Buka dasbor EC2 Anda dan hentikan ketiga node pekerja.

2. Jalankan perintah di bawah ini untuk memeriksa status pod Anda. Anda akan mendapatkan status yang berbeda:Berhenti , Berlari , dan Tertunda untuk semua pod Anda. Karena setelah Anda menghentikan semua node pekerja, EKS akan mencoba memulai ulang semua node dan pod pekerja lagi. Anda juga dapat melihat beberapa simpul baru, yang dapat Anda identifikasi berdasarkan usianya (50-an ).
kubectl get pod

Dibutuhkan beberapa waktu untuk mem-boot instans dan pod EC2 baru. Setelah semua node pekerja di-boot, Anda akan melihat semua instans EC2 baru kembali Berjalan status.
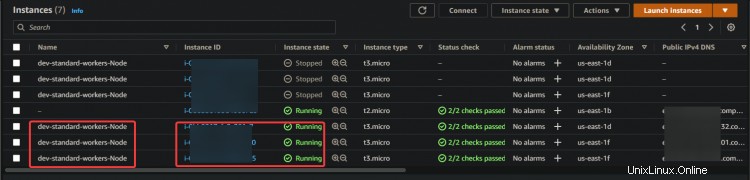
3. Jalankan kembali kubectl get service. Anda dapat melihat bahwa ESK akan membuat layanan nginx baru dan nama DNS baru untuk penyeimbang beban Anda.
kubectl get service

Salin dan tempel DNS baru ke browser Anda. Anda akan mendapatkan sambutan dari halaman Nginx lagi. Keluaran ini mengonfirmasi bahwa HA Anda berfungsi sebagaimana mestinya.
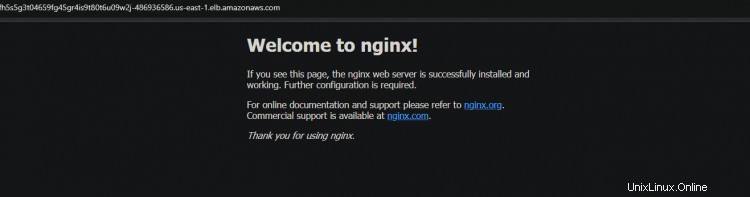
Kesimpulan
Dalam artikel ini, Anda telah mempelajari cara menyiapkan klaster EKS Anda. Anda juga memverifikasi bahwa Fitur Sangat Tersedia berfungsi dengan menghentikan semua node pekerja Anda dan memeriksa status pod Anda. Anda seharusnya sekarang dapat membuat dan mengelola cluster EKS menggunakan kubectl.