Membuat disk USB yang dapat di-boot di Linux menjadi lebih mudah dari sebelumnya. Ada banyak baris perintah dan alat grafis untuk membuat disk yang dapat di-boot dengan mudah. Salah satu alat tersebut adalah balenaEtcher , atau cukup Etcher . Dalam panduan ini, kita akan membahas apa itu Etcher dan cara membuat drive USB dan kartu SD yang dapat di-boot dengan Etcher di sistem operasi Linux.
Apa itu Etcher?
Etcher adalah aplikasi flasher gambar OS open-source gratis yang dibangun dengan teknologi web seperti JS, HTML, Nodejs, dan Electron. Etcher memungkinkan Anda mem-flash image OS ke kartu SD dan drive USB, dengan mudah dan juga aman.
Etcher akan memvalidasi gambar yang ditulis pada drive sebelum menyelesaikan drive yang dapat di-boot. Ini memastikan setiap byte data ditulis dengan benar ke drive yang dimaksud. Jadi Anda tidak perlu membuang waktu untuk menulis gambar ke drive atau kartu yang rusak dan bertanya-tanya mengapa drive Anda tidak bisa boot.
Keuntungan terpenting menggunakan Etcher adalah memungkinkan Anda memilih flash drive dan kartu SD yang benar dan melindungi Anda dari penulisan yang tidak disengaja ke hard drive Anda. Ini membedakan drive USB dari partisi sistem. Tidak ada lagi penghapusan hard drive yang tidak disengaja! Itu juga dapat langsung mem-flash perangkat Raspberry Pi yang mendukung mode boot perangkat USB.
Etcher dapat menulis .iso , .img , dan .zip file ke drive USB dan kartu SD. Etcher adalah aplikasi lintas platform yang mendukung Linux, macOS, dan Microsoft Windows.
Instal Etcher di Linux
Karena Etcher adalah aplikasi Electron, menginstal Etcher bukanlah masalah besar.
Unduh edisi Etcher terbaru dari situs webnya . Buka lokasi tempat Anda mengunduh file zip Etcher dan unzip.
$ unzip balena-etcher-electron-1.5.120-linux-x64.zip
Ini akan mengekstrak file zip Etcher ke format Etcher AppImage. Jadikan itu dapat dieksekusi menggunakan perintah:
$ chmod +x balenaEtcher-1.5.120-x64.AppImage
Sekarang Anda dapat menjalankan Etcher menggunakan perintah:
$ ./balenaEtcher-1.5.120-x64.AppImage
Instal Etcher menggunakan manajer paket Linux
Jika Anda lebih suka menginstal Etcher menggunakan manajer paket distribusi Linux Anda, berikut adalah cara melakukannya.
Etcher tersedia dalam AUR untuk Arch Linux dan variannya. Jika Anda menggunakan Arch Linux, Anda dapat menginstal Etcher di Arch Linux menggunakan alat bantu AUR apa pun, misalnya Yay , seperti di bawah ini:
$ yay -S balena-etcher
Etcher tersedia di repositori default Solus. Untuk menginstal Etcher di Solus, jalankan:
$ sudo eopkg it etcher
Pengembang Etcher juga telah membuat repositori untuk sistem berbasis Debian dan sistem berbasis RHEL.
Untuk menambahkan repositori Etcher RPM di Fedora, RHEL dan klonnya seperti CentOS, AlmaLinux dan RockyLinux, jalankan:
$ curl -1sLf 'https://dl.cloudsmith.io/public/balena/etcher/setup.rpm.sh' | sudo -E bash
Perbarui repositori perangkat lunak dan instal Etcher menggunakan dnf pengelola paket:
$ sudo dnf update
$ sudo dnf install balena-etcher-electron
Di Debian, Ubuntu dan turunannya, tambahkan repositori Etcher Debian:
$ curl -1sLf 'https://dl.cloudsmith.io/public/balena/etcher/setup.deb.sh' | sudo -E bash
Perbarui repositori dan instal Etcher di Debian, Ubuntu menggunakan apt pengelola paket:
$ sudo apt update
$ sudo apt install balena-etcher-electron
Pada edisi openSUSE Tumbleweed dan Leap, tambahkan repositori berikut:
$ curl -1sLf 'https://dl.cloudsmith.io/public/balena/etcher/setup.rpm.sh' | sudo -E bash
Dan kemudian instal Etcher di openSUSE menggunakan zypper :
$ sudo zypper install balena-etcher
Buat drive USB dan kartu SD yang dapat di-boot dengan Etcher di Linux
Colokkan drive USB atau kartu SD dan luncurkan aplikasi Etcher dari Menu atau peluncur aplikasi. Jika Anda telah mengunduh Etcher AppImage, buka lokasi tempat Anda mengunduh Etcher AppImage dan luncurkan seperti di bawah ini:
$ ./balenaEtcher-1.5.120-x64.AppImage
Antarmuka default Etcher akan terlihat seperti di bawah ini:
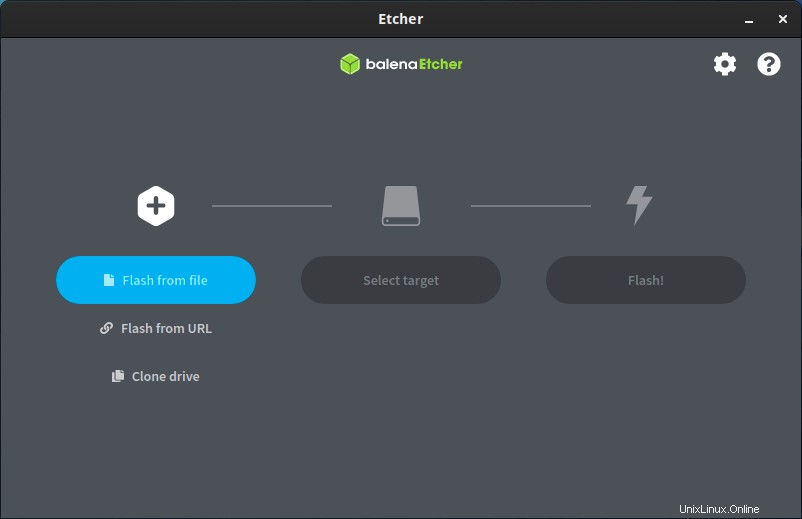
Seperti yang Anda lihat pada output di atas, Etcher memungkinkan kita untuk mem-flash citra ISO dari disk atau URL lokal. Untuk tujuan panduan ini, saya memilih gambar ISO dari sistem file lokal saya.
Selanjutnya, pilih drive USB target dengan mengklik Pilih target pilihan.
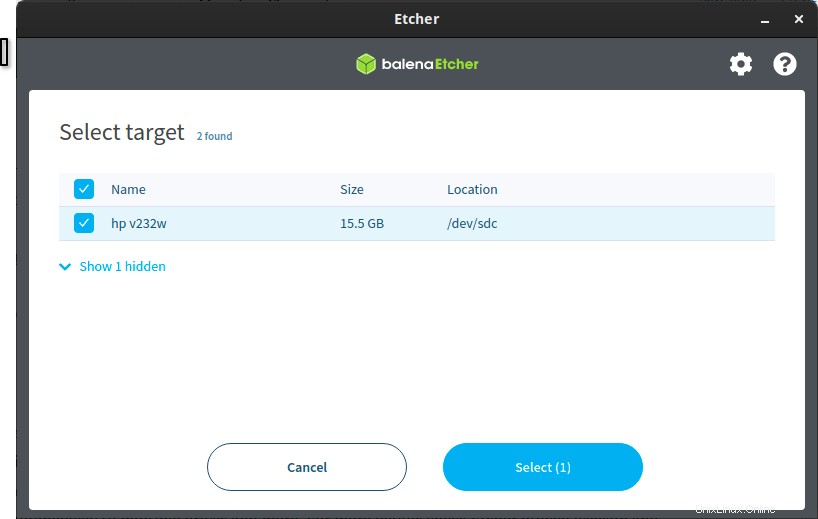
Setelah memilih drive target, klik Flash untuk mulai membuat drive USB yang dapat di-boot:
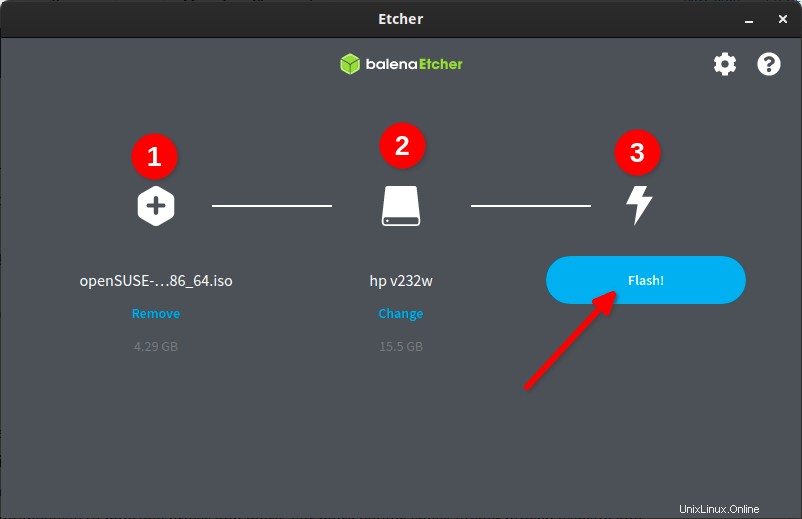
Ini akan memakan waktu beberapa menit tergantung pada ukuran gambar ISO. Bagi saya, butuh sekitar 8 menit untuk menulis image ISO openSUSE tumbleweed dengan ukuran 4,9 GB di pen drive HP 15 GB saya.
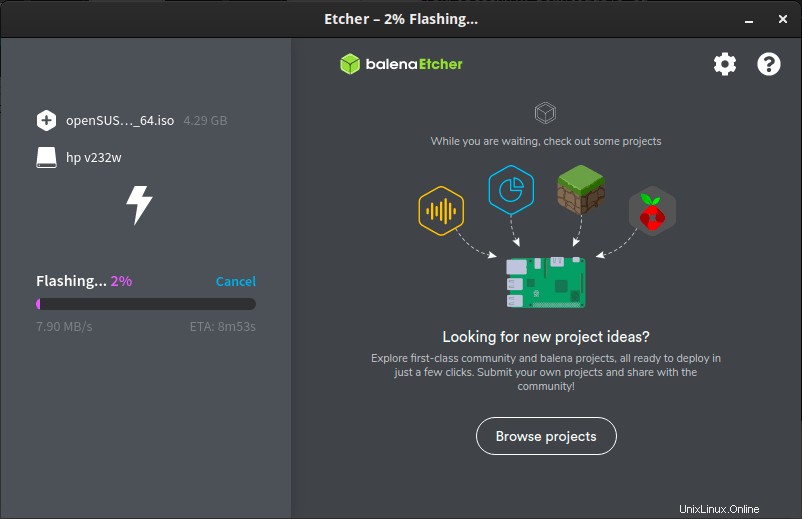
Setelah gambar ditulis pada disk, itu akan memvalidasi isi disk untuk memastikan bahwa gambar telah ditulis dengan benar. Setelah validasi berhasil, Etcher akan menampilkan pesan "Flash Complete".
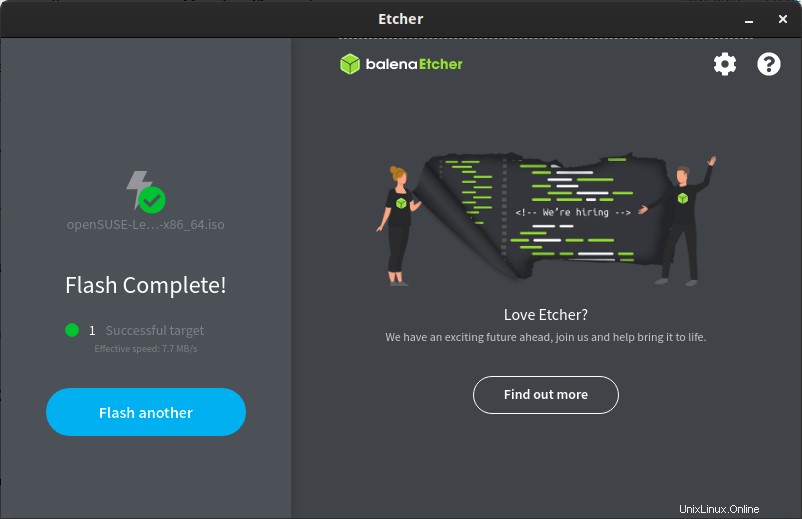
Sekarang Anda dapat dengan aman mencabut drive USB dan mem-boot sistem Anda menggunakan drive USB yang dapat di-boot yang baru dibuat.
Buat beberapa drive USB yang dapat di-boot dengan Etcher
Kami dapat mem-flash satu gambar ke lebih dari satu drive dan membuat beberapa drive USB yang dapat di-boot dengan Etcher. Harap dicatat bahwa kami tidak membuat drive USB multi-boot. Sebagai gantinya, kami membuat banyak drive yang dapat di-boot dari satu gambar.
Colokkan drive USB atau kartu SD dan mulai Etcher. Pilih gambar yang ingin Anda tulis dan pilih drive USB target dari daftar.
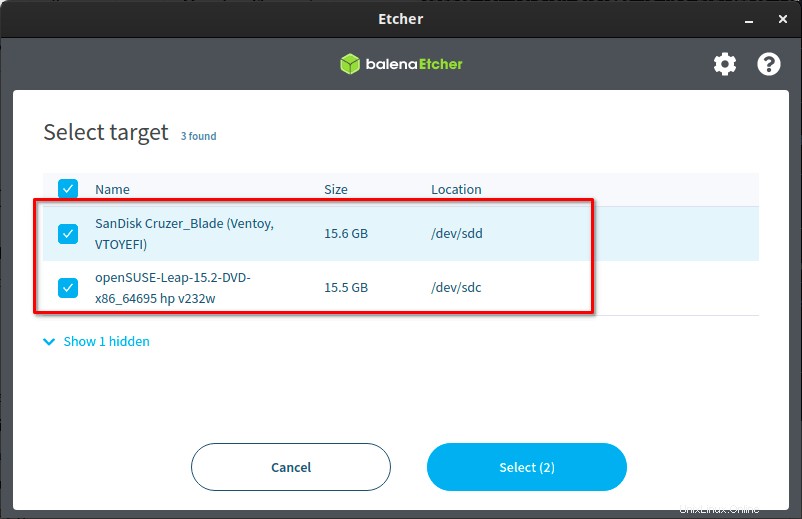
Klik tombol Flash untuk mulai menulis gambar ke drive.
Hapus Etcher
Jika Anda tidak membutuhkan Etcher, Anda dapat menghapus Etcher seperti yang ditunjukkan di bawah ini, tergantung pada distribusi yang Anda gunakan.
Untuk menghapus Etcher di Arch Linux dan variannya, jalankan:
$ sudo yay -R balena-etcher
Untuk menghapus Etcher di Debian, Ubuntu, jalankan:
$ sudo apt-get remove balena-etcher-electron
$ sudo rm /etc/apt/sources.list.d/balena-etcher.list
Untuk menghapus Etcher dari Fedora, RHEL:
$ sudo yum remove -y balena-etcher-electron
$ sudo rm /etc/yum.repos.d/balena-etcher.repo
$ sudo rm /etc/yum.repos.d/balena-etcher-source.repo
Untuk menghapus instalasi Etcher di openSUSE, jalankan:
$ sudo zypper rr balena-etcher
$ sudo zypper rr balena-etcher-source
Copot pemasangan Etcher dari Solus:
$ sudo eopkg rm etcher
Jika Anda telah mengunduh Etcher AppImage, hapus saja.
Kesimpulan
Etcher tidak hanya mudah digunakan, tetapi juga cepat dan aman. Ini adalah utilitas flashing gambar grafis yang mudah digunakan untuk menulis gambar ISO dengan aman ke satu atau beberapa drive USB atau kartu SD di Linux. Saya menguji Etcher di desktop Fedora dan Arch Linux saya, dan saya tidak memiliki masalah dengan itu. Pengembang Etcher bekerja untuk menghadirkan fitur tambahan seperti, meningkatkan kecepatan penulisan, menulis gambar secara bersamaan ke beberapa drive dan banyak lagi. Untuk detail lebih lanjut, periksa situs web resmi Etcher dan repositori GitHub-nya yang diberikan di bawah ini.