Pada artikel ini, kami akan menunjukkan cara membuat ISO dari drive USB yang dapat di-boot di Linux. Kami akan menjelaskan dua cara untuk mencapai ini:melalui antarmuka baris perintah (CLI) dan program antarmuka pengguna grafis (GUI).
Buat ISO Dari Drive USB yang Dapat Di-boot Menggunakan dd Tool
dd adalah alat baris perintah yang umum digunakan untuk Linux dan sistem operasi mirip Unix lainnya, yang digunakan untuk mengonversi dan menyalin file.
Untuk membuat image ISO dari file Drive USB yang Dapat Di-boot, pertama-tama Anda harus memasukkan drive USB Anda dan kemudian menemukan nama perangkat USB Anda menggunakan perintah df berikut.
$ df -hT
Contoh Keluaran
Filesystem Type Size Used Avail Use% Mounted on
udev devtmpfs 3.9G 0 3.9G 0% /dev
tmpfs tmpfs 787M 1.5M 786M 1% /run
/dev/sda3 ext4 147G 28G 112G 20% /
tmpfs tmpfs 3.9G 148M 3.7G 4% /dev/shm
tmpfs tmpfs 5.0M 4.0K 5.0M 1% /run/lock
tmpfs tmpfs 3.9G 0 3.9G 0% /sys/fs/cgroup
/dev/sda1 vfat 299M 11M 288M 4% /boot/efi
tmpfs tmpfs 787M 56K 787M 1% /run/user/1000
/dev/sda5 ext4 379G 117G 242G 33% /media/tecmint/Data_Storage
/dev/sdb1 iso9660 1.8G 1.8G 0 100% /media/tecmint/Linux Mint 19 Xfce 64-bit
Dari output di atas, Anda dapat melihat dengan jelas bahwa nama perangkat USB kami yang terpasang adalah /dev/sdb1 .
Sekarang Anda dapat menjalankan perintah berikut untuk membuat ISO dari drive USB yang dapat di-boot seperti yang ditunjukkan. Pastikan untuk mengganti /dev/sdb1 dengan drive USB Anda dan /home/tecmint/Documents/Linux_Mint_19_XFCE.iso dengan nama lengkap gambar ISO baru.
$ sudo dd if=/dev/sdb1 of=/home/tecmint/Documents/Linux_Mint_19_XFCE.iso
Pada perintah di atas, opsinya:
- jika – berarti membaca dari FILE yang ditentukan, bukan stdin.
- dari – berarti menulis ke FILE yang ditentukan, bukan stdout.
Setelah selesai, Anda dapat memverifikasi citra ISO menggunakan perintah ls berikut seperti yang ditunjukkan.
$ ls -l /home/tecmint/Documents/Linux_Mint_19_XFCE.iso


Buat ISO Dari Drive USB yang Dapat Di-boot Menggunakan Disk Gnome
Disk Gnome adalah alat grafis yang digunakan untuk mengelola disk drive dan media di Linux. Ini digunakan untuk memformat dan mempartisi drive, memasang dan melepas partisi, dan menanyakan S.M.A.R.T. (Analisis Self-Monitoring dan Teknologi Pelaporan).
Jika Anda tidak memiliki gnome-disk utilitas di sistem Anda, Anda dapat menginstalnya dengan menjalankan perintah berikut.
$ sudo apt install gnome-disk-utility #Ubuntu/Debian $ sudo yum install gnome-disk-utility #CentOS/RHEL $ sudo dnf install gnome-disk-utility #Fedora 22+
Setelah berhasil menginstal disk Gnome, cari dan buka dari menu sistem atau tanda hubung. Kemudian dari antarmuka default, pilih perangkat yang dapat di-boot dari daftar perangkat yang dipasang di panel sebelah kiri, dengan mengkliknya dan mengklik opsi disk. Kemudian klik Buat Disk Image pilihan seperti yang ditunjukkan pada gambar berikut.
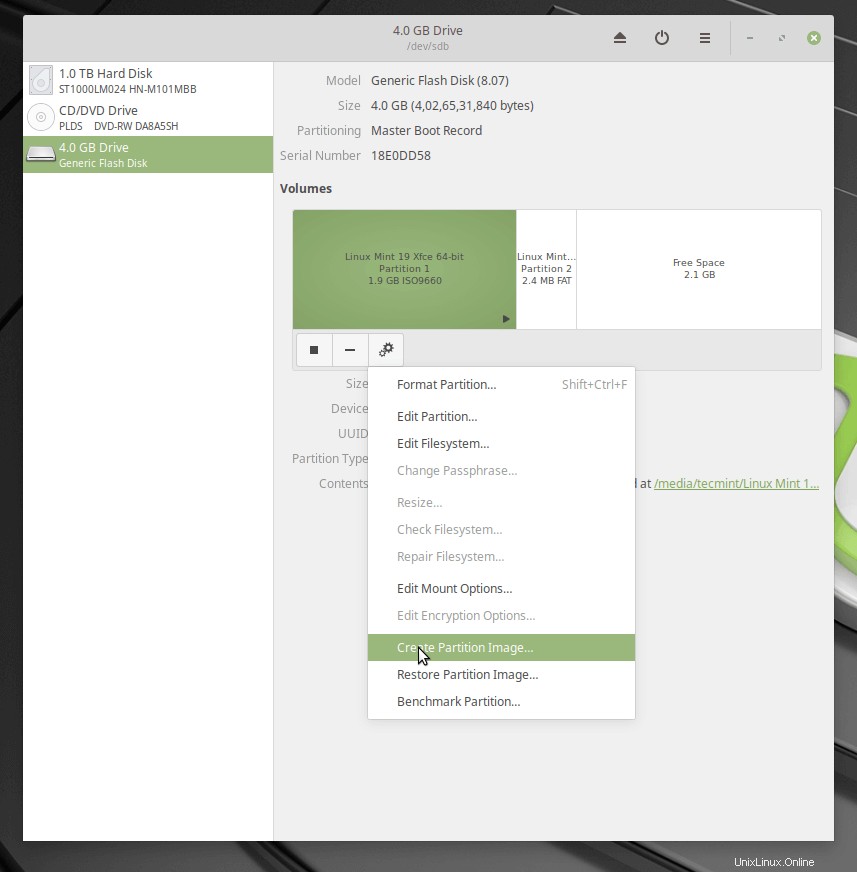
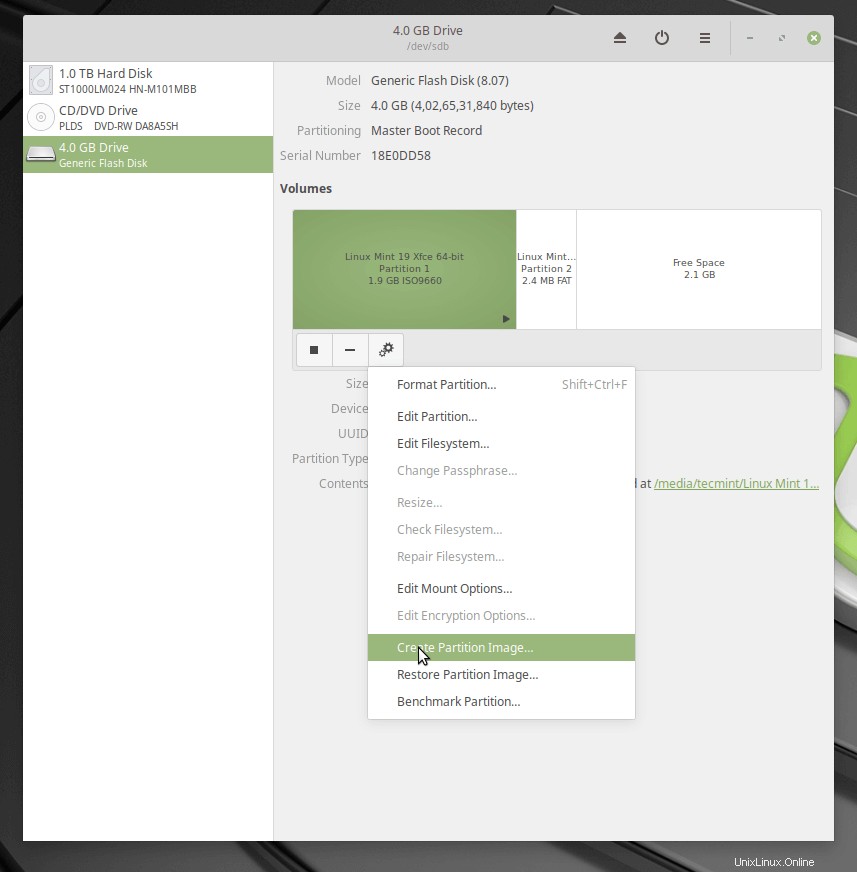
Dari jendela dialog, atur nama file ISO, lokasinya, dan klik Mulai membuat. Kemudian masukkan kata sandi Anda untuk membuka perangkat yang dapat di-boot dan proses akan dimulai jika otentikasi berhasil.
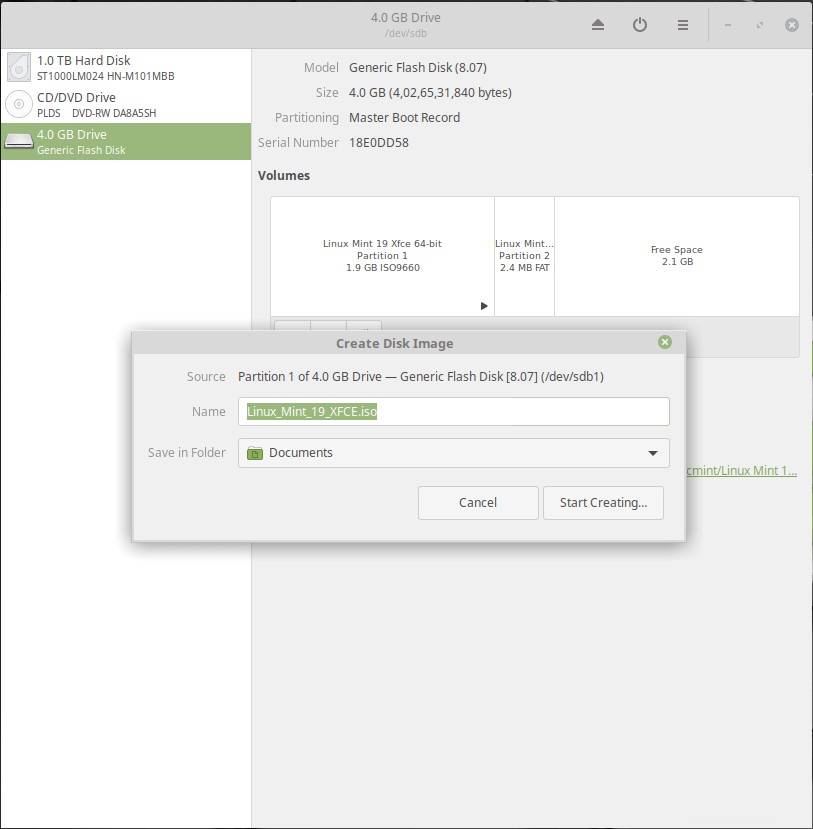
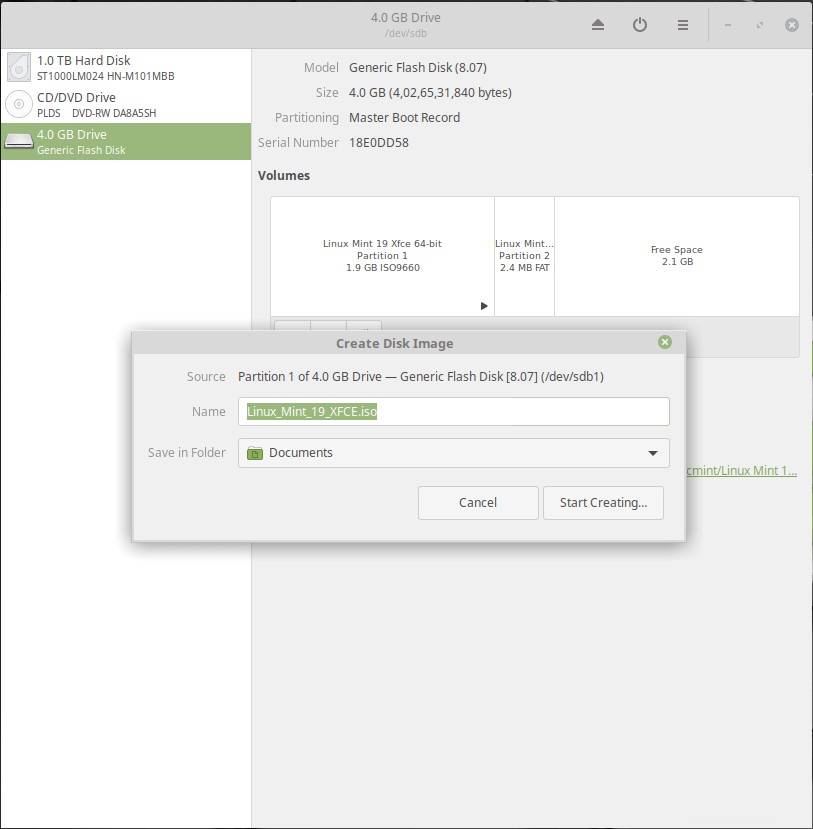
Itu saja untuk saat ini! Pada artikel ini, kami telah menjelaskan dua cara untuk membuat ISO dari drive USB yang dapat di-boot di Linux. Gunakan formulir komentar di bawah untuk berbagi pemikiran Anda dengan kami atau mengajukan pertanyaan.