Boxes atau GNOME Boxes adalah perangkat lunak virtualisasi untuk Lingkungan Desktop GNOME. Ini mirip dengan Oracle VirtualBox tetapi memiliki antarmuka pengguna yang sederhana. Kotak juga menimbulkan beberapa tantangan bagi pemula dan pengguna VirtualBox, misalnya, di VirtualBox, mudah untuk menginstal gambar tambahan tamu melalui bilah menu tetapi hal yang sama tidak berlaku untuk Kotak. Sebaliknya, pengguna didorong untuk menginstal alat tamu tambahan dari program terminal dalam sesi tamu.
Artikel ini akan memberikan panduan tentang cara menggunakan Kotak GNOME dengan menginstal perangkat lunak dan benar-benar mengatur sesi tamu di mesin. Ini juga akan membawa Anda melalui langkah-langkah untuk menginstal alat tamu dan memberikan beberapa tip tambahan untuk konfigurasi Kotak.
Tujuan virtualisasi
Jika Anda bertanya-tanya apa tujuan virtualisasi dan mengapa sebagian besar pakar dan pengembang komputer sering menggunakannya. Biasanya ada alasan umum untuk ini: PENGUJIAN .
Pengembang yang menggunakan Linux dan menulis perangkat lunak untuk Windows harus menguji program mereka di lingkungan Windows yang sebenarnya sebelum menyebarkannya ke pengguna akhir. Virtualisasi memungkinkan dia untuk menginstal dan mengatur sesi tamu Windows di komputer Linux-nya.
Virtualisasi juga digunakan oleh pengguna biasa yang ingin langsung menggunakan distro Linux favorit mereka yang masih dalam versi beta, tanpa menginstalnya di komputer fisik mereka. Jadi jika mesin virtual mogok, host tidak terpengaruh dan file &dokumen penting yang disimpan di disk fisik tetap utuh.
Virtualisasi memungkinkan Anda menguji perangkat lunak yang dibuat untuk platform/arsitektur lain yang mungkin menyertakan ARM, MIPS, SPARC, dll di komputer Anda yang dilengkapi dengan arsitektur lain seperti Intel atau AMD.
Memasang Kotak GNOME
Luncurkan Perangkat Lunak Ubuntu dan masukkan "kotak gnome". Klik nama aplikasi untuk memuat halaman penginstalnya, lalu pilih tombol Instal.
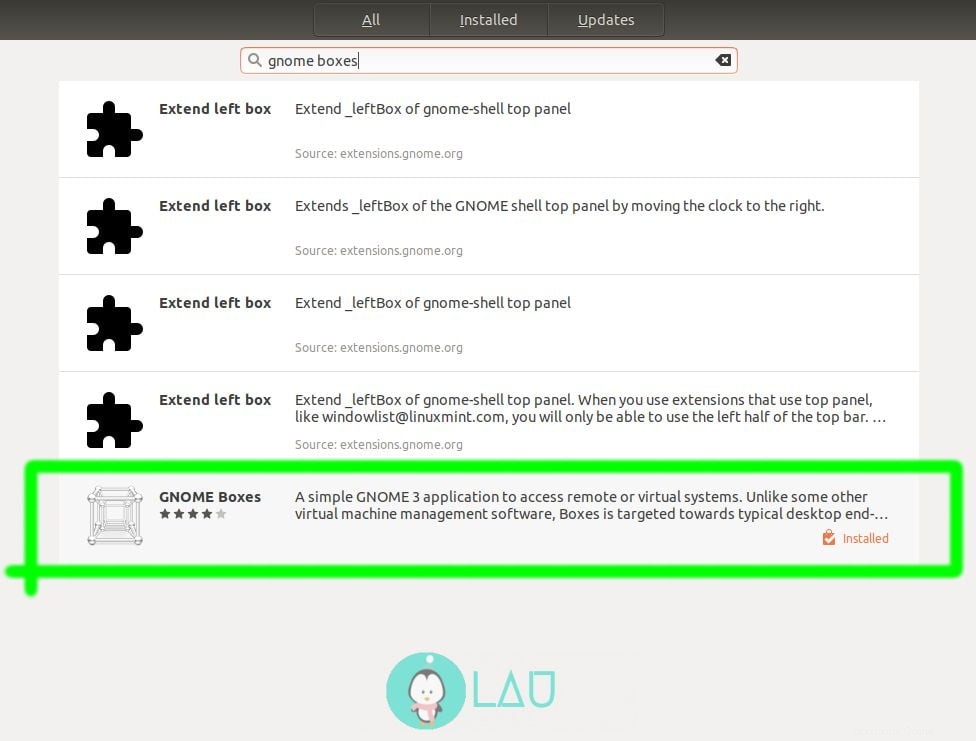
Pengaturan ekstra untuk Ubuntu 18.04
Ada bug di Kotak GNOME di Ubuntu 18.04; gagal untuk memulai Mesin Virtual (VM). Untuk mengatasinya, lakukan dua langkah di bawah ini pada program terminal:
- Tambahkan baris “group=kvm” ke file qemu config
sudo gedit /etc/modprobe.d/qemu-system-x86.conf - Tambahkan akun pengguna Anda ke kvm grup
sudo usermod -a -G kvm
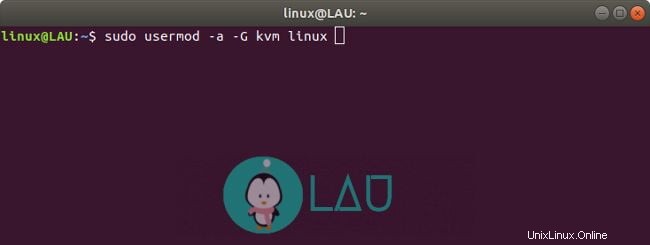
Setelah itu, logout dan login kembali agar perubahan diterapkan.
Mengunduh file gambar
Anda dapat mengunduh file gambar/Sistem Operasi (OS) dari Internet atau dalam pengaturan Kotak GNOME itu sendiri. Namun, untuk artikel ini kami akan melanjutkan dengan metode realistis yaitu mengunduh file gambar dari Internet. Kami akan mengonfigurasi Lubuntu di Boxes, jadi kunjungi situs web ini untuk mengunduh distro Linux.
UnduhMembakar atau tidak membakar
Jika Anda tidak berniat untuk mendistribusikan Lubuntu ke teman Anda atau menginstalnya di mesin fisik, maka sebaiknya jangan membakar file gambar ke disk kosong atau drive USB portabel. Sebagai gantinya, biarkan saja, kami akan menggunakannya untuk membuat VM sesudahnya.
Memulai Kotak GNOME
Di bawah ini adalah antarmuka Kotak GNOME di Ubuntu –
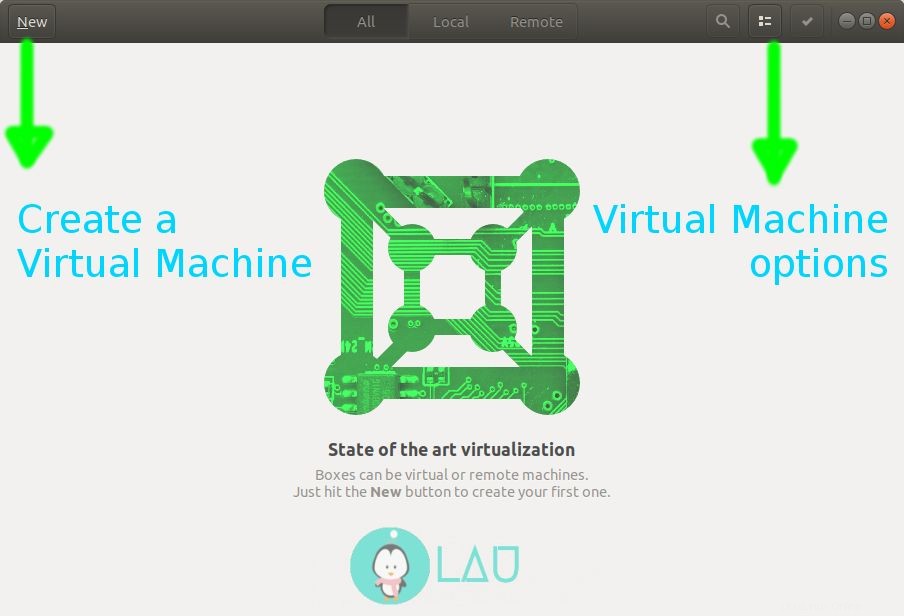
Antarmukanya sederhana dan intuitif bagi pemula untuk langsung akrab tanpa banyak usaha. Kotak tidak menampilkan bilah menu atau bilah alat, tidak seperti Oracle VirtualBox. Di kiri atas adalah tombol Baru untuk membuat VM dan di kanan rumah tombol untuk opsi VM; hapus daftar atau tampilan petak, dan konfigurasi (akan tersedia saat VM dibuat).
Memasang Sistem Operasi
Klik tombol Baru dan pilih "Pilih file". Pilih file gambar Lubuntu yang diunduh di pustaka Unduhan, lalu klik tombol Buat.
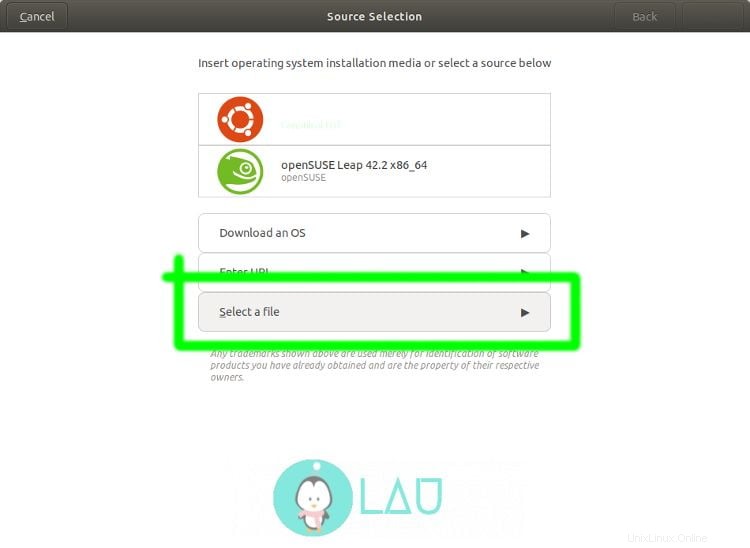
Jika ini adalah pertama kalinya Anda menginstal OS pada VM, jangan panik ketika installer muncul di jendela yang meminta Anda untuk menghapus partisi disk. Aman, hard drive komputer fisik Anda tidak akan terhapus, hanya saja ruang penyimpanan akan dialokasikan untuk VM Anda. Jadi pada hard drive 1 TB, jika Anda mengalokasikan 30 GB untuk VM Anda, melakukan operasi penghapusan partisi pada Box hanya akan menghapus drive penyimpanan virtual 30 GB dan bukan penyimpanan fisik.
Biasanya, mahasiswa komputer menganggap virtualisasi sebagai alat yang berguna untuk mempraktikkan partisi tingkat lanjut menggunakan OS berbasis UNIX. Anda juga dapat melakukannya karena tidak ada risiko yang akan merusak file OS utama.
Setelah menginstal Lubuntu, Anda akan diminta untuk me-reboot komputer (VM) untuk menyelesaikan proses instalasi dan benar-benar boot dari hard drive. Konfirmasi operasi.
Terkadang, distro Linux tertentu hang dalam proses reboot setelah instalasi. Triknya adalah dengan memaksa mematikan VM dari tombol opsi yang ditemukan di sisi kanan atas bilah judul dan kemudian nyalakan kembali.
Menyiapkan alat Tamu
Sekarang Anda mungkin telah memperhatikan bahwa resolusi layar Lubuntu kecil dengan ruang hitam ekstra di sisi kiri dan kanan, dan berbagi folder juga tidak diaktifkan. Ini memunculkan kebutuhan untuk menginstal alat tamu di Lubuntu.
Luncurkan program terminal dari sesi tamu (bukan program terminal host Anda) dan instal alat tamu menggunakan perintah di bawah ini:
sudo apt install spice-vdagent spice-webdavd
Setelah itu, reboot Lubuntu dan boot berikutnya akan mengatur VM ke resolusi layar yang sesuai; tidak ada lagi spasi hitam ekstra di sisi kiri dan kanan. Anda dapat mengubah ukuran jendela Kotak dan resolusi layar tamu akan secara otomatis mengubah ukurannya sendiri.
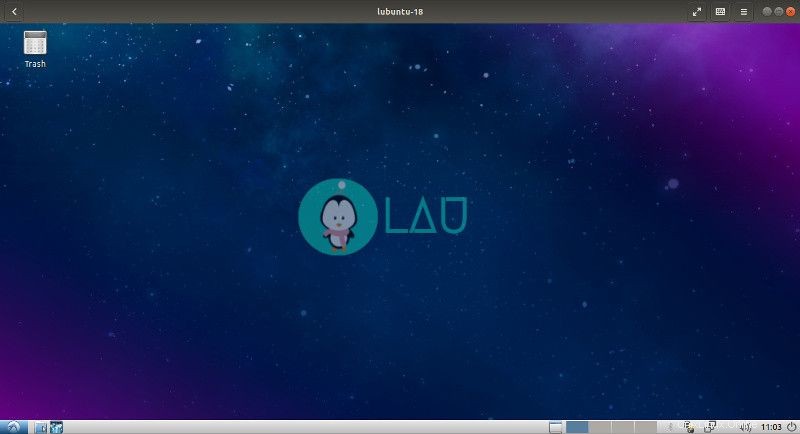
Untuk berbagi folder antara host dan tamu, buka opsi Kotak saat tamu masih berjalan dan pilih Properti. Pada kategori Perangkat &Berbagi, klik tombol + dan atur namanya. Secara default, folder Publik dari host akan dibagikan dengan OS tamu. Anda dapat mengkonfigurasi direktori pilihan Anda. Setelah itu selesai, luncurkan program pengelola file Lubuntu (disebut PCManFM) dan klik menu Buka di bilah menu. Pilih Jaringan dan pilih Folder Klien Rempah-rempah. Pertama kali Anda mencoba membukanya, sebuah kotak dialog akan muncul menanyakan program mana yang harus menangani jaringan, pilih PCManFM di bawah kategori Aksesoris dan jaringan akan dipasang di desktop. Luncurkan dan di sana Anda akan melihat nama folder bersama Anda. Sekarang Anda dapat berbagi file dan folder antara komputer host dan tamu. Peluncuran jaringan berikutnya akan langsung membuka folder bersama sehingga Anda tidak perlu membuka folder secara manual di lain waktu.
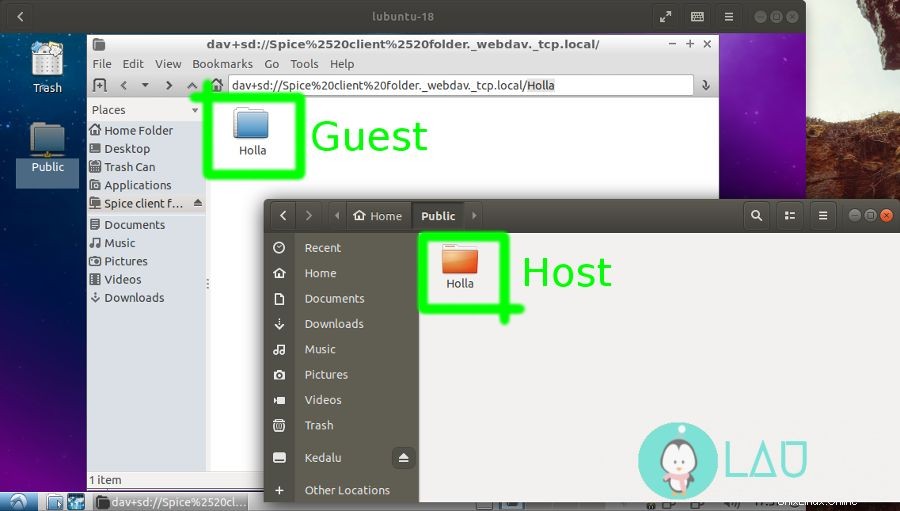
Di mana OS yang diinstal?
Lubuntu diinstal sebagai VM menggunakan Kotak GNOME tetapi di mana ia menyimpan image disk?
Pertanyaan ini sangat menarik bagi mereka yang ingin memindahkan file image besar ke partisi lain yang memiliki penyimpanan yang cukup. Triknya adalah menggunakan symlink yang efisien karena menghemat lebih banyak ruang untuk partisi root Linux dan atau partisi home, tergantung pada bagaimana pengguna mengaturnya selama instalasi. Boxes menyimpan file gambar disk ke folder ~/.local/share/gnome-boxes/images
Kesimpulan
Kami telah berhasil mengatur Lubuntu sebagai OS tamu di Ubuntu kami. Anda dapat mencoba varian Ubuntu lainnya seperti Kubuntu, Ubuntu MATE, Xubuntu, dll atau beberapa distro Linux acak yang menurut saya akan cukup menantang karena manajemen paket yang bervariasi. Tapi tidak ada salahnya untuk Anda juga dapat mencoba menginstal platform lain seperti Microsoft Windows, OpenBSD, dll di komputer Anda sebagai VM. Dan omong-omong, jangan lupa untuk meninggalkan pendapat Anda di bagian komentar di bawah.