Dalam artikel pertama dalam seri ini tentang Kotak GNOME, saya menjelaskan cara memulai dengan aplikasi virtualisasi, dan di artikel kedua, saya menjelaskan kemampuan akses jarak jauh Kotak GNOME. Di sini, di angsuran ketiga, saya akan membahas fungsionalitas snapshot Kotak GNOME, yang merupakan cara yang berguna untuk menyimpan data dengan cepat.
Teknologi snapshot, yang telah diimplementasikan dalam database, sistem file, dan sistem operasi, sangat berguna dengan mesin virtual (VM). Mengambil snapshot dari VM mempertahankan statusnya pada titik waktu tertentu. Memulihkan atau mengembalikan snapshot akan mengembalikan VM ke status tersebut, terlepas dari perubahan apa pun yang dibuat setelah snapshot diambil. Kemampuan ini dapat berguna untuk melakukan pengujian perangkat lunak atau tambalan baru dan juga ketika ada sesuatu yang salah. Sebagai alat virtualisasi, Kotak GNOME memiliki fitur ini.
Perjalanan waktu
Snapshot memungkinkan kita untuk bergerak maju dan mundur dalam waktu. Kita dapat menyimpan Kotak di berbagai titik dan kembali ke titik tersebut kapan pun kita ingin mengunjunginya kembali. Namun, ada satu hal penting yang perlu diingat. Status Box yang berjalan saat ini dapat dianggap sebagai status aktif. Saat Anda kembali ke snapshot apa pun, Anda akan kehilangan status aktif. Jadi, jika Anda berniat untuk (atau berpikir Anda mungkin) kembali ke keadaan saat ini, Anda harus mengambil snapshot baru sebelum kembali ke yang lain. Perhatikan bahwa fitur ini tidak berlaku untuk Box jarak jauh.
Untuk mengakses fitur cuplikan, klik Properti menu pada Box lokal. Jika Anda berada di layar utama, klik kanan pada Kotak. Jika Anda melihat Kotak, Anda dapat mengakses menu dari tombol di sudut kanan atas. Kemudian klik Snapshot di bagian atas layar Properties.
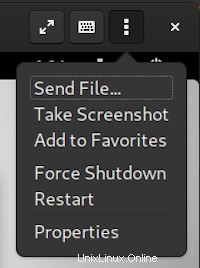
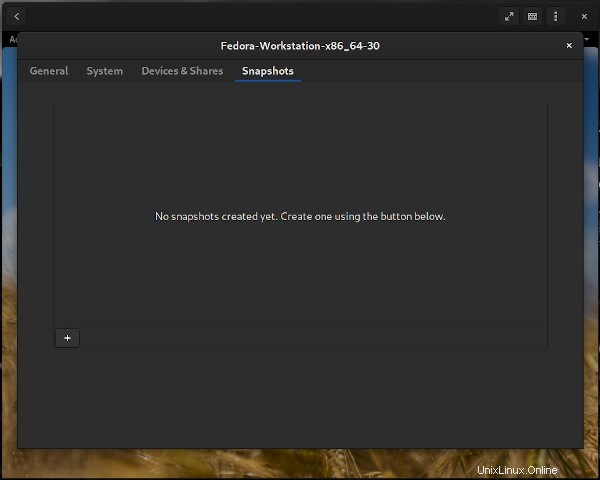
Membuat cuplikan
Layar Snapshots menampilkan semua snapshot yang ada dan sedikit plus (+ ) di bagian bawah untuk membuat yang baru. Silakan dan klik tombol plus. Hal pertama yang Anda lihat adalah "Membuat snapshot baru..." dan indikator kemajuan. Bersabarlah, karena membuat snapshot dapat memakan waktu beberapa menit. Setelah selesai, snapshot baru akan muncul dengan tanggal dan waktu pembuatannya serta ikon roda gigi kecil. Ikon ini menampilkan Tindakan menu untuk mengembalikan, mengganti nama, atau menghapus snapshot.
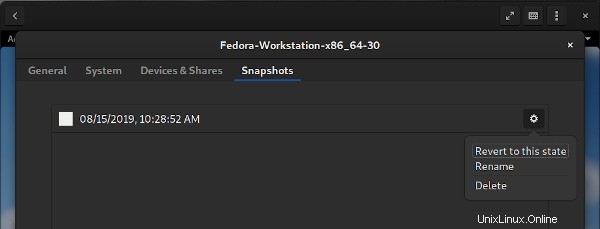
Itu dia! Anda sekarang memiliki cuplikan Kotak Anda.
Mengembalikan snapshot
Lebih banyak sumber daya Linux
- Lembar contekan perintah Linux
- Lembar contekan perintah Linux tingkat lanjut
- Kursus online gratis:Ikhtisar Teknis RHEL
- Lembar contekan jaringan Linux
- Lembar contekan SELinux
- Lembar contekan perintah umum Linux
- Apa itu container Linux?
- Artikel Linux terbaru kami
Misalkan Anda seorang penguji. Setiap kali versi baru produk Anda dibuat, Anda perlu melakukan pengujian penerimaan pengguna. Anda dapat membuat VM baru setiap kali atau mengganti versi lama dengan yang baru. Itu bisa menjadi proses yang memakan waktu. Menghapus versi lama mungkin tidak sepenuhnya menghapus semua file yang tersisa, yang dapat mengganggu pengujian di masa mendatang. Di sinilah snapshot sangat berguna. Cukup kembalikan ke status "dikenal-bersih" sebelumnya sebelum setiap pengujian baru untuk memastikan integritas pengujian.
Atau misalkan Anda membuat beberapa perubahan pada VM Anda dan menjalankan beberapa skrip, maka Anda menyadari bahwa beberapa file penting di direktori home Anda salah dihapus. Anda tidak perlu khawatir. Anda dapat kembali ke layar Snapshot, pilih Tindakan menu untuk cuplikan bernama 15/8/2019, 10:28:52 , dan klik Kembalikan ke keadaan ini . Kotak akan dikembalikan ke titik yang tepat saat cuplikan ini diambil.
Mengganti nama snapshot
Saat Anda membuat lebih banyak snapshot, akan membingungkan untuk melacaknya hanya berdasarkan tanggal dan waktu pembuatan, yang merupakan konvensi penamaan default Boxes. Untuk alasan ini, ada baiknya untuk mengganti nama snapshot Anda agar lebih deskriptif. Cukup buka Tindakan menu untuk cuplikan dan pilih Ganti nama dari tarik-turun.
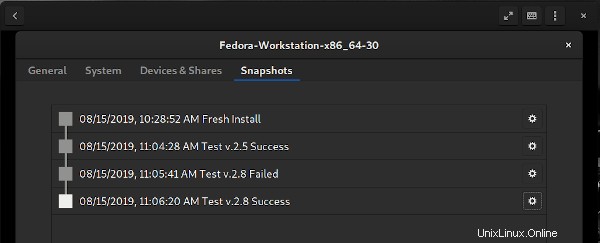
Menghapus cuplikan
Jika Anda memutuskan tidak perlu lagi menyimpan snapshot, Anda dapat menghapusnya dengan mudah. Cukup kembali ke Properti snapshot dan pilih Hapus dari menu. Menghapus snapshot tidak akan mengganggu snapshot lain atau status aktif Kotak.
Seperti yang telah saya tunjukkan di artikel Kotak saya sebelumnya, Anda dapat memiliki satu atau lebih VM—atau seperti yang disebut Kotak GNOME, Kotak.