Pergeseran Waktu adalah alat pemulihan sistem untuk Linux . Ini menyediakan fungsionalitas yang sangat mirip dengan fitur Pemulihan Sistem di Windows atau alat Time Machine di macOS. TimeShift melindungi sistem Anda dengan membuat snapshot tambahan dari sistem file secara manual atau pada interval otomatis reguler.
Snapshot ini kemudian dapat dipulihkan di lain waktu untuk membatalkan semua perubahan pada sistem dan mengembalikannya ke keadaan sebelumnya. Snapshot dibuat menggunakan rsync dan hard-link dan alat ini berbagi file umum di antara snapshot untuk menghemat ruang disk. Sekarang setelah kita memiliki gambaran tentang apa itu Timeshift, mari kita lihat detail penyiapan dan penggunaan alat ini.
Bagaimana cara menginstal Timeshift di Linux?
Untuk distro berbasis Ubuntu dan Ubuntu seperti Mint
Paket tersedia di PPA Launchpad saya untuk rilis Ubuntu yang didukung. Jalankan perintah berikut di jendela terminal:
sudo apt-add-repository ppa:teejee2008/ppa sudo apt-get update sudo apt-get install timeshift



Antarmuka dan Penggunaan
Timeshift tersedia sebagai GUI tetapi juga dapat digunakan dari terminal. Timeshift akan memerlukan izin root atau administratif saat startup karena memungkinkan Anda untuk memodifikasi bagian penting dari sistem Anda. Dengan TimeShift, Anda dapat membuat snapshot secara otomatis atau manual. Anda dapat mengonfigurasinya untuk snapshot otomatis setiap jam, harian, mingguan, atau bulanan. Atau Anda dapat menjadwalkan snapshot yang akan dibuat pada setiap bootup. Anda juga dapat mengonfigurasi seberapa sering snapshot harus dihapus.

Wizard Penyiapan memungkinkan Anda membuat Snapshot Otomatis
Pilih Jenis Cuplikan
Pergeseran waktu mendukung 2 format snapshot. Yang pertama adalah dengan menggunakan Rsync dan yang kedua adalah dengan menggunakan fitur bawaan dari sistem file BTRFS yang memungkinkan snapshot dibuat. Jadi Anda dapat memilih format BTRFS jika Anda menggunakan sistem file tertentu. Selain itu, Anda harus memilih format Rsync.


Pilih Lokasi Cuplikan
Hal berikutnya yang Anda lakukan adalah memilih lokasi snapshot Anda. Anda dapat memilih untuk menyimpan snapshot di disk lokal atau di perangkat penyimpanan eksternal.

Pilih Level Cuplikan
Seperti yang saya sebutkan sebelumnya, Timeshift memungkinkan Anda membuat snapshot setiap jam, harian, mingguan, bulanan, atau berdasarkan boot. Jadi Anda dapat memilih frekuensi yang Anda inginkan dan jumlah foto yang akan disimpan.

Kemudian foward ke layar berikutnya untuk menyelesaikan pengaturan Anda.

Layar Utama
Timeshift menghadirkan layar utama yang sangat sederhana. Dari sini, Anda dapat membuat, memulihkan, atau menghapus foto Anda.

Membuat Cuplikan
Membuat snapshot itu sederhana. Cukup klik pada tombol Buat dan kemudian snapshot akan dibuat. Bergantung pada apa yang harus disertakan atau dikecualikan dari snapshot, diperlukan beberapa menit hingga proses selesai.

Anda dapat menambahkan komentar ke snapshot Anda sehingga Anda dapat memiliki deskripsi snapshot.

Setelan Timeshift
Timeshift memungkinkan pengguna untuk menyesuaikan bagaimana snapshot dibuat, apa yang disertakan atau tidak. Sama seperti wizard pengaturan, Anda dapat memilih apakah akan menggunakan format Rsync atau BTRFS atau tidak.

Anda juga dapat menentukan lokasi dan kemudian jadwal pencadangan otomatis.

Filter
Anda juga dapat menentukan filter untuk menyertakan atau mengecualikan file atau direktori dari snapshot. TimeShift dirancang untuk melindungi file dan pengaturan sistem. Data pengguna seperti dokumen, gambar, dan musik dikecualikan secara default. Ini mencegah Anda dari menimpa dokumen Anda saat Anda memulihkan snapshot atau menggunakan semua penyimpanan Anda ke file media cadangan (gambar, musik, dan video). Tetapi Anda dapat mengubahnya menggunakan opsi Filter di Pengaturan.

Mengklik opsi ringkasan di bawah Filter akan memberi Anda indikasi yang adil tentang apa yang disertakan atau tidak.

Memulihkan Cadangan
Memulihkan Cadangan semudah memilih snapshot yang ingin Anda pulihkan dan mengklik tombol Pulihkan.

Perangkat Target
Dan kemudian Anda akan memilih perangkat target Anda di mana file akan dipulihkan. Anda harus menentukan perangkat root Anda dan apakah akan menyimpan file boot dan home di perangkat root atau di partisi lain.

Opsi bootloader
Anda kemudian menentukan opsi bootloader apakah akan menginstal ulang GRUB2 atau tidak, untuk memperbarui atau tidak intramfs dan Menu Grub.

Kecualikan Setelan Aplikasi
Anda dapat memilih untuk mengecualikan beberapa aplikasi terutama browser Web dan klien Torrent atau lainnya dari proses pemulihan.

Proses Selesai
Terakhir, Anda menerima penafian tentang hal-hal yang tidak beres dan kemudian menerapkan pemulihan.

Pemulihan Snapshot
Snapshot akan diterapkan dan kemudian komputer Anda akan restart untuk menyelesaikan prosesnya.
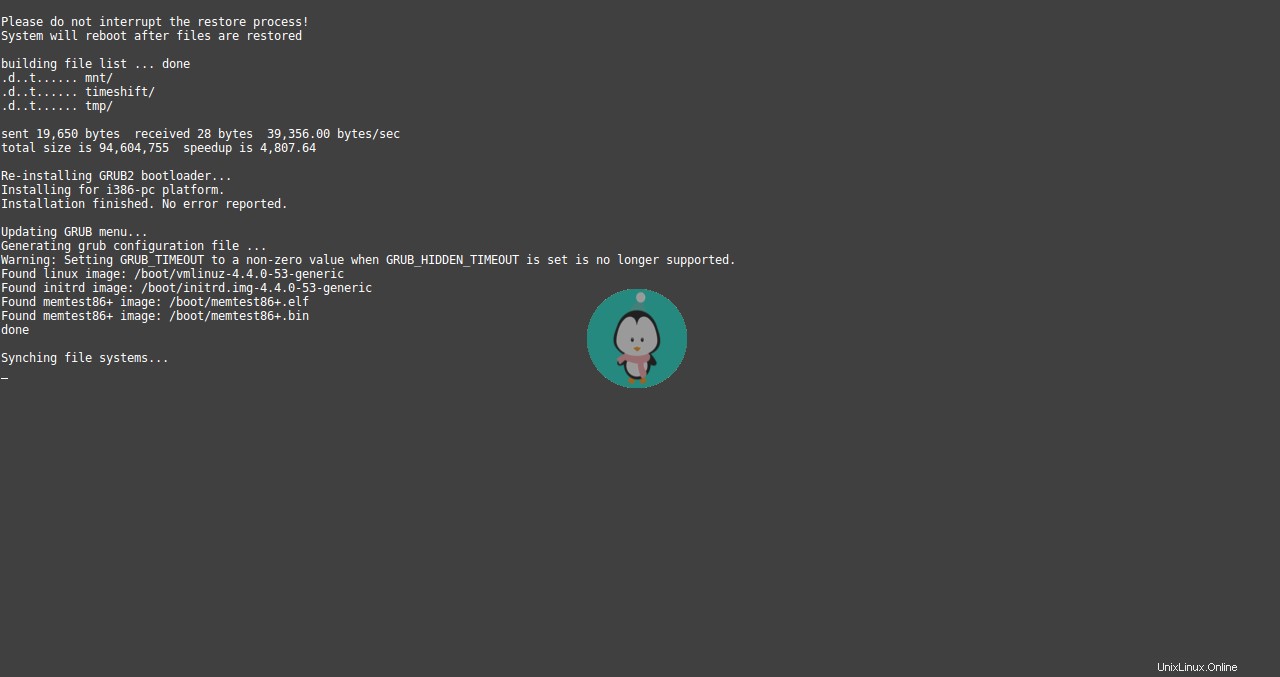
Kesimpulan
Pergeseran waktu adalah perangkat lunak yang mengagumkan di sekitar. Hal ini memungkinkan Anda untuk mengembalikan PC Anda ke keadaan sebelumnya tanpa konsekuensi yang menghancurkan terutama ketika ada sesuatu yang rusak atau tidak bekerja dengan baik. Saya harap Anda menemukan alat ini berguna. Terima kasih telah membaca dan silakan bagikan pemikiran Anda dengan kami di bagian komentar di bawah.