Ada banyak sekali aplikasi Backup Linux. Tetapi memutuskan mana yang terbaik untuk kebutuhan Anda tidaklah mudah. Dalam panduan ini, saya akan menjelaskan apa itu Timeshift, dan manfaatnya serta cara membuat cadangan dan memulihkan sistem Linux dengan Timeshift.
Apa itu Timeshift?
Timeshift adalah aplikasi pencadangan dan pemulihan sumber terbuka untuk Linux. Timeshift menggunakan Rsync dan tautan keras untuk mengambil snapshot dalam pendekatan inkremental.
Timeshift adalah solusi sempurna untuk pencadangan tingkat sistem di Linux. Ini menyediakan fungsionalitas yang mirip dengan fitur Pemulihan Sistem di Windows dan alat Time Machine di Mac OS.
Dengan menggunakan Timeshift, Anda dapat memutar kembali dengan cepat dan aman ke status kerja sebelumnya jika Anda menginstal sesuatu yang merusak sistem Anda atau pembaruan/peningkatan tidak berjalan lancar.
Harap dicatat bahwa Timeshift dirancang untuk hanya mencadangkan file dan pengaturan sistem. Jika Anda ingin mencadangkan data pribadi dan file pengguna, Anda mungkin ingin melihat Deja Dup , Rsnapshot , Istirahat dan Rsinkronisasi .
Secara default, file pengguna seperti dokumen, gambar, dan musik dikecualikan dari cadangan. Jadi data pengguna akan tetap tidak berubah saat Anda mengembalikan sistem tur ke keadaan sebelumnya.
Fitur Timeshift
Beberapa fitur inti Timeshift diberikan di bawah ini:
- Mendukung mode CLI dan GUI,
- Mendukung sistem file BTRFS,
- Beberapa tingkat pencadangan (Misalnya Per Jam, Harian, Mingguan, Bulanan, dan Booting),
- Pencadangan terjadwal berbasis Cron,
- Mendukung pemulihan online dan offline,
- Mendukung pemulihan lintas distribusi,
- Dan banyak lagi.
Timeshift sepenuhnya gratis untuk digunakan dan kode sumbernya tersedia secara gratis di GitHub.
Instal Timeshift di Linux
Untuk memeriksa apakah Timeshift sudah terinstal di distribusi Anda, cari dari Peluncur aplikasi dan Menu. Biasanya ditemukan di bawah System Tools.
Anda juga dapat memeriksanya dari terminal dengan menjalankan perintah berikut.
$ which timeshift /usr/bin/timeshift
Jika Timeshft belum terinstal, Anda dapat menginstalnya seperti di bawah ini.
Instal Timeshift di Arch Linux
Timeshift tersedia di AUR, jadi Anda dapat menginstalnya menggunakan alat bantu AUR apa pun seperti Paru atau Yay seperti di bawah ini:
$ paru -S timeshift
Atau,
$ yay -S timeshift
Jika Anda tidak memiliki program pembantu AUR, Anda dapat menginstal Timeshift secara manual dengan menjalankan perintah berikut:
$ git clone https://aur.archlinux.org/timeshift.git
$ cd timeshift/
$ makepkg -sri
Instal Timeshift di Fedora
TImeshift termasuk dalam repositori default Fedora. Untuk menginstalnya di Fedora, jalankan:
$ sudo dnf install timeshift
Instal Timeshift di Ubuntu dan turunannya
Di Ubuntu dan distribusi turunannya, Anda dapat menginstal Timeshift melalui PPA resminya:
$ sudo add-apt-repository -y ppa:teejee2008/ppa
$ sudo apt-get update
$ sudo apt-get install timeshift
Pengaturan awal Timeshift
Saat meluncurkan timeshift untuk pertama kalinya, Anda akan dibawa melalui serangkaian langkah awal melalui wizard penyiapan.
LANGKAH 1 - Jenis Cuplikan
Sebagai langkah pertama, Anda harus memilih jenis snapshot yang akan Anda gunakan.
Timeshift menyediakan dua jenis snapshot:
- Sinkronisasi
- BTRFS
Dalam mode Rsync, snapshot dibuat secara bertahap. Artinya - hanya file dan direktori yang diubah/dimodifikasi yang akan di-snapshot di snapshot berikutnya dan file dan direktori yang tidak diubah akan ditautkan dengan keras ke snapshot sebelumnya.
Jika Anda menggunakan BTRFS daripada sistem file standar lainnya seperti EXT dan XFS , lalu pilih btrfs dari wizard.
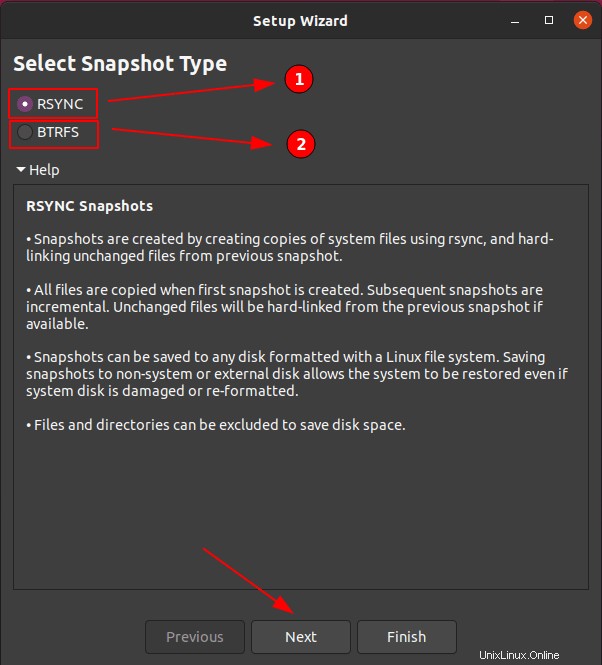
LANGKAH 2 - Lokasi Cuplikan
Pada langkah kedua, ia akan menanyakan lokasi di mana snapshot akan disimpan. Sebagai praktik terbaik, selalu coba untuk mencadangkan data Anda ke drive eksternal atau drive sekunder di mesin Anda.
Jika Anda kehilangan semua partisi karena kegagalan disk, Anda masih dapat memulihkan data. Di sini saya hanya memiliki satu partisi disk, jadi snapshot saya akan disimpan di disk yang sama.
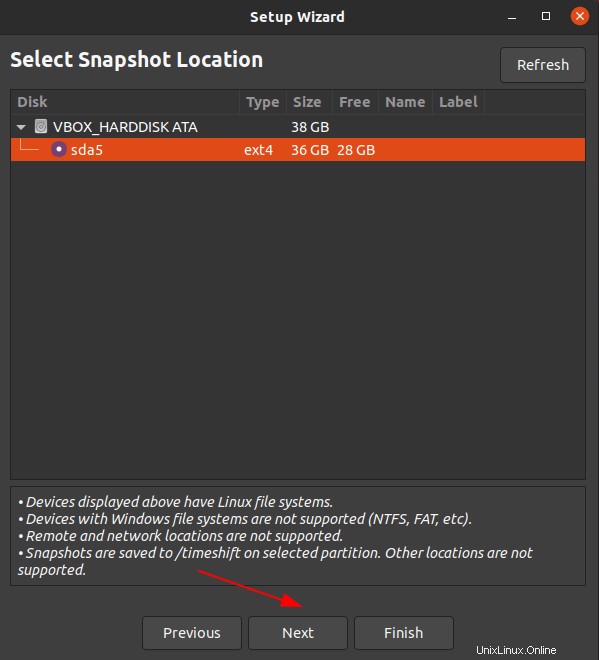
Perhatian: Jika Anda menggunakan hard drive eksternal, itu harus dalam format yang didukung Linux, tetapi tidak dalam format Windows FAT32, NTFS.
LANGKAH 3 - Snapshot Otomatis
Anda dapat mengatur jadwal pencadangan otomatis di langkah ini.
Ada opsi untuk menjadwalkan Bulanan, Mingguan, Harian, Per Jam, dan pencadangan setelah sistem di-boot. Selain pencadangan terjadwal, Anda juga dapat mengambil pencadangan sesuai permintaan.
Anda juga dapat mengatur retensi pada salinan cadangan dan salinan yang berlebihan akan dibersihkan secara otomatis.
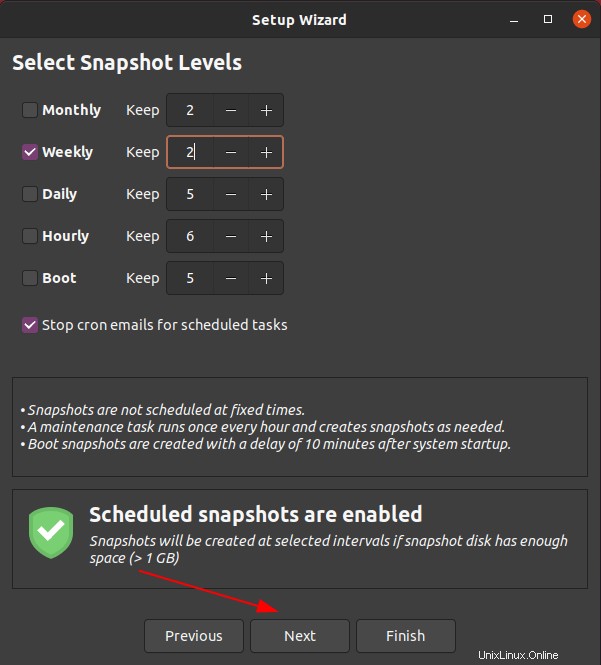
LANGKAH 4 - Direktori Beranda Pengguna
Seperti yang telah kami nyatakan, Timeshift dirancang untuk mengambil cadangan tingkat sistem dan tidak baik untuk mencadangkan direktori home Anda. Kami telah menyertakan beberapa aplikasi bagus untuk membuat cadangan data pengguna di bagian pendahuluan di atas.
Secara default, Timeshift mengecualikan direktori home pengguna. Anda masih dapat memasukkan direktori home untuk dicadangkan juga, tetapi ini tidak disarankan.
Lihatlah gambar di bawah ini, secara default akan mengecualikan semua file dari direktori home. Ada opsi untuk mencadangkan hanya file tersembunyi atau semua file dari direktori home.
Pilih opsi yang sesuai untuk Anda dan klik Berikutnya.
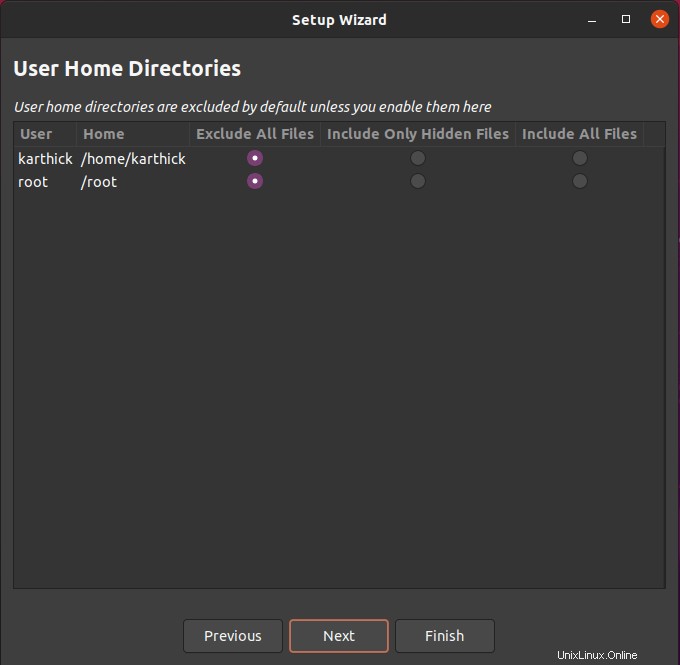
LANGKAH 5 - Selesaikan Pengaturan Timeshift
Sebagai langkah terakhir, itu akan menampilkan beberapa informasi dan pilih Selesai untuk menyelesaikan wizard.
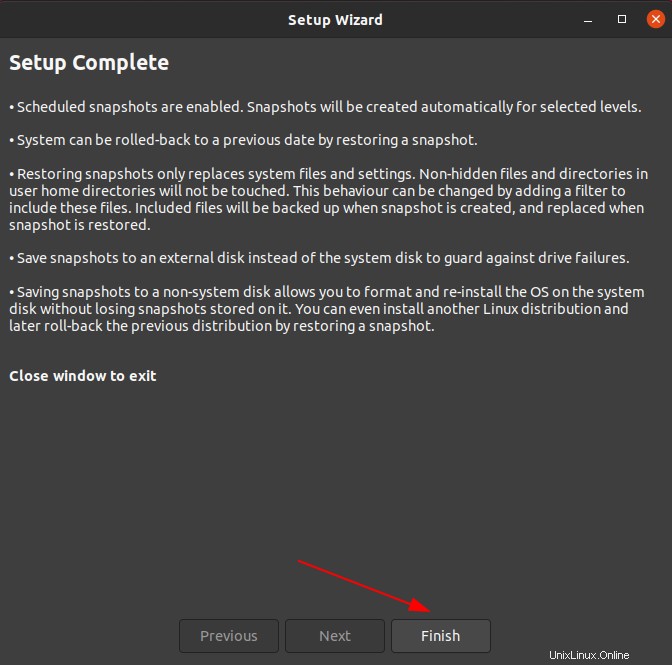
Jendela utama Timeshift
Setelah wizard pengaturan selesai, menu utama akan ditampilkan seperti yang ditunjukkan pada gambar di bawah ini.
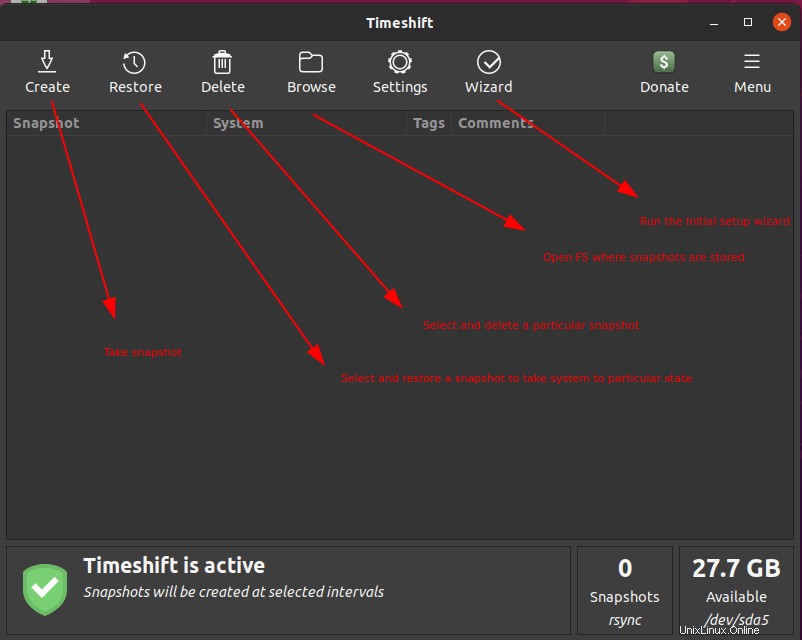
Seperti yang Anda lihat, ada beberapa opsi di jendela utama. Semua cukup jelas. Berikut adalah deskripsi singkat tentang apa yang dilakukan setiap opsi:
- Buat - Ambil foto.
- Pulihkan - Pulihkan cuplikan yang dipilih.
- Hapus - Hapus cuplikan yang dipilih.
- Jelajahi - Buka sistem file tempat cadangan disimpan.
- Penyihir - Jalankan lagi wizard pengaturan awal.
Daftar File dan Direktori yang akan dikecualikan
Sebelum melakukan backup pertama, ada satu pengaturan lagi yang harus Anda perhatikan. Anda dapat mengecualikan file dan direktori apa pun dari daftar cadangan.
Buka Setelan -> Filter . Di sini Anda dapat memilih file dan direktori yang ingin Anda sertakan atau kecualikan dari cadangan.
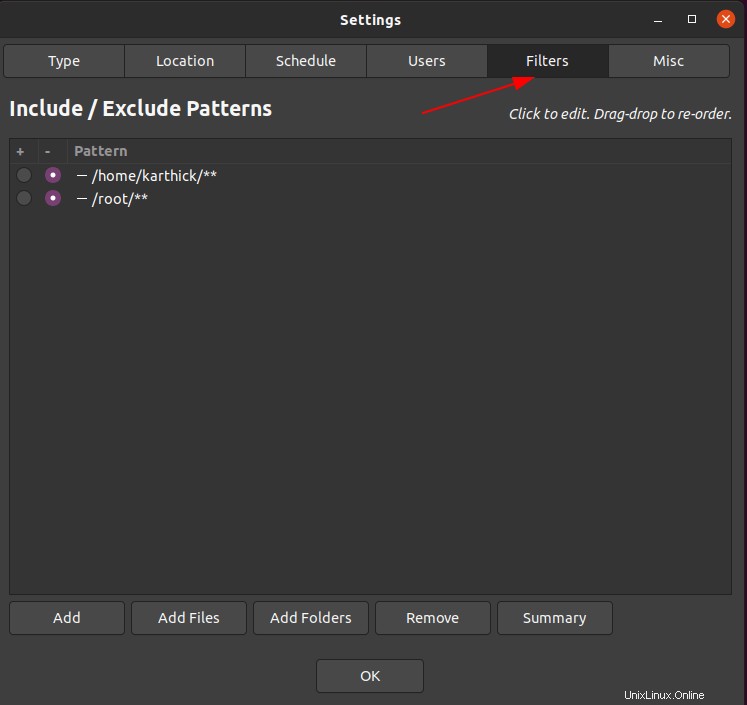
Jika Anda melihat bagian bawah gambar, ada beberapa opsi untuk digunakan.
- Tambahkan - Kecualikan file dengan pola (Misalnya
.mp3,.csv) - Tambahkan File - Tambahkan file untuk mengecualikan daftar.
- Tambahkan folder - Tambahkan direktori untuk mengecualikan daftar.
- Hapus - Hapus file/ direktori dari daftar yang dikecualikan.
- Ringkasan - Daftar file dan direktori yang akan dikecualikan selama pencadangan.
Cadangkan dan pulihkan sistem Linux dengan Timeshift
Penggunaan timeshift sangat mudah. Ini membutuhkan pengaturan yang sangat sedikit dan konfigurasi nol. Bahkan seorang pemula pun dapat dengan mudah mengetahui cara menggunakan Timeshift untuk mencadangkan dan memulihkan mesin Linux.
Buat Cuplikan
Snapshot pertama akan memakan waktu tergantung pada ukuran sistem file Anda. Snapshot berikutnya akan diambil sebagai cadangan tambahan dan akan memakan waktu lebih sedikit.
Tekan tombol "Buat" dan snapshot akan dimulai.
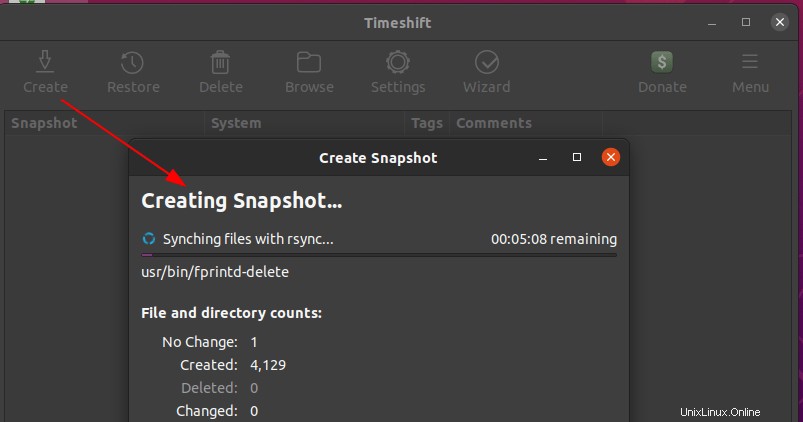
Setelah pencadangan selesai, Anda akan melihat daftar cadangan di jendela utama. Anda dapat mengeklik cadangan dan melakukan tindakan apa pun seperti memulihkan, menghapus, atau menjelajah.
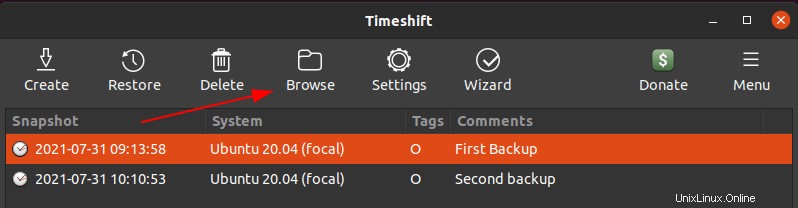
Melihat cadangan
Klik salinan cadangan mana pun dan klik "Jelajahi" yang akan membuka direktori tempat cadangan disimpan.
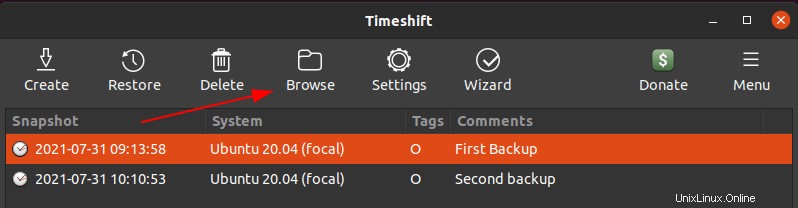
Semua cadangan Anda akan disimpan di bawah /timeshift direktori.
$ ls -l /timeshift
Contoh keluaran:
total 28 drwxr-xr-x 4 root root 4096 Jul 31 10:10 snapshots drwxr-xr-x 2 root root 4096 Jul 31 10:11 snapshots-boot drwxr-xr-x 2 root root 4096 Jul 31 10:11 snapshots-daily drwxr-xr-x 2 root root 4096 Jul 31 10:11 snapshots-hourly drwxr-xr-x 2 root root 4096 Jul 31 10:11 snapshots-monthly drwxr-xr-x 2 root root 4096 Jul 31 10:11 snapshots-ondemand drwxr-xr-x 2 root root 4096 Jul 31 10:11 snapshots-weekly
Timeshift membuat direktori terpisah berdasarkan jadwal pencadangan Anda.
Misalnya, jika Anda mengambil snapshot sesuai permintaan dengan menekan "Buat" dari menu, maka salinan itu akan disimpan di bawah "snapshots" direktori.
Saya memiliki dua proses pencadangan dan untuk setiap proses, direktori terpisah akan dibuat di bawah snapshot dengan data dan waktu.
$ ls -l /timeshift/snapshots total 8 drwxr-xr-x 3 root root 4096 Jul 31 10:11 2021-07-31_09-13-58 drwxr-xr-x 3 root root 4096 Jul 31 10:11 2021-07-31_10-10-53
Pindah ke dalam direktori cadangan dan Anda akan menemukan di bawah daftar file dan direktori.
-rw-r--r-- 1 root root 1005 Jul 31 09:13 exclude.list -rw-r--r-- 1 root root 274 Jul 31 10:11 info.json drwxr-xr-x 20 root root 4096 Jul 31 09:13 localhost -rw-r--r-- 1 root root 19075116 Jul 31 09:21 rsync-log -rw-r--r-- 1 root root 13986359 Jul 31 09:21 rsync-log-changes
Di dalam direktori "localhost", seluruh cadangan FS akan tersedia.
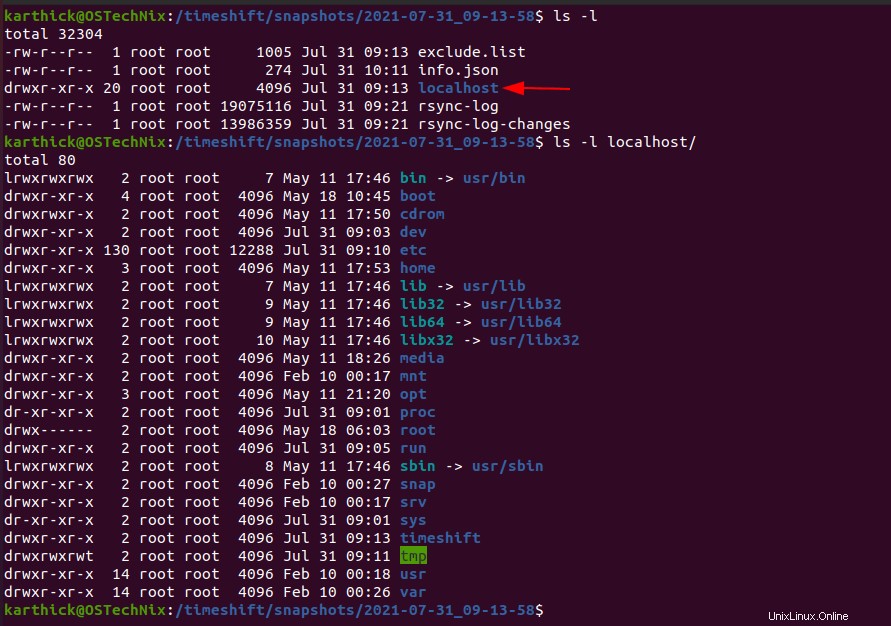
Pulihkan Snapshot
Anda mungkin menghadapi dua situasi di mana Anda harus memulihkan cadangan.
- Saat sistem tidak dapat melakukan booting dengan benar.
- Saat sistem aktif dan berjalan dengan baik tetapi harus dibersihkan baru-baru ini membuat perubahan.
Untuk demonstrasi, saya telah menginstal server web Apache setelah mengambil cadangan awal saya. Sekarang saya ingin kembali ke keadaan sebelumnya di mana Apache tidak diinstal.
Klik tombol "Pulihkan" dari jendela utama. Ini akan membuka jendela untuk memilih partisi target tempat file akan dipulihkan.
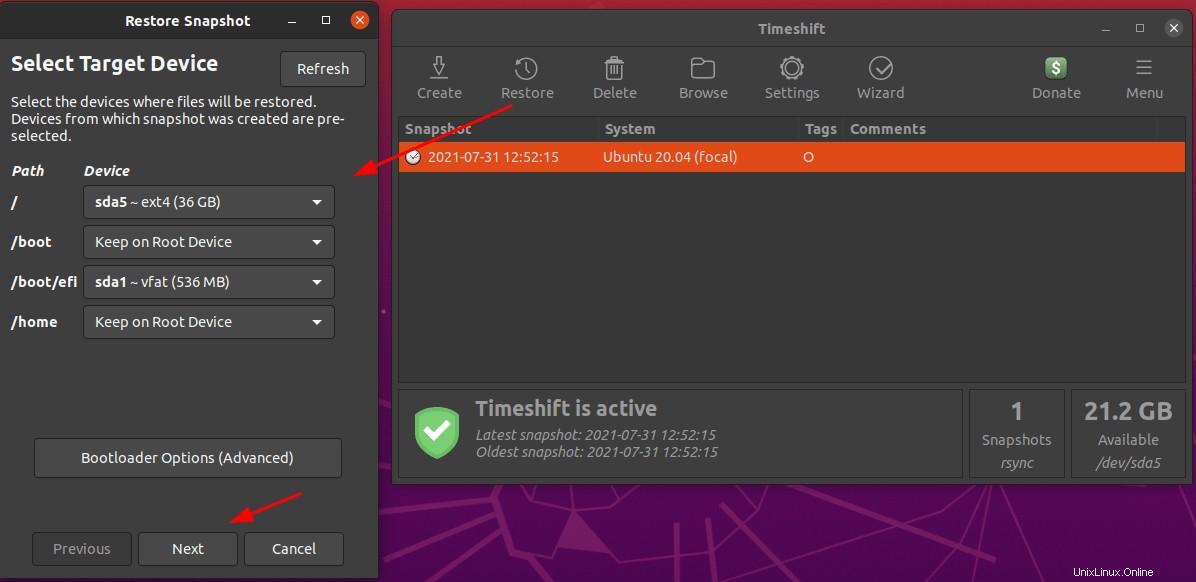
Pada langkah berikutnya, Timeshift akan melakukan dry run untuk membandingkan salinan snapshot dan file dan direktori sistem saat ini.
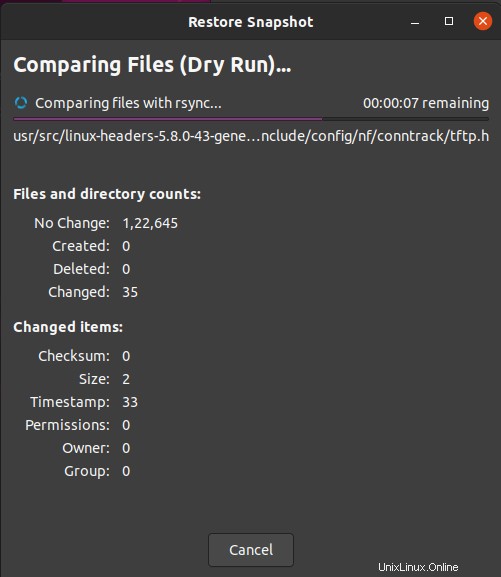
Setelah proses kering selesai, itu akan menunjukkan kepada Anda daftar file dan direktori yang akan dipulihkan dan daftar file dan direktori yang akan dihapus (yaitu file dan direktori yang tidak ada dalam salinan cadangan saat ini yang Anda coba pulihkan) .
Tinjau daftar perubahan yang akan dibuat dan klik Berikutnya untuk mengonfirmasi:
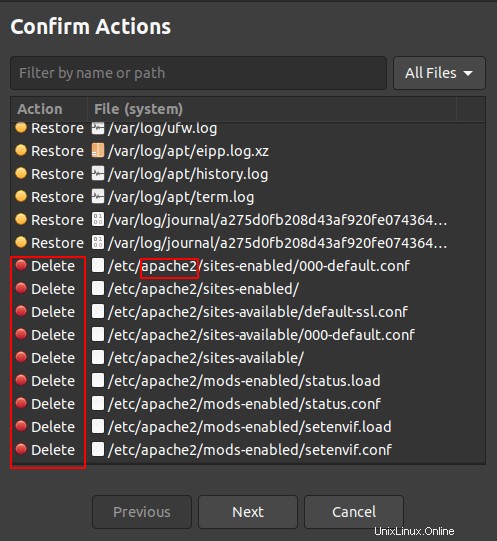
Di sini server web apache saya akan dibersihkan.
Di jendela berikutnya, TImeshift akan menampilkan pesan peringatan. Klik Berikutnya untuk memulihkan cuplikan:
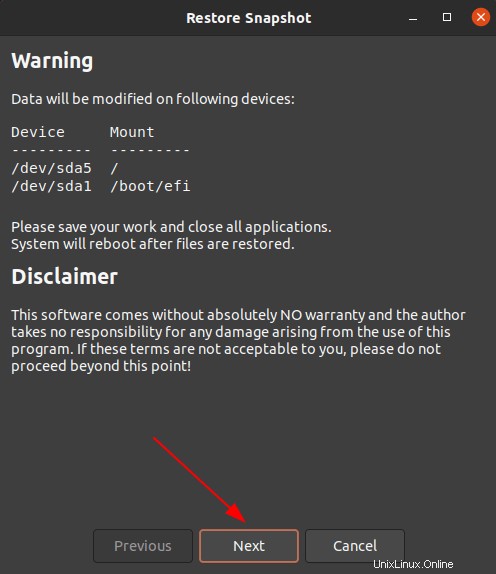
Timeshift akan memulihkan snapshot dalam beberapa menit.
Untuk berjaga-jaga, jika sistem Anda tidak bisa boot setelah memulihkan snapshot, Anda dapat dengan mudah mengembalikan snapshot yang berfungsi terakhir menggunakan live cd/dvd.
Boot ke lingkungan langsung menggunakan media yang dapat di-boot dan instal timeshift. Kemudian ikuti instruksi yang sama untuk memilih snapshot yang tersedia seperti yang dijelaskan di atas untuk memulihkan sistem Anda.
Hapus Snapshot
Menghapus snapshot itu sederhana. Pilih snapshot dan tekan "Hapus" dari menu. Ini akan menghapus salinan cadangan dan file yang relevan.
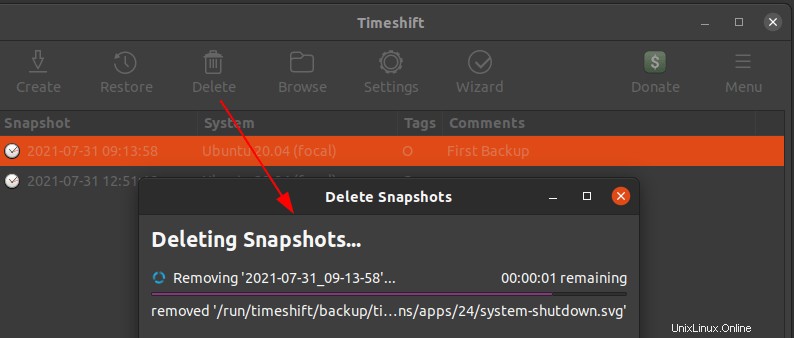
Jika Anda telah mengaktifkan pencadangan terjadwal, Timeshift akan membiarkan snapshot yang Anda konfigurasikan untuk dipertahankan dan menghapus snapshot lainnya.
Kesimpulan
Pada artikel ini, saya telah menunjukkan kepada Anda apa itu Timeshift dan bagaimana cara mencadangkan dan memulihkan sistem Linux dengan Timeshift. Timeshift adalah solusi sempurna untuk pencadangan tingkat sistem. Bersamaan dengan timeshift, Anda dapat menggunakan Rsync untuk mencadangkan file dan direktori pribadi Anda.