Artikel ini akan menunjukkan kepada Anda cara mengatur VNC di Server Ubuntu 20.04.
Virtual Network Computing (VNC) adalah teknologi berbagi desktop grafis yang memungkinkan Anda mengontrol komputer lain menggunakan keyboard dan mouse.
Prasyarat
Sebelum melanjutkan tutorial, pastikan Anda masuk sebagai pengguna dengan hak istimewa sudo .
Memasang Lingkungan Desktop
Server Ubuntu Anda tidak mungkin menginstal lingkungan desktop. Hal pertama yang perlu kita lakukan adalah menyiapkan lingkungan desktop yang ringan.
Di repositori Ubuntu, Anda akan menemukan berbagai lingkungan desktop (DE). Lingkungan desktop pilihan kami adalah Xfce. Ringan, cepat, dan stabil, sehingga cocok untuk digunakan di server jarak jauh.
Perbarui indeks paket dan instal Xfce di server Ubuntu Anda dengan perintah berikut:
$ sudo apt install xfce4 xfce4-goodies xorg dbus-x11 x11-xserver-utils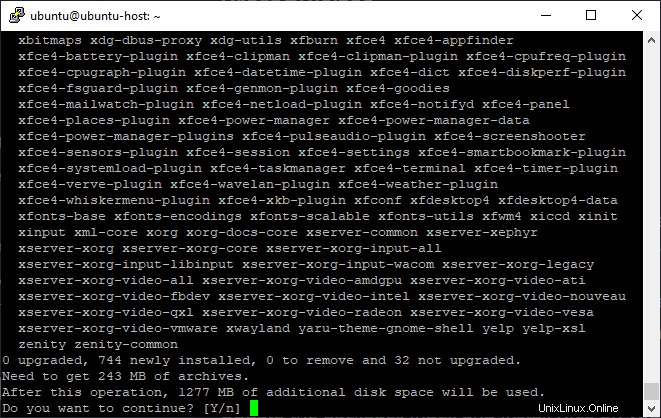
Mungkin perlu beberapa saat untuk mengunduh dan menginstal paket Xfce, tergantung pada mesin Anda.
Menginstal VNC di Ubuntu
TightVNC, TigerVNC, dan x11vnc hanyalah beberapa dari server VNC yang dapat diakses di repositori Ubuntu. Dalam hal kecepatan dan keamanan, setiap server VNC menawarkan kelebihan dan kekurangan.
Kami akan menggunakan TigerVNC, server VNC berkinerja tinggi yang dipelihara secara aktif. Jalankan perintah berikut untuk menginstal TigerVNC di server Ubuntu Anda:
$ sudo apt install tigervnc-standalone-server tigervnc-common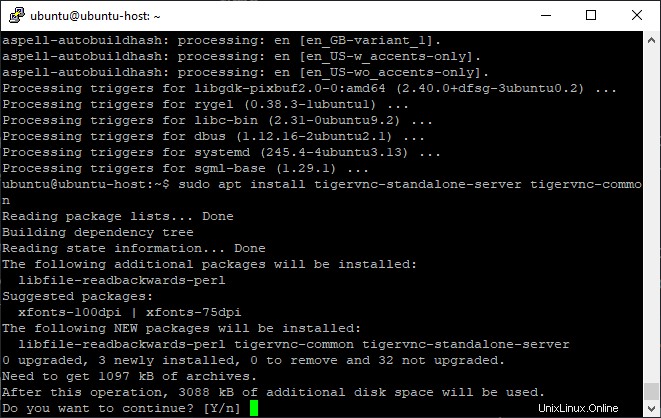
Uji Server VNC
Setelah server VNC diinstal, jalankan perintah vncserver untuk membuat konfigurasi awal dan mengatur kata sandi. Jangan gunakan sudo saat menjalankan perintah berikut:
$ vncserverAnda akan diminta untuk memasukkan dan mengonfirmasi kata sandi Anda, serta apakah Anda ingin sandi itu hanya untuk dilihat. Pengguna tidak akan dapat berinteraksi dengan instans VNC dengan mouse atau keyboard jika Anda memilih untuk menyiapkan sandi hanya lihat.
File kata sandi dibuat dan disimpan di direktori /.vnc saat Anda menjalankan perintah vncserver untuk pertama kalinya.
Pada output di atas, perhatikan:1 setelah nama host. Ini adalah nomor port tampilan tempat server vnc berjalan. Server mendengarkan pada port TCP 5901 (5900+1) dalam kasus kami. Jika Anda menggunakan vncserver untuk membuat instance kedua, itu akan berjalan pada port berikutnya yang tersedia, yaitu 2, yang berarti server akan berjalan pada port 5902 (5900+2).
Perlu dicatat bahwa saat bekerja dengan server VNC,:X sama dengan 5900+X sebagai port tampilan.
Hentikan instance VNC menggunakan perintah vncserver dengan opsi -kill dan nomor server sebagai argumen sebelum melanjutkan ke langkah berikutnya. Karena server mendengarkan pada port 5901 (:1) dalam contoh ini, kami akan mematikannya dengan:
$ vncserver -kill :1Mengonfigurasi Server VNC
Kita perlu mengatur TigerVNC untuk menggunakan Xfce sekarang karena Xfce dan TigerVNC sudah terinstal di workstation. Buat file berikut untuk melakukannya:
$ vim ~/.vnc/xstartup
#!/bin/sh
unset SESSION_MANAGER
unset DBUS_SESSION_BUS_ADDRESS
exec startxfce4
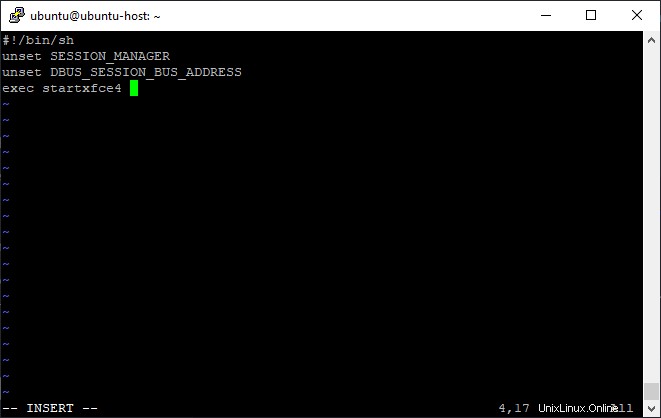
Simpan dan tutup file setelah Anda selesai. Saat Anda memulai atau me-restart server TigerVNC, skrip di atas akan dijalankan secara otomatis.
Izin eksekusi juga diperlukan untuk file /.vnc/xstartup. Untuk memastikan bahwa izin benar, gunakan perintah chmod berikut:
$ chmod u+x ~/.vnc/xstartupMembuat file unit Systemd
Kita dapat dengan mudah memulai, menghentikan, dan memulai ulang layanan VNC menggunakan file unit systemd.
Salin pengaturan berikut ke editor teks Anda dan tempel di dalamnya. Ingatlah untuk mengubah nama pengguna pada baris 7 agar sesuai dengan milik Anda.
$ sudo vim /etc/systemd/system/[email protected]
/etc/systemd/system/[email protected]
[Unit]
Description=Remote desktop service (VNC)
After=syslog.target network.target
[Service]
Type=simple
User=ubuntu
PAMName=login
PIDFile=/home/%u/.vnc/%H%i.pid
ExecStartPre=/bin/sh -c '/usr/bin/vncserver -kill :%i > /dev/null 2>&1 || :'
ExecStart=/usr/bin/vncserver :%i -geometry 1440x900 -alwaysshared -fg
ExecStop=/usr/bin/vncserver -kill :%i
[Install]
WantedBy=multi-user.target
Simpan dan tutup file.
Jalankan perintah berikut untuk memberi tahu systemd bahwa file [email protected] baru telah dibuat:
$ sudo systemctl daemon-reloadSelanjutnya, aktifkan layanan:
$ sudo systemctl enable [email protected]Port tampilan tempat layanan VNC akan dijalankan ditentukan oleh angka 1 setelah simbol @. Karena kita menggunakan 1 di bagian sebelumnya, server VNC akan mendengarkan pada port 5901.
Jalankan perintah berikut untuk memulai layanan VNC:
$ sudo systemctl start [email protected]Verifikasi bahwa layanan berhasil dimulai dengan:
$ sudo systemctl status [email protected]Menghubungkan ke server VNC
Saatnya menjalankan Vncviewer dan terhubung ke Server VNC Anda.
Semua penampil VNC, termasuk TigerVNC, TightVNC, RealVNC, UltraVNC, Vinagre, dan VNC Viewer untuk Google Chrome, dapat digunakan.
Kami akan menggunakan TigerVNC dalam contoh ini. Buka penampil VNC Anda, ketik ip server Anda:5901 ke bilah alamat, lalu tekan tombol Hubungkan.
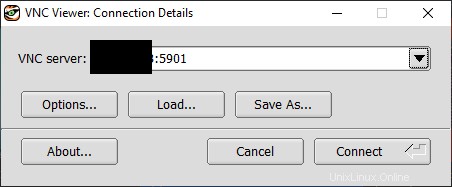
Masukkan kata sandi Anda saat diminta, dan Anda akan melihat desktop Xfce default. Seharusnya terlihat seperti ini:
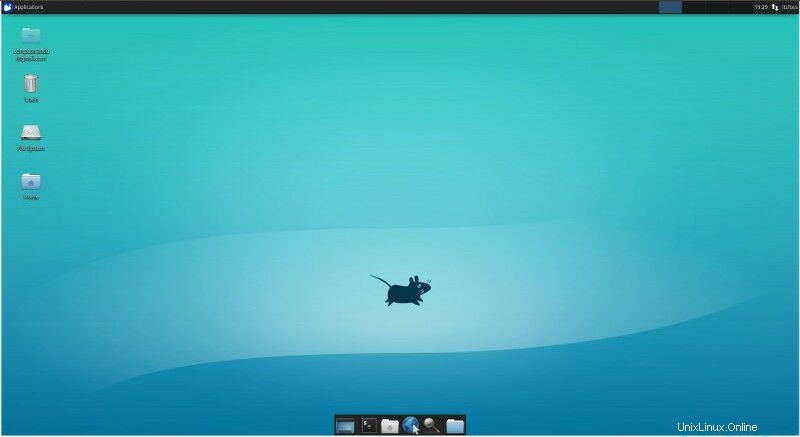
Anda telah berhasil terhubung ke server Anda melalui VNC pada saat ini. Sekarang Anda dapat menggunakan keyboard dan mouse untuk berinteraksi dengan desktop XFCE jarak jauh dari stasiun kerja lokal Anda.
Instal VNC di Ubuntu – Kesimpulan
Sekarang, Anda seharusnya sudah memiliki dan menjalankan server VNC, dan Anda harus dapat mengoperasikan server Ubuntu Anda menggunakan antarmuka grafis dari komputer lokal Anda.
Menggunakan perintah vncserver, buat pengaturan awal dan tentukan kata sandi untuk server VNC Anda untuk memulai tampilan untuk lebih dari satu pengguna. File layanan baru dengan port yang berbeda juga harus dibuat.
Lihat beberapa tutorial kami yang lain