Pengantar
Portrait adalah program yang membantu Anda mengelola wadah buruh pelabuhan Anda. Jika Anda ingin menghapus , menghentikan, atau memulai ulang wadah buruh pelabuhan; Anda dapat dengan mudah melakukannya dengan antarmuka pengguna portainer (daripada menggunakan SSH dan mengetik semua jenis perintah). Anda dapat menyesuaikan setelan penampung, mengelola sumber daya, dan mengelola dari dalam penampung untuk mendapatkan perspektif.
Anggap saja Portainer sebagai versi GUI untuk mengelola container Anda dibandingkan dengan menggunakan CMD Line; sambil memiliki fungsi yang kuat seperti replikasi atau mengubah wadah di mana saja!
Portainer juga memungkinkan konfigurasi terpusat, pengelolaan, dan keamanan lingkungan Kubernetes dan Docker, memungkinkan Anda untuk memberikan 'Containers-as-a-Service' kepada pengguna Anda dengan cepat, mudah, dan aman.
Pada artikel ini, kita akan memasang Portainer dengan Docker di Ubuntu 20.04
Pemasangan
- Perbarui sistem Anda
sudo apt-get update -y- Kemudian Instal dependensi yang diperlukan untuk Docker
sudo apt-get install apt-transport-https ca-certificates curl gnupg-agent software-properties-common -y- Tambahkan Kunci CPG Docker
curl -fsSL https://download.docker.com/linux/ubuntu/gpg | sudo apt-key add -
- Verifikasi bahwa Anda memiliki kunci dengan mencari 8 karakter terakhir dari sidik jari.
sudo apt-key fingerprint 0EBFCD88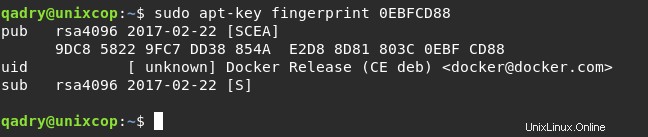
- Tambahkan Repo Docker
sudo add-apt-repository "deb [arch=amd64] https://download.docker.com/linux/ubuntu $(lsb_release -cs) stable"- Kemudian Instal Docker .
sudo apt-get update -y && sudo apt-get install docker-ce -y- Mulai dan aktifkan Docker
systemctl start docker && systemctl enable docker- Juga Buat volume dan beri nama portainer-data
sudo docker volume create portainer-data
- Kemudian Tarik Portainer image dari hub Docker dengan menjalankan perintah di bawah ini.
sudo docker run -d --name portainer -p 8090:9000 -v /var/run/docker.sock:/var/run/docker.sock -v portainer-data:/data portainer/portainer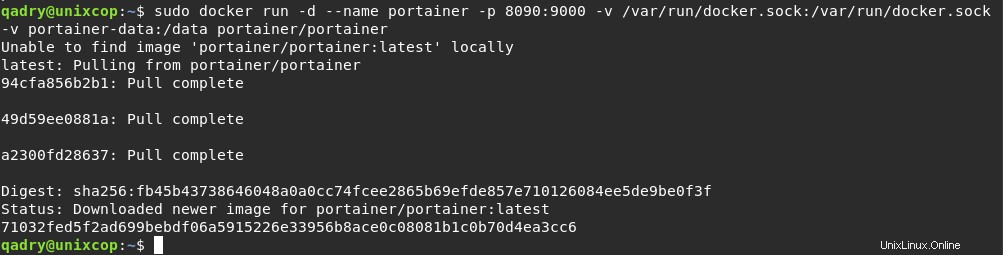
- “-d” :Terpisah untuk memulai penampung dalam mode terpisah
- “-p” :mengacu pada port untuk membuat pemetaan port di dalam container mendengarkan pada port 9000 dan untuk koneksi di luar container pada port 8090
- “-v” :mengacu pada volume pemasangan /var/run/docker.sock pada wadah ke /var/run/docker.sock pada cangkang asli. dan portier-data dan data adalah titik pemasangan yang sama.
- “penyampai/petugas” :nama gambar.
Akses Portainer
- Navigasi ke browser Anda dan akses Portainer dengan menggunakan http://server_IP:8090 dan atur kata sandi admin dan selesaikan instalasi seperti yang ditunjukkan di bawah ini.
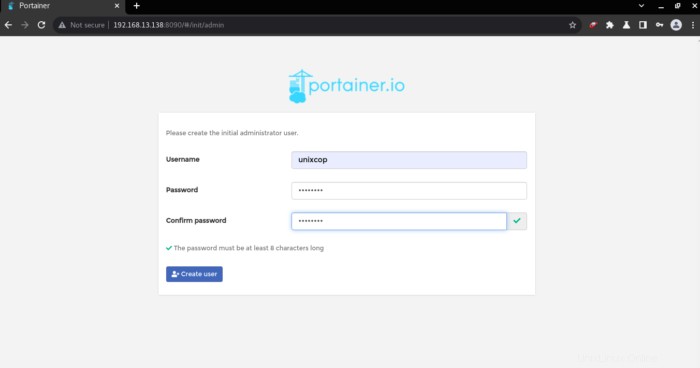
- Sekarang Anda dapat mengakses container atau mengontrol, menghapus, dan membuat container di dalam GUI melalui Portainer.
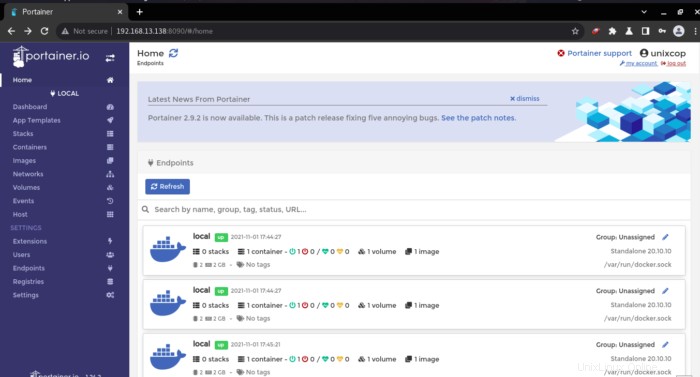
- Buka lokal endpoint, Anda akan diarahkan ke Dasbor container Anda seperti yang ditunjukkan di bawah ini.
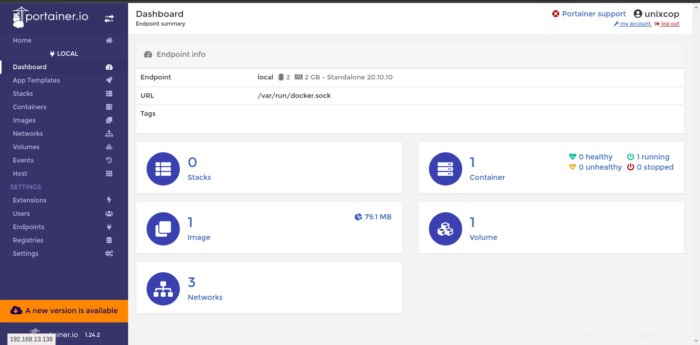
- Coba akses wadah seperti yang ditunjukkan di bawah ini, Anda akan menemukan wadah Anda terdaftar.
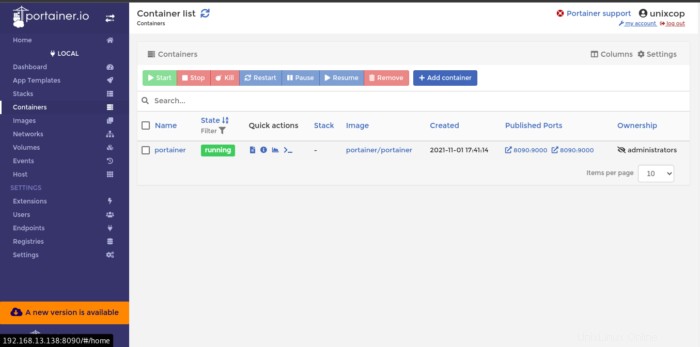
Kesimpulan
Itu dia..
DALAM panduan instalasi ini, kami mengilustrasikan cara menginstal Portainer dengan Docker di Ubuntu
Terima kasih!!!