Pengantar
Banyak tema dari repositori perangkat lunak Ubuntu dapat diinstal di jendela terminal. Beberapa tema harus diekstraksi secara manual menggunakan Pengelola Arsip. Untuk menerapkan tema yang terinstal di Ubuntu, Anda harus mengunduh dan menginstal GNOME Tweaks dari Ubuntu Software Center.
Metode (1) :Memasang Tema di Jendela Terminal
1.)Telusuri tema :
Untuk menelusuri tema Ubuntu, buka https://www.google.com dan telusuri “Tema Ubuntu”.
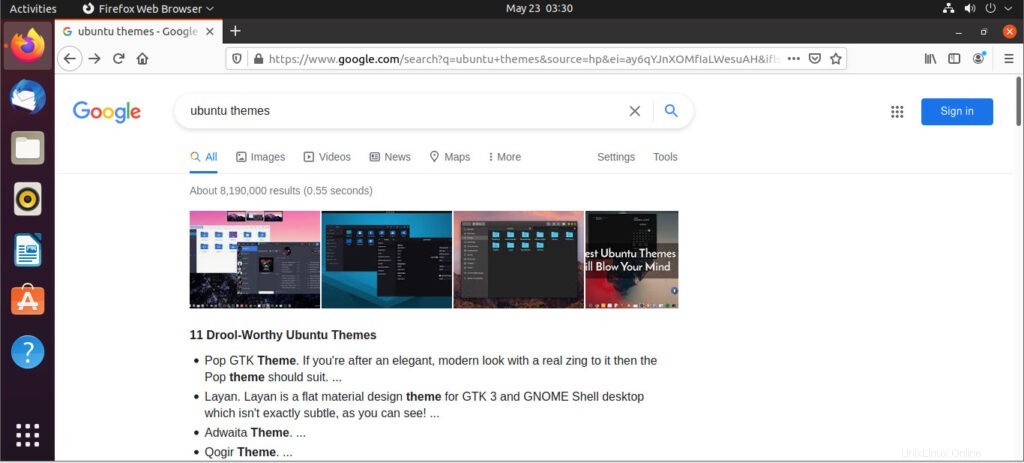
2.)Klik ikon Ubuntu :
Itu ada di dermaga di sebelah kiri. Ini adalah ikon lingkaran dengan tiga takik. Ini akan membuka Dash.
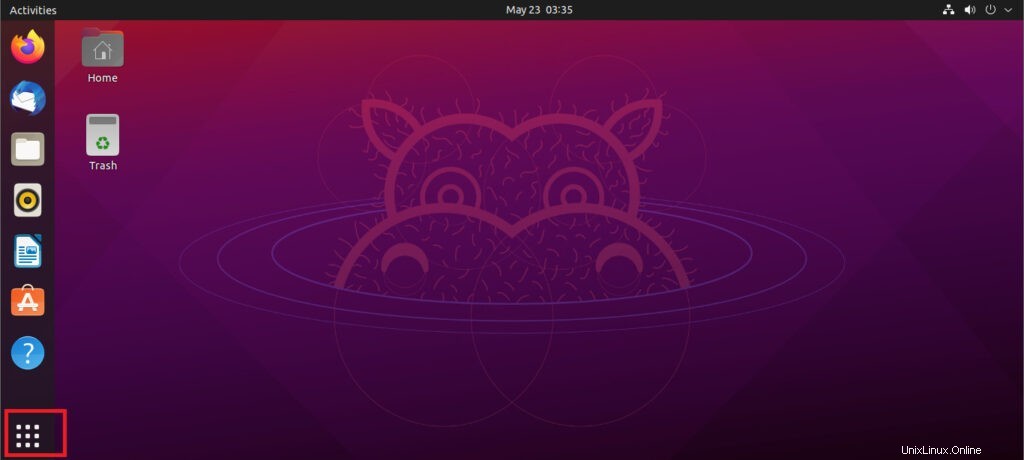
3.)Ketik terminal di bilah pencarian :
Bilah pencarian ada di bagian atas Dash.
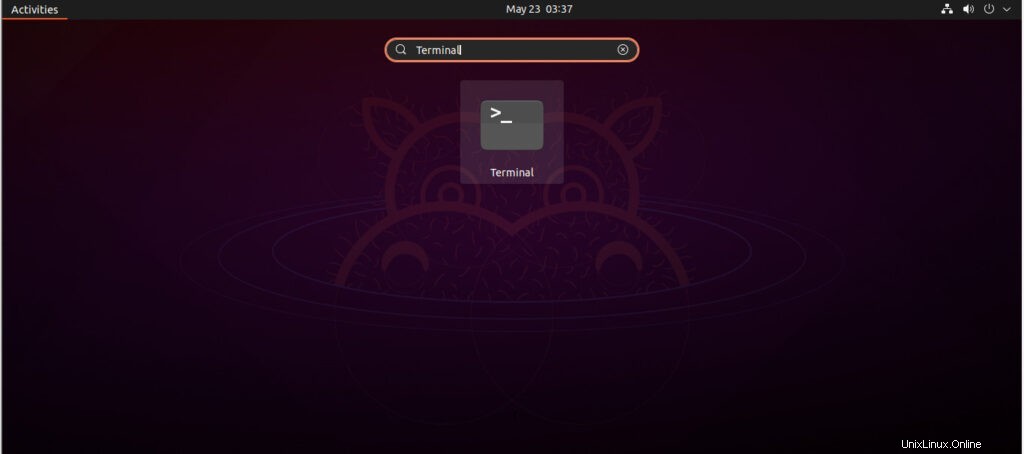
4.)Klik terminal:
Terminal memiliki ikon yang menyerupai layar hitam dengan prompt putih.
5.)Instal paket tema
sudo apt-get install [package name]-themeMisalnya, untuk menginstal tema Adapta-Gtk, ketik sudo apt-get install adapta-gtk-theme di terminal.
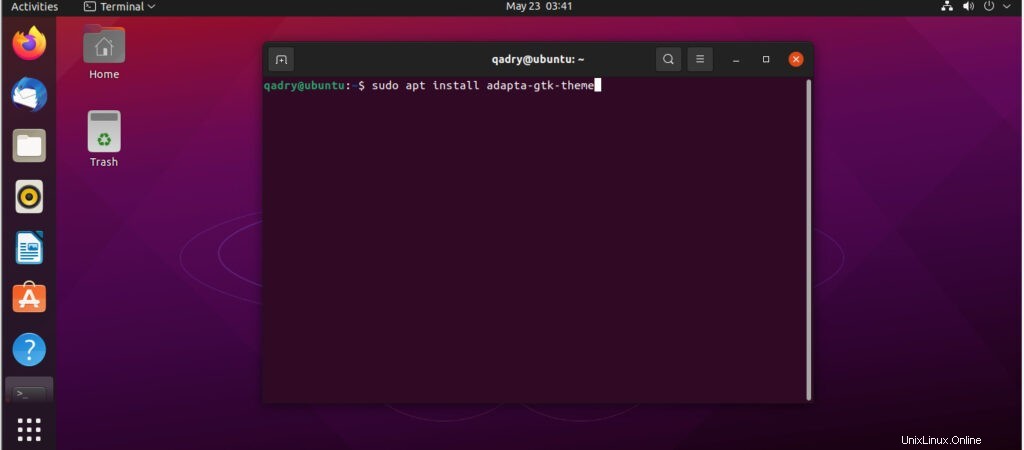
- Masukkan sandi Anda jika diminta.
- Beberapa tema mungkin memerlukan perintah tambahan. Baca petunjuk penginstalan untuk tema apa pun yang ingin Anda unduh.
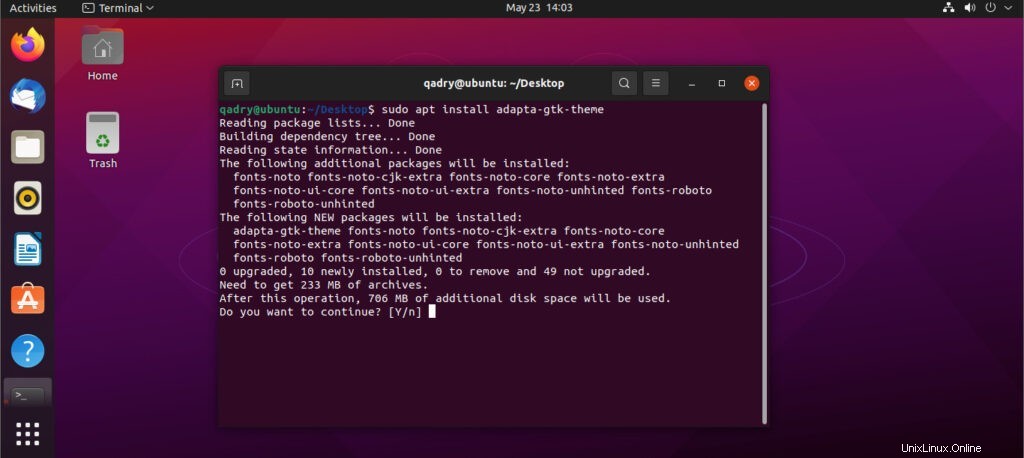
6.)Memasang tema ikon
Gunakan perintah ini:
sudo apt-get install [package name]-iconsMisalnya, untuk menginstal Ikon Obsidian, ketik sudo apt-get install obsidian-1-icons di terminal.
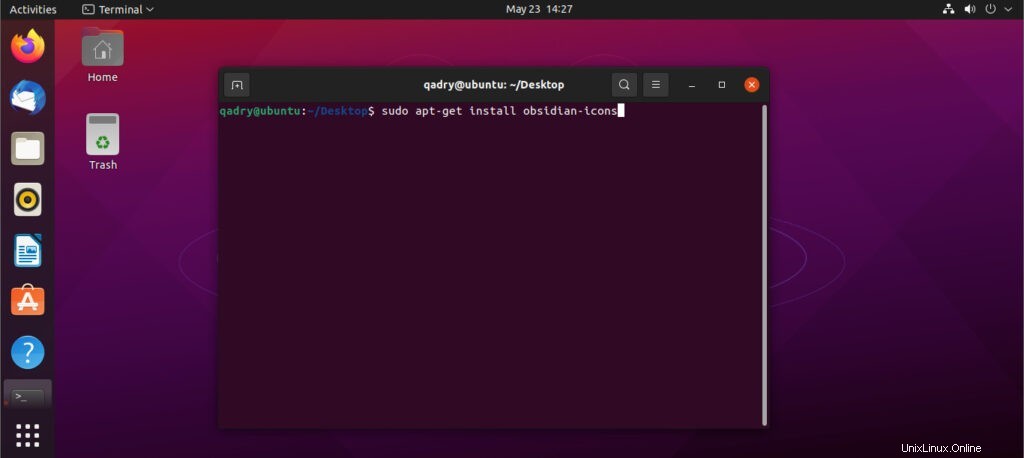
Anda akan melihat berapa banyak ruang disk kosong yang akan Anda miliki di komputer setelah penginstalan selesai.
Metode (2) :Mengekstrak File Tema Secara Manual
1.)Cari tema:
Untuk menelusuri tema Ubuntu, buka https://www.google.com dan telusuri “Tema Ubuntu.
Misalnya di sini adalah tautan untuk mengunduh tema Arc :
2.)Klik tautan unduhan :
Saat Anda menemukan tema yang ingin Anda instal, klik tautan unduh untuk mengunduh file.
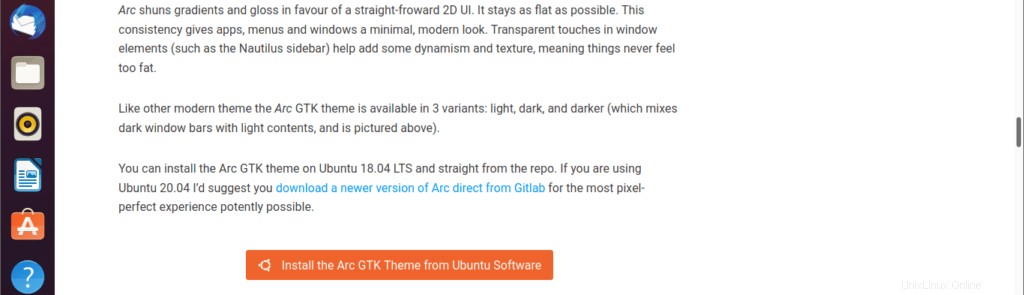
3.)Pilih “Simpan File” dan klik Oke :
Ini akan menyimpan file ke folder Unduhan Anda.
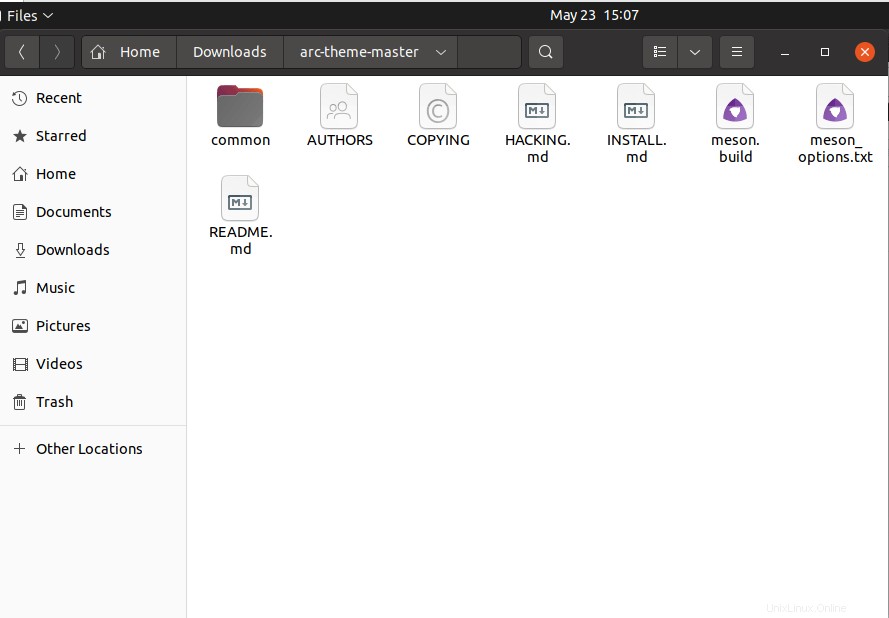
- Beberapa tema memiliki versi dan variasi yang berbeda. Pastikan Anda mengunduh versi yang benar yang ingin Anda unduh.
4.)Klik alat Pengelola Arsip :
Ini adalah ikon yang menyerupai lemari arsip di dok, yang biasanya berada di sisi kiri layar, lalu klik folder unduhan.
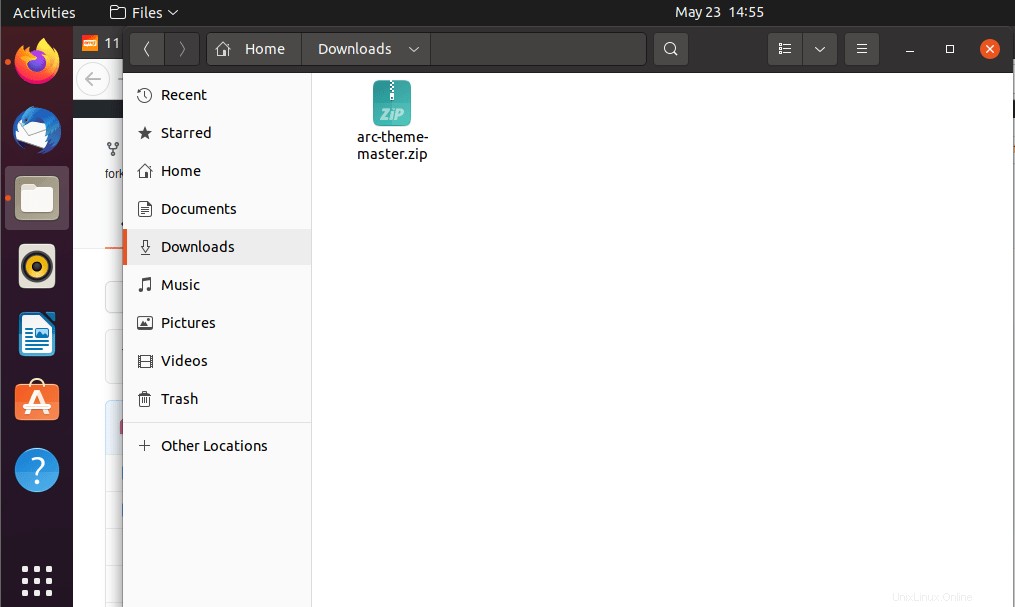
5.)Klik kanan file yang diunduh dan pilih Extract Her e:
File tema dan ikon biasanya diunduh sebagai file “.tar.xz”. Ini mengekstrak file di dalamnya.
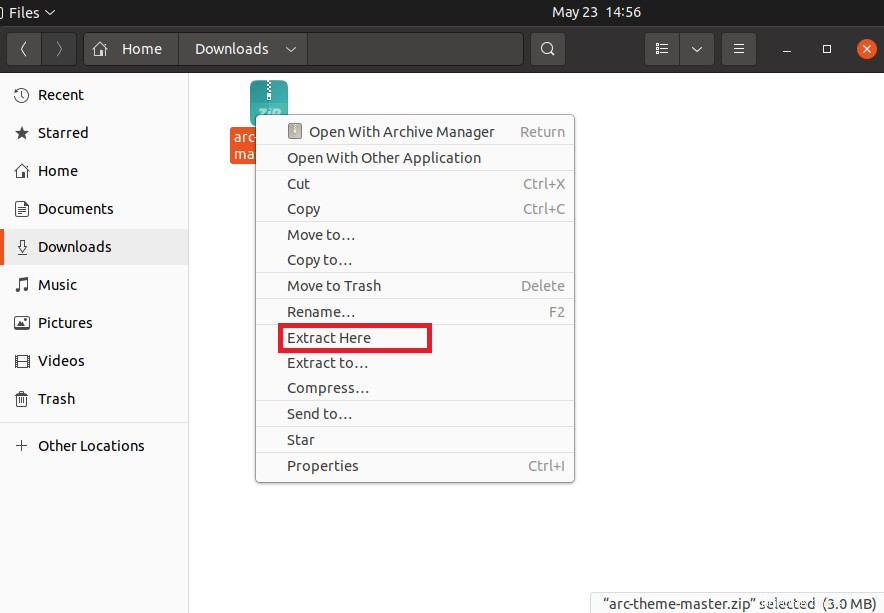
6.)Buka folder hasil ekstrak :
Ini menampilkan isi folder.
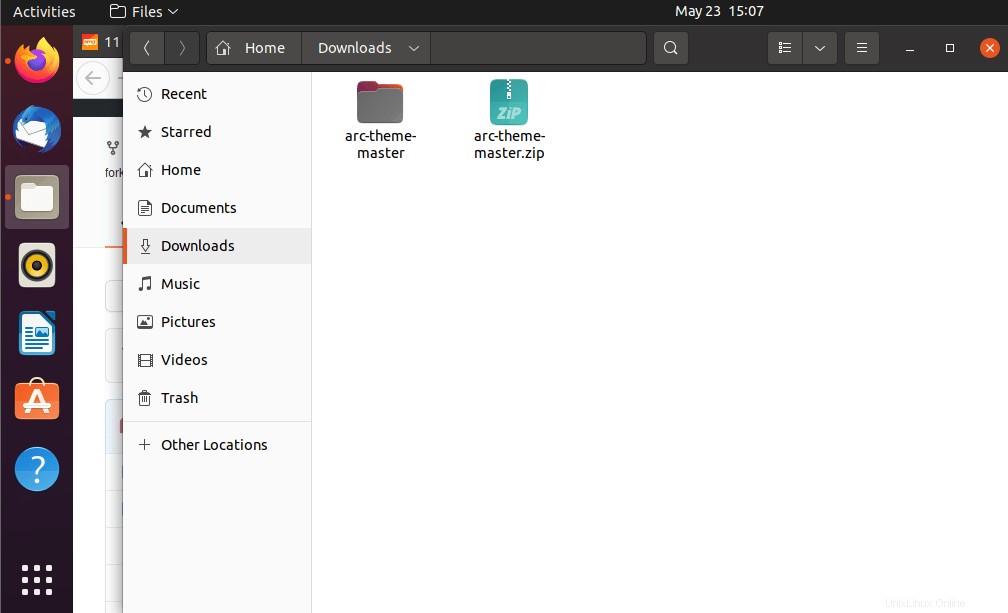
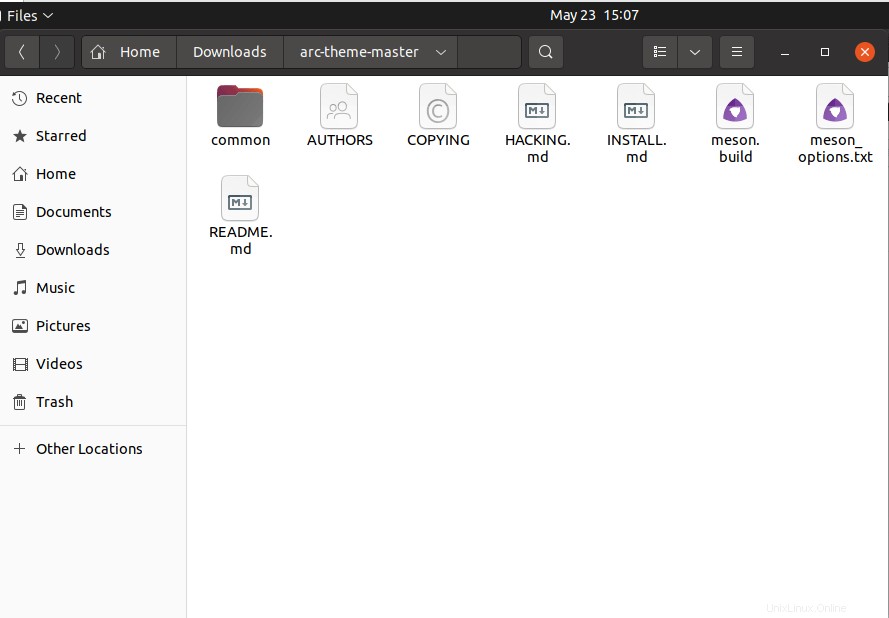
7.)Seret dan lepas file gambar apa pun ke folder “Gambar” :
Folder “Pictures” berada di sidebar di sebelah kiri pengelola file. Kemudian klik Download di bilah sisi ke kiri kembali ke folder Unduhan.
8.)Langkah selanjutnya copy folder hasil extract ini ke .themes folder:
Klik Beranda . Ini adalah opsi pertama di bagian atas pengelola file di bilah sisi kiri.
Klik ☰ menu. Ini adalah ikon dengan tiga garis horizontal. Tombol ini berada di pojok kanan atas Pengelola Arsip.
Klik Tampilkan File Tersembunyi pada menu. File tambahan akan muncul.
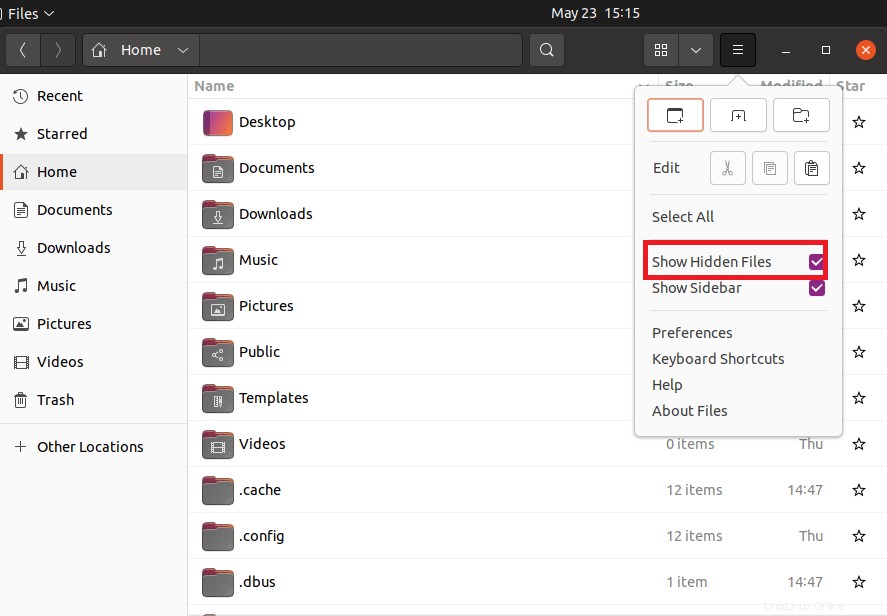
Klik .tema atau .icons map. Ini adalah folder tersembunyi di folder Beranda.
- Jika Anda tidak memiliki folder “.themes” atau “.icons”, klik Folder Baru dan buat dua folder baru dan beri nama “.themes” dan “.icons”.
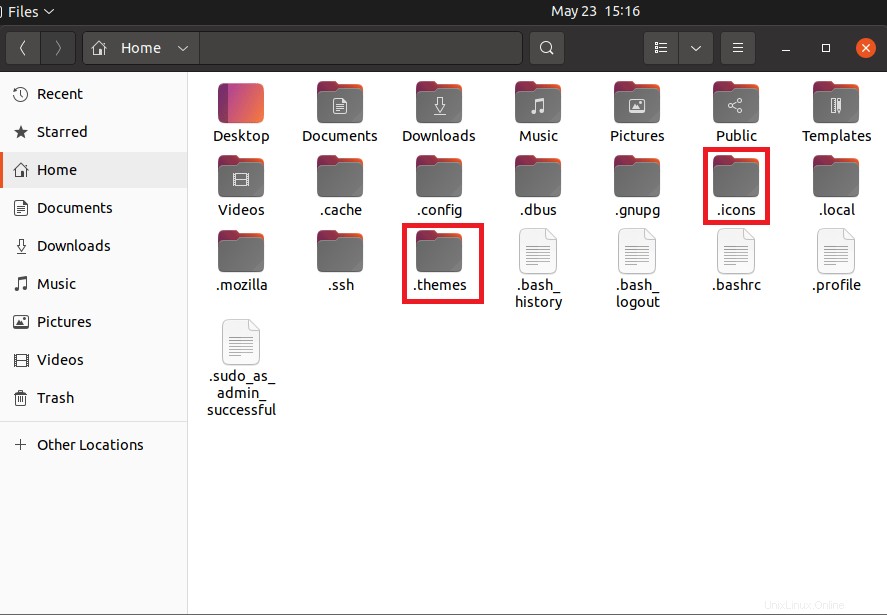
Klik kanan ruang kosong di folder dan klik Tempel . Tema masuk ke folder “.themes” dan tema ikon masuk ke folder “.icons”.
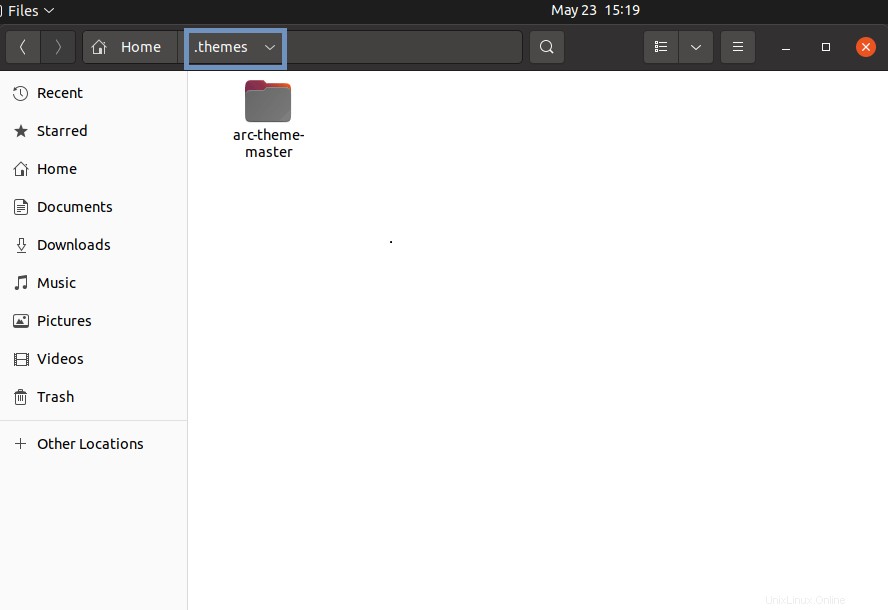
Metode (3) :Memasang Tweak GNOME dan Menerapkan Tema
1.)Buka Pusat Perangkat Lunak Ubuntu :
Ini memiliki ikon yang menyerupai tas belanja oranye dengan "A" di atasnya. Itu ada di Dock di sisi kiri.
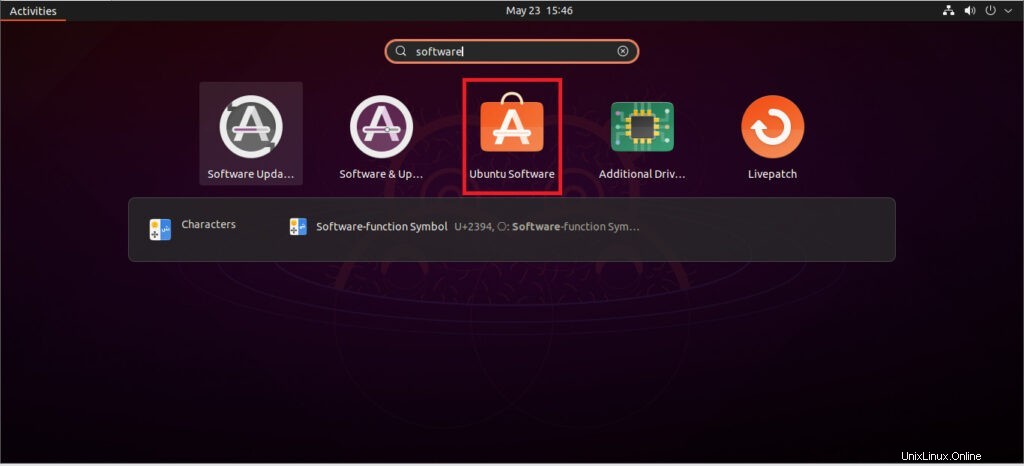
2.)Ketik Gnome Tweaks di bilah pencarian :
Bilah pencarian ada di bagian atas Pusat Perangkat Lunak Ubuntu.
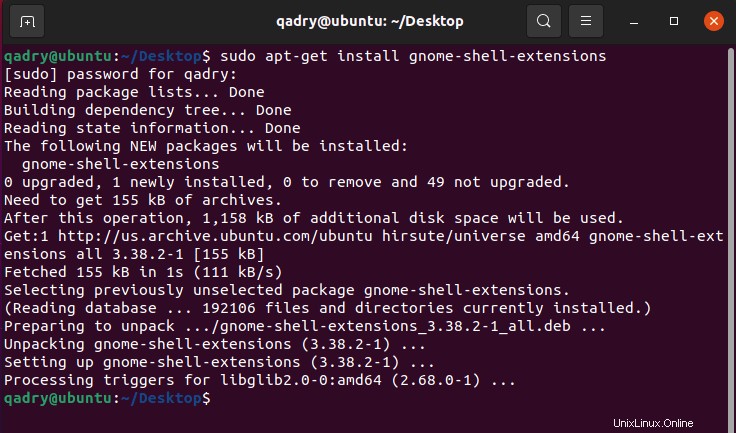
3.)Instal Gnome Tweaks:
Klik Perubahan GNOME di hasil penelusuran. Ini memiliki ikon yang menyerupai panel kontrol dengan bilah geser dan kenop.
Klik Instal. Itu di bawah judul perangkat lunak.
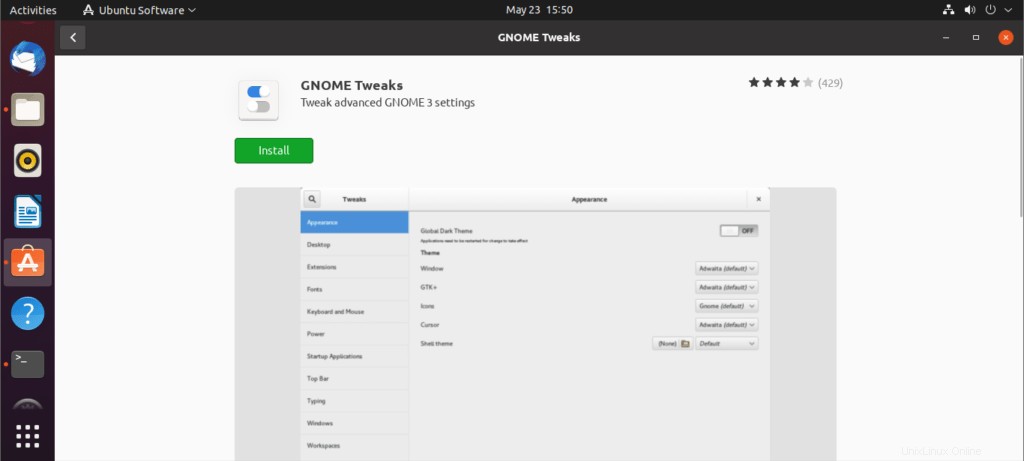
4.) Masukkan sandi Anda dan klik Autentikasi :
Anda harus memasukkan kata sandi pengguna Ubuntu Anda untuk menginstal perangkat lunak baru di sistem Anda.
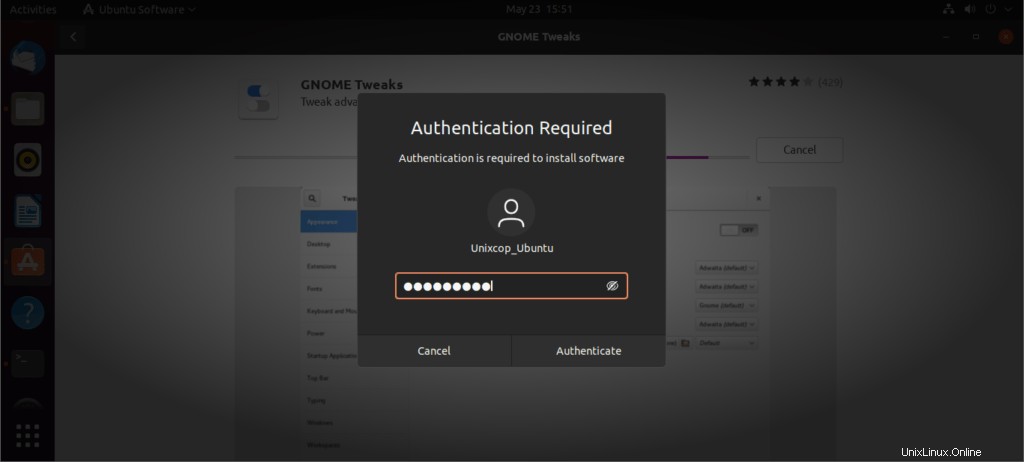
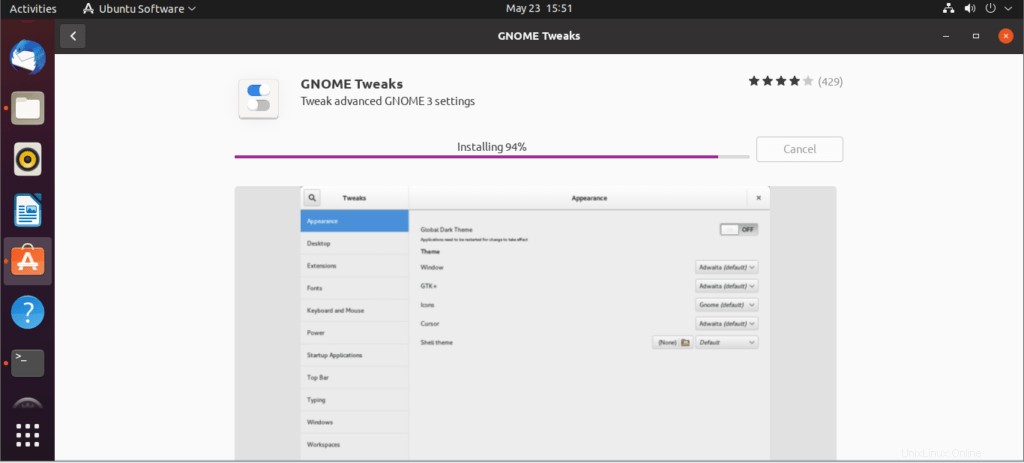
- Atau, Anda dapat menginstal GNOME Tweaks dengan menjalankan perintah berikut di jendela terminal:
sudo apt-get install gnome-tweaks5.)Buka terminal lalu jalankan :
sudo apt-get install gnome-shell-extensions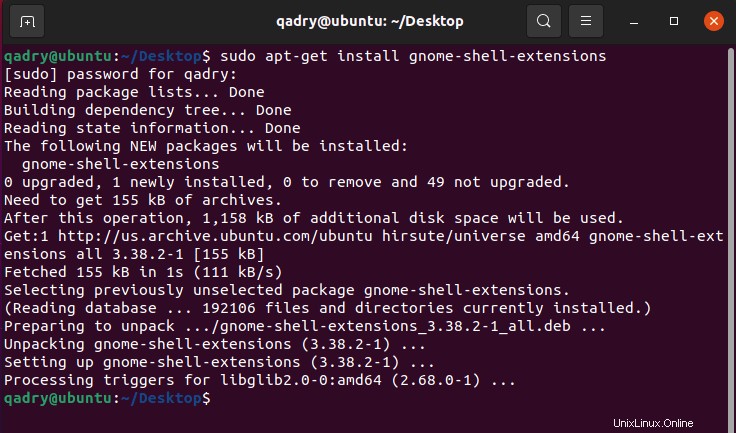
Ini adalah perintah untuk menginstal ekstensi GNOME Shell, yang diperlukan untuk mengubah warna panel.
- Masukkan kata sandi pengguna Anda saat diminta untuk menjalankan perintah.
10.) Keluar dan masuk kembali :
Setelah selesai memasang GNOME Tweaks, Anda harus keluar agar pemasangan dapat dilakukan. Klik ikon Daya di sudut kanan atas dan klik Keluar .Kemudian klik nama pengguna Anda dan masukkan kata sandi Anda untuk masuk kembali.
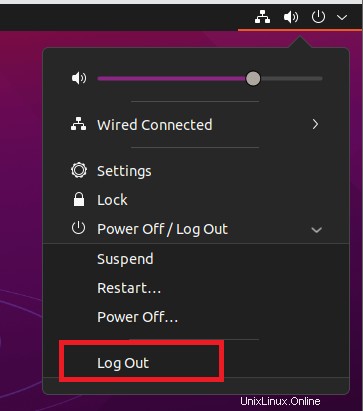
11.)Buka Tweak GNOME:
Ini memiliki ikon yang menyerupai panel kontrol dengan bilah penggeser dan kenop. Anda dapat membuka Tweaks GNOME di Dash atau dengan mengklik "Luncurkan" di Pusat Perangkat Lunak Ubuntu. Gunakan langkah-langkah berikut untuk membuka Tweaks GNOME di Dash.
- Klik ikon yang menyerupai ikon Ubuntu.
- Ketik Tweak di bilah pencarian di bagian atas.
- Klik Perubahan GNOME .
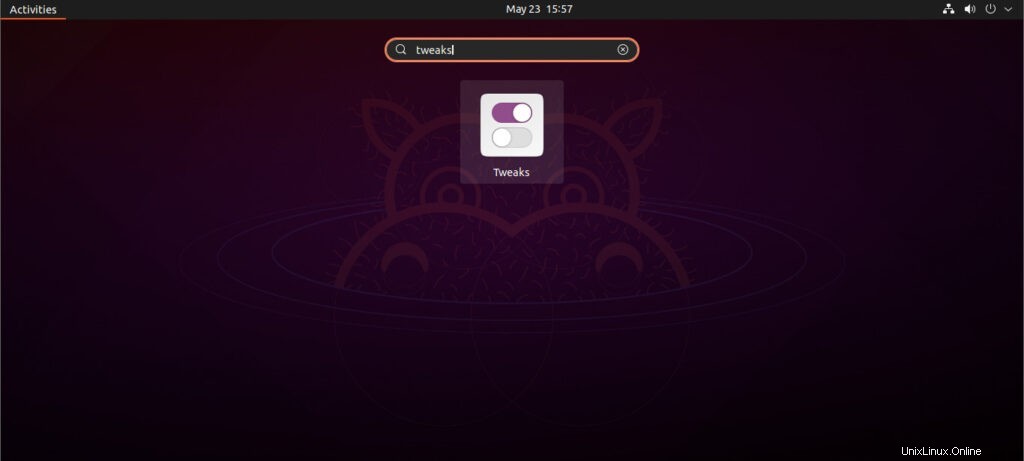
12.) Menerapkan tema:
Ekstensi 1-Klik. Tombol ini berada di bilah sisi sebelah kiri.
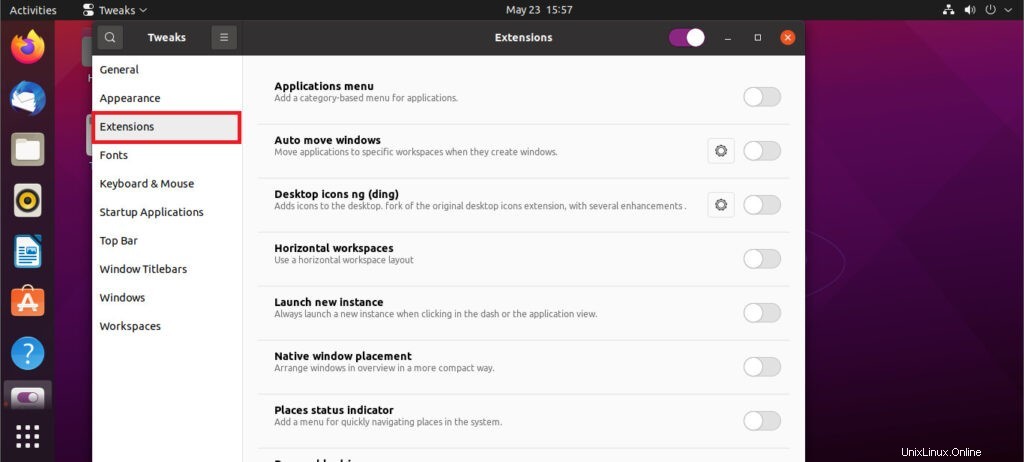
Aktifkan Tema Pengguna. Untuk mengaktifkan tema pengguna, klik sakelar sakelar di sebelah "Tema Pengguna". Ini memungkinkan Anda mengubah warna dan panel.
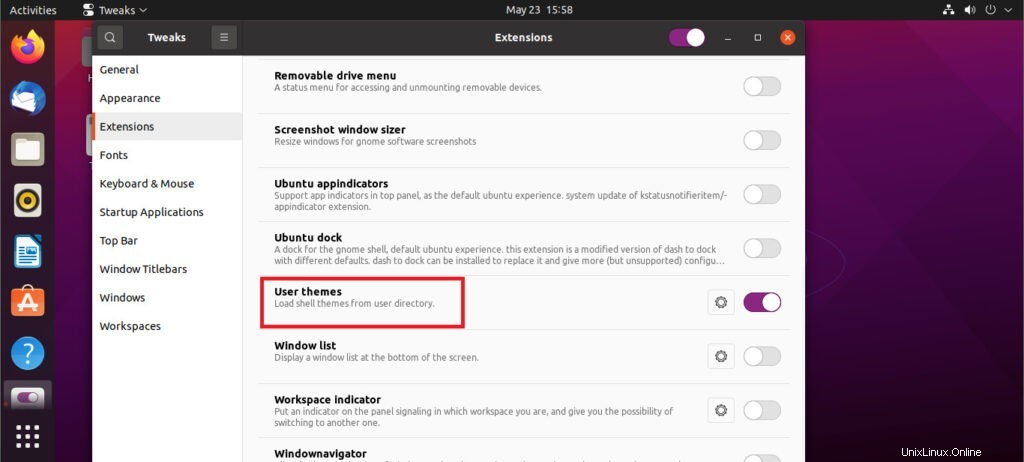
2-Klik Penampilan . Ini adalah opsi pertama di menu bilah sisi di sebelah kiri.
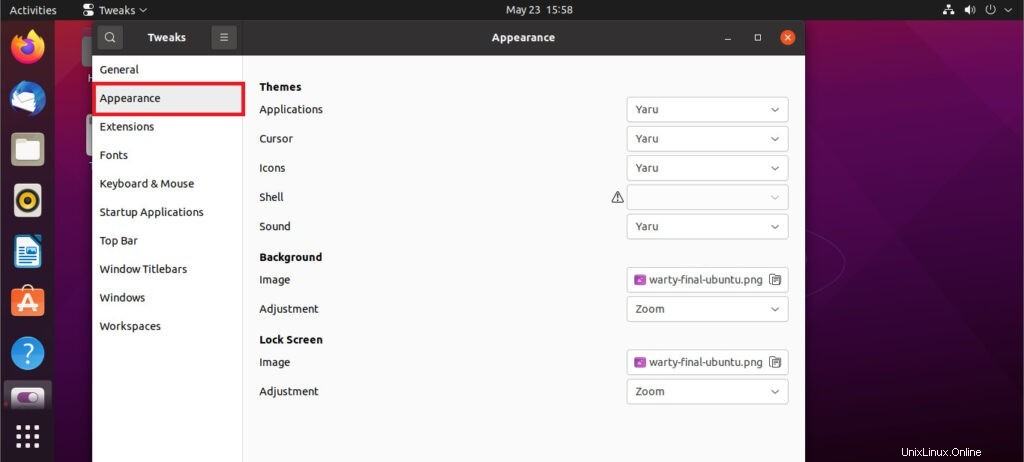
Gunakan menu tarik-turun untuk memilih tema. Anda dapat menggunakan menu tarik-turun di samping “Aplikasi”, “Kursor”, “Ikon”, dan “Shell” untuk memilih terpasang.
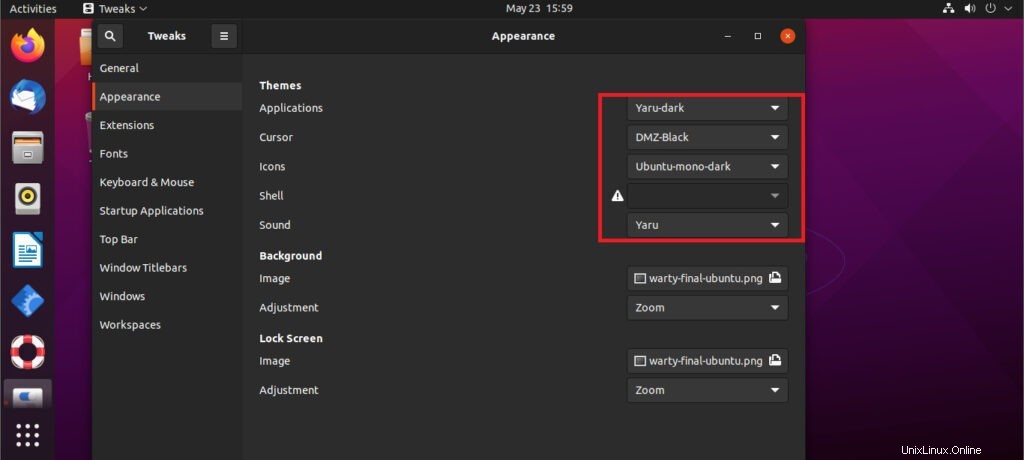
Anda juga bisa klik ikon file di sebelah "Gambar" di bawah "Latar Belakang. Ini memungkinkan Anda memilih gambar untuk digunakan sebagai wallpaper desktop Anda.
Anda juga bisa Klik ikon file di sebelah "Gambar" di bawah "Layar Kunci". Ini memungkinkan Anda memilih gambar yang akan digunakan untuk gambar yang terlihat di kunci.