VNC adalah singkatan dari "Virtual Network Computing" adalah sistem berbagi atau seperangkat protokol untuk berbagi desktop. Ada banyak perangkat lunak yang tersedia untuk mengakses desktop berbasis Linux dari jarak jauh termasuk, TigerVNC, TightVNC, Vino, vnc4server, dan banyak lagi.
TigerVNC adalah server VNC gratis, open-source, dan berkinerja tinggi yang digunakan untuk mengontrol atau mengakses desktop berbasis Linux dari jarak jauh. Ini adalah aplikasi klien/server yang memungkinkan Anda berinteraksi dengan aplikasi grafis pada mesin jarak jauh.
- Baca: Cara Menginstal Remote Desktop (XRDP) di Ubuntu 20.04
Dalam tutorial ini, kami akan menunjukkan cara menginstal dan mengkonfigurasi server VNC di Ubuntu 20.04.
Langkah 1 – Instal Lingkungan Desktop
Secara default, Server Ubuntu tidak menyertakan Lingkungan Desktop. Server TigerVNC dirancang untuk mengontrol hanya sistem desktop. Jadi, Anda perlu menambahkan lingkungan desktop ke server Anda.
Pertama, perbarui dan tingkatkan semua paket yang diinstal dengan perintah berikut:
apt update -yapt upgrade -y
Setelah sistem Anda diperbarui, instal utilitas Tasksel untuk menginstal lingkungan desktop:
apt install tasksel -y
Setelah menginstal Tasksel, luncurkan utilitas Tasksel dengan perintah berikut:
tasksel
Anda akan melihat antarmuka berikut:
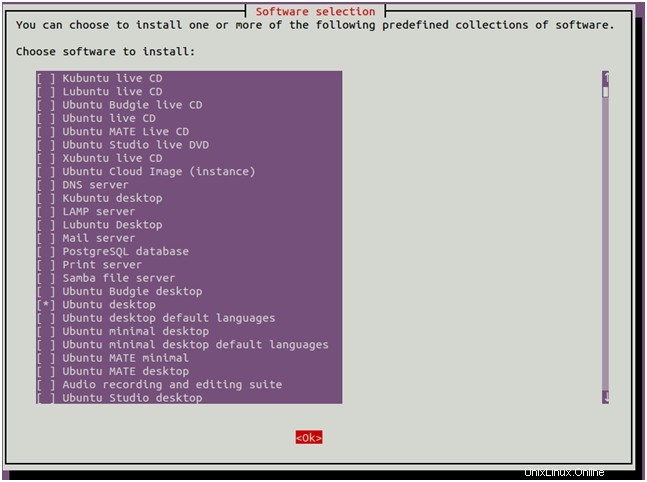
Gunakan tombol panah untuk menggulir daftar ke bawah dan menemukan Ubuntu desktop . Selanjutnya, tekan tombol Spasi untuk memilihnya lalu tekan tombol Tab untuk memilih OK lalu tekan Enter untuk menginstal desktop Ubuntu.
Setelah semua paket diinstal, Anda perlu mengatur boot sistem Anda ke target grafis. Anda dapat mengaturnya dengan perintah berikut:
systemctl set-default graphical.target
Selanjutnya, mulai ulang sistem Anda untuk menerapkan perubahan.
Langkah 2 – Instal Server TigerVNC
Secara default, paket TigerVNC tersedia di repositori default Ubuntu 20.04. Anda dapat menginstalnya hanya dengan menjalankan perintah berikut:
apt install tigervnc-standalone-server -y
Setelah menginstal TigerVNC, buat pengguna baru dan setel kata sandi VNC untuk pengguna tersebut.
Pertama, buat pengguna baru bernama hitesh dengan perintah berikut:
adduser hitesh
Selanjutnya, alihkan pengguna ke hitesh dan setel kata sandi VNC dengan perintah berikut:
su - hiteshvncpasswd
Berikan kata sandi yang Anda inginkan seperti yang ditunjukkan di bawah ini:
Password: Verify: Would you like to enter a view-only password (y/n)? n
Selanjutnya, mulai server VNC menggunakan perintah berikut:
vncserver -localhost no
Setelah server VNC dimulai, Anda akan mendapatkan output berikut:
New 'ubuntu2004:1 (hitesh)' desktop at :1 on machine ubuntu2004 Starting applications specified in /etc/X11/Xvnc-session Log file is /home/hitesh/.vnc/ubuntu2004:1.log Use xtigervncviewer -SecurityTypes VncAuth,TLSVnc -passwd /home/hitesh/.vnc/passwd ubuntu2004:1 to connect to the VNC server.
Anda dapat memverifikasi server VNC Anda yang sedang berjalan menggunakan perintah berikut:
vncserver -list
Anda akan mendapatkan output berikut:
TigerVNC server sessions: X DISPLAY # RFB PORT # PROCESS ID :1 5901 1719
Langkah 3 – Instal Klien VNC
Di bagian ini, kita akan menginstal klien RealVNC VNC pada mesin jarak jauh dan menghubungkannya ke server VNC.
Anda dapat mengunduh klien RealVNC dari halaman unduhan RealVNC.
Setelah unduhan selesai, instal paket yang diunduh dengan perintah berikut:
dpkg -i /home/vyom/Downloads/VNC-Viewer-6.20.529-Linux-x64.deb
Selanjutnya, luncurkan klien VNC dari menu aplikasi Gnome. Kemudian, Klik Menu File => Koneksi baru untuk membuat koneksi baru. Anda akan melihat layar berikut:
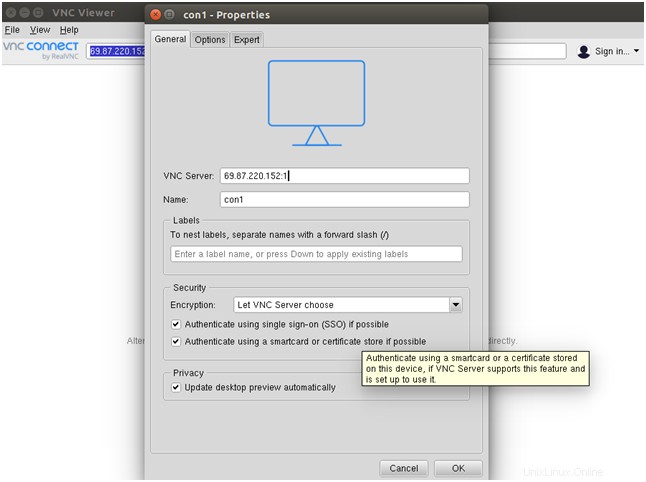
Berikan Nama dan alamat IP bersama dengan ID sesi VNC :1 server VNC Anda dan klik OK untuk menyimpan koneksi. Anda akan melihat koneksi tersimpan Anda di layar berikut:
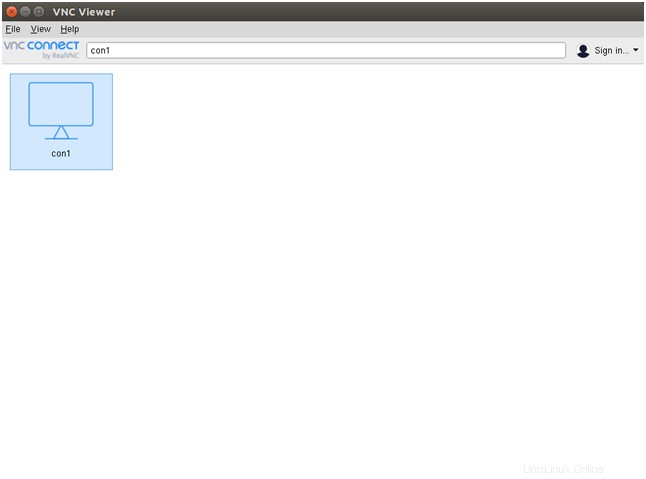
Sekarang, klik dua kali pada koneksi yang baru Anda buat. Anda akan diminta untuk memberikan kata sandi VNC Anda seperti yang ditunjukkan di bawah ini:
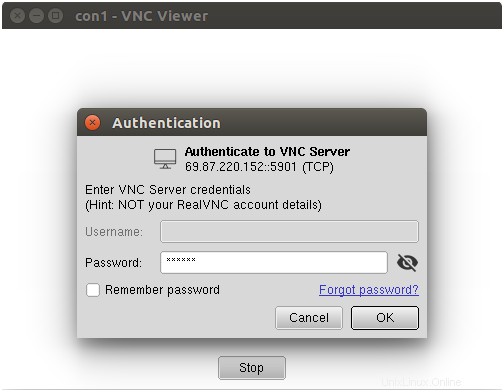
Berikan kata sandi VNC Anda dan klik OK. Setelah terhubung, Anda akan melihat layar desktop Ubuntu Anda:
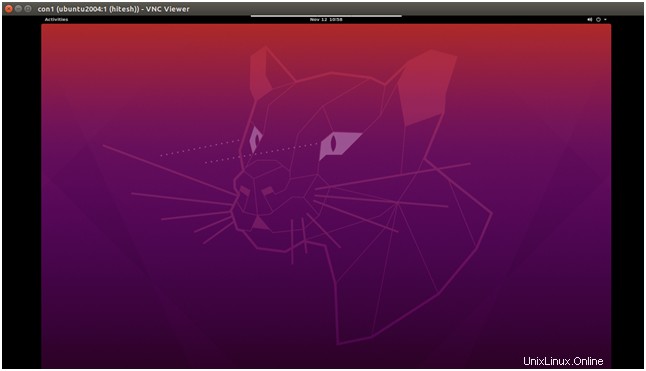
Langkah 4 – Konfigurasikan VNC untuk Bekerja dengan Lingkungan Desktop Anda
Sebelum memulai, hentikan instance VNC menggunakan perintah vncserver dengan opsi -kill dan ID sesi server sebagai argumen.
vncserver -kill :1
Anda akan mendapatkan output berikut:
Membunuh proses Xtigervnc ID 1719… sukses!
Selanjutnya, Anda perlu mengonfigurasi TigerVNC agar berfungsi dengan Gnome. Anda dapat melakukannya dengan membuat file baru xstartup di dalam direktori .vnc:
su - hiteshnano ~/.vnc/xstartup
Tambahkan baris berikut:
Shell
| 12345 | #!/bin/shexec /etc/vnc/xstartupxrdb $HOME/.Xresourcesvncconfig -iconic &dbus-launch --exit-with-session gnome-session & |
Simpan dan tutup file setelah Anda selesai. Skrip di atas akan dijalankan secara otomatis setiap kali Anda memulai atau me-restart server TigerVNC.
Selanjutnya, berikan izin eksekusi ke file ~/.vnc/xstartup:
chmod u+x ~/.vnc/xstartup
Langkah 5 – Buat File Layanan Systemd untuk VNC
Selanjutnya, Anda perlu membuat file systemd untuk TigerVNC untuk mengelola layanan VNC. Anda dapat membuatnya dengan perintah berikut:
nano /etc/systemd/system/[email protected]
Tambahkan baris berikut:
[Unit] Description=Remote desktop service (VNC) After=syslog.target network.target [Service] Type=simple User=hitesh PAMName=login PIDFile=/home/%u/.vnc/%H%i.pid ExecStartPre=/usr/bin/vncserver -kill :%i > /dev/null 2>&1 || : ExecStart=/usr/bin/vncserver :%i -localhost no -geometry 1024x768 ExecStop=/usr/bin/vncserver -kill :%i [Install] WantedBy=multi-user.target
Simpan dan tutup file kemudian muat ulang daemon systemd dengan perintah berikut:
systemctl daemon-reload
Selanjutnya, aktifkan layanan VNC untuk memulai pada sistem reboot dengan perintah berikut:
systemctl enable [email protected]
Selanjutnya, jalankan layanan VNC dengan perintah berikut:
systemctl start [email protected]
Kesimpulan
Selamat! Anda telah berhasil menginstal dan mengatur server Tiger VNC di Ubuntu 20.04. Sekarang Anda dapat menghubungkan sistem Ubuntu Anda dari sistem desktop mana pun dan mengelolanya dengan antarmuka grafis yang mudah digunakan.