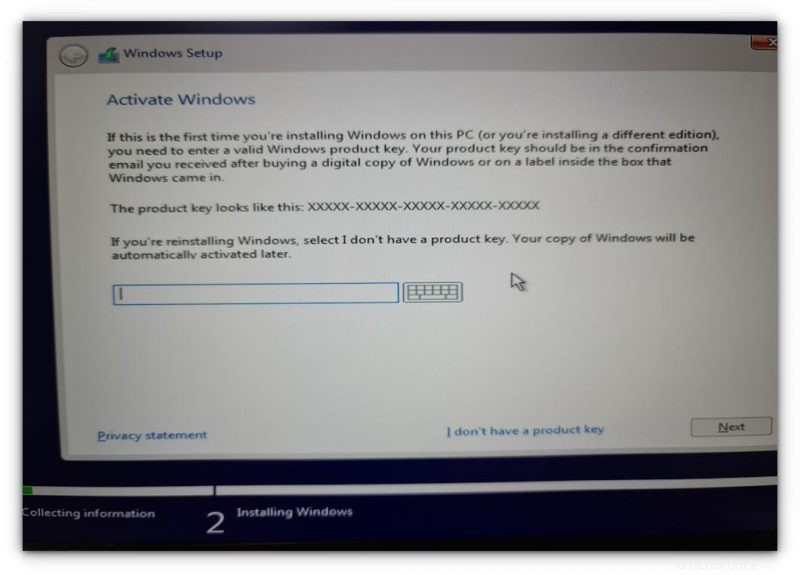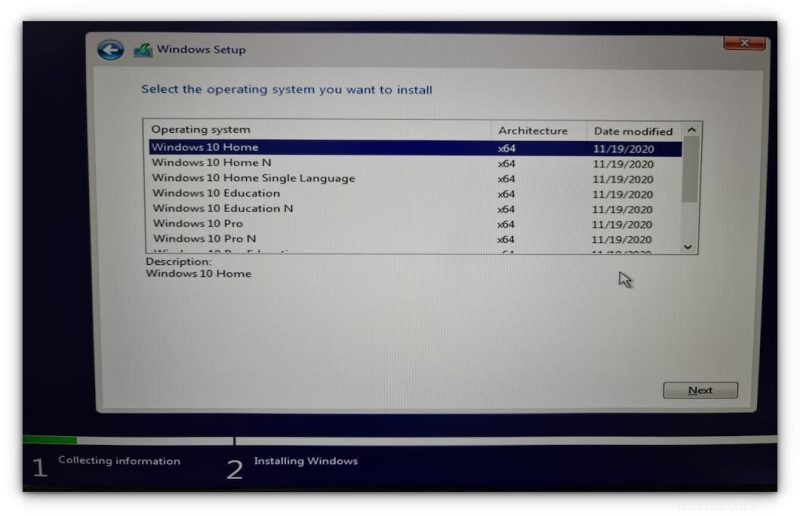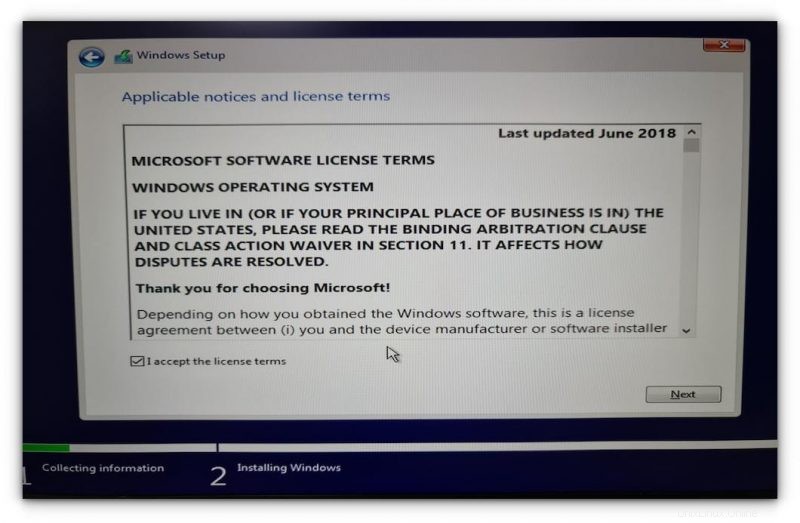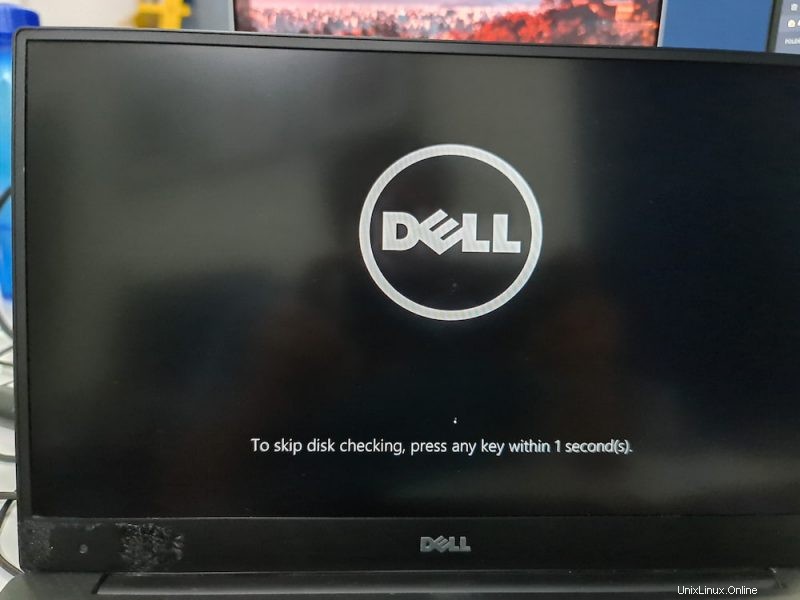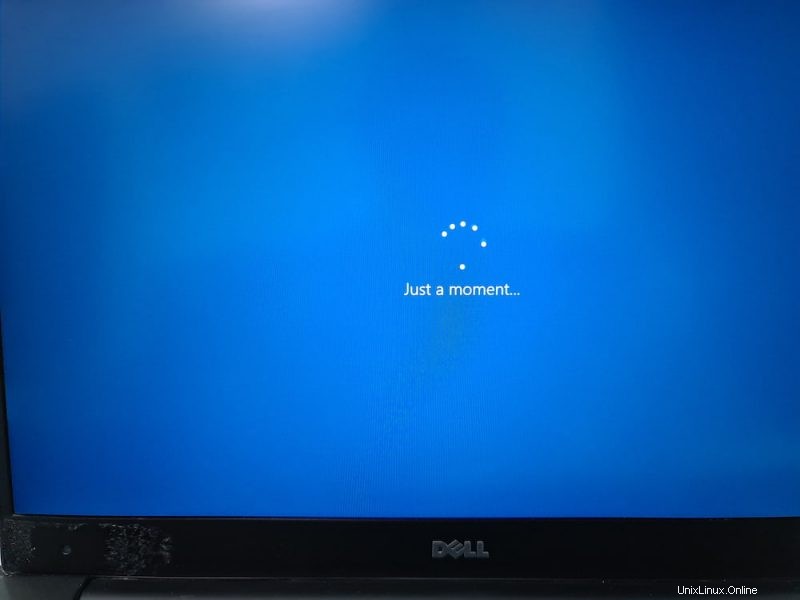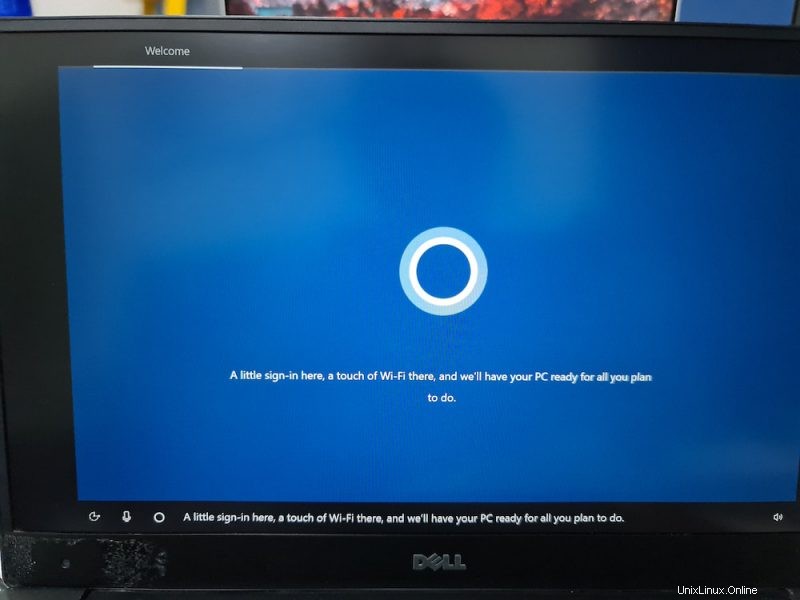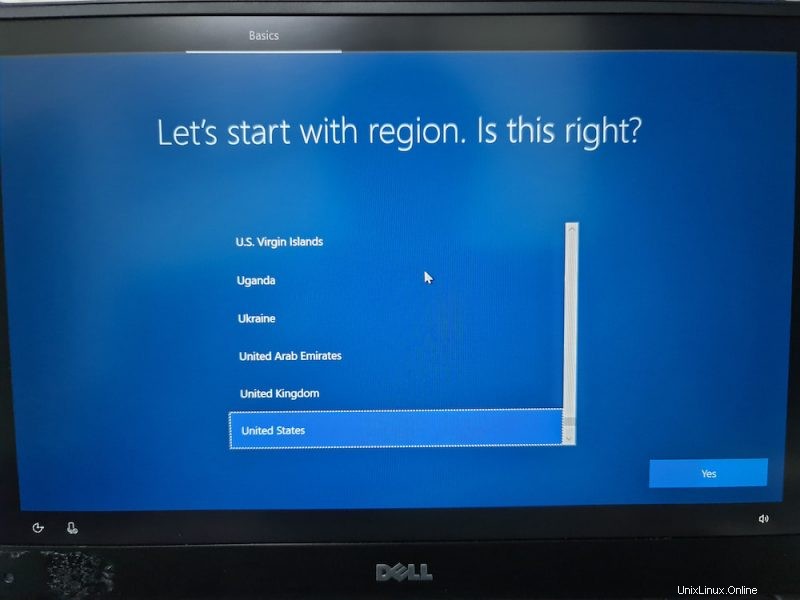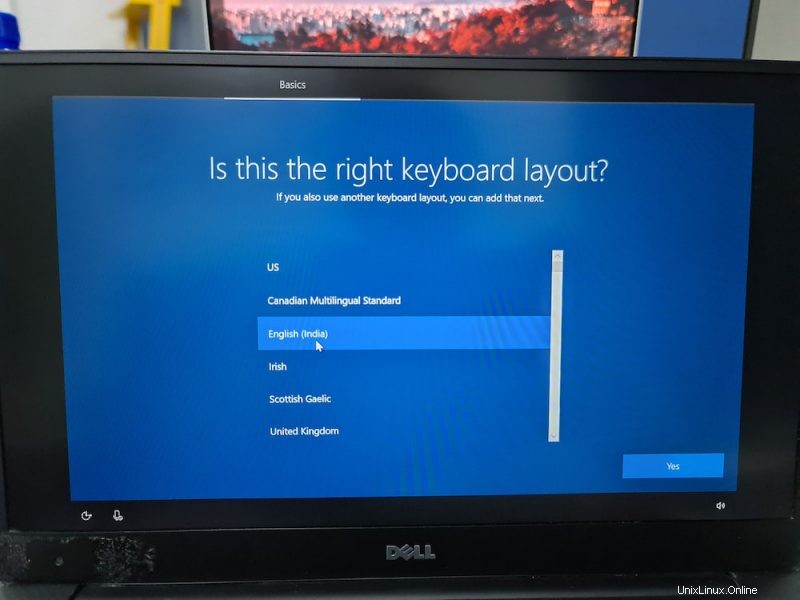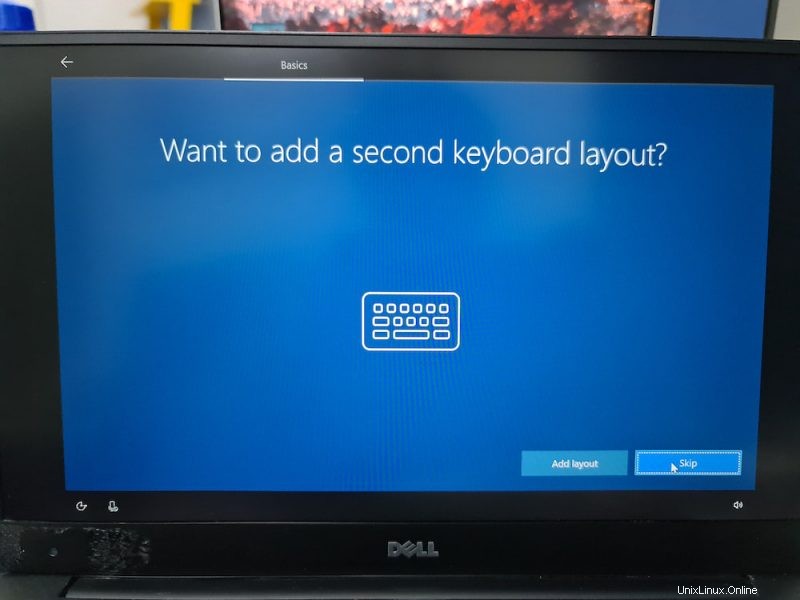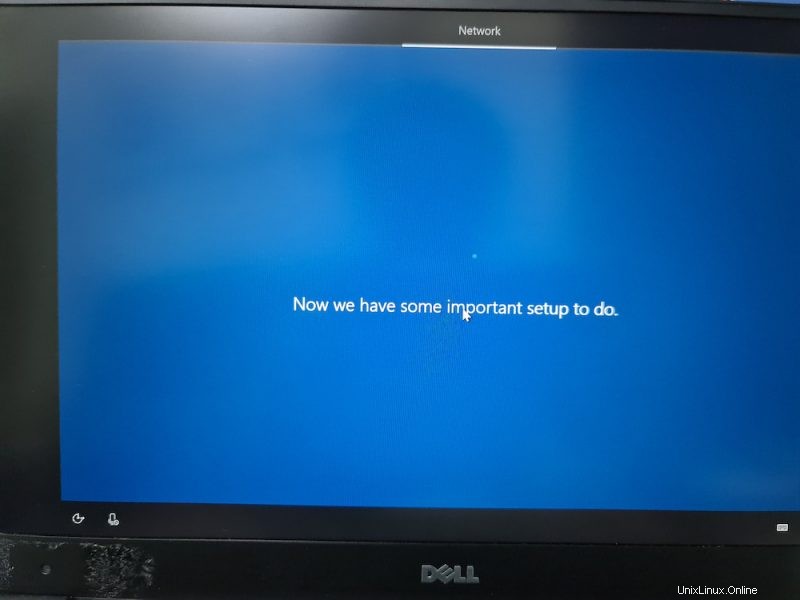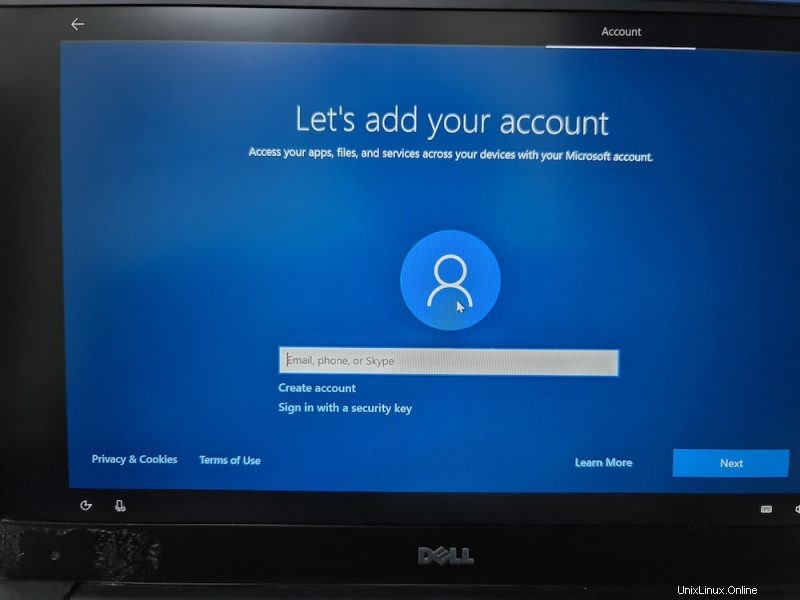Ketika datang ke dual boot, ide umumnya adalah Anda memiliki sistem yang sudah diinstal sebelumnya dengan Windows dan kemudian Anda menginstal Linux bersama Windows. Saat boot, Anda memilih apakah Anda ingin menggunakan Windows atau Linux.
Bagaimana dengan situasi sebaliknya? Bagaimana jika Anda memiliki sistem yang hanya menginstal Linux dan Anda ingin menginstal Windows bersama Linux dalam mode boot ganda?
Dalam tutorial ini, saya akan menunjukkan dengan tepat bagaimana Anda dapat menginstal Windows setelah Ubuntu Linux dalam dual boot.
Dual boot Windows pada sistem Linux Ubuntu yang ada
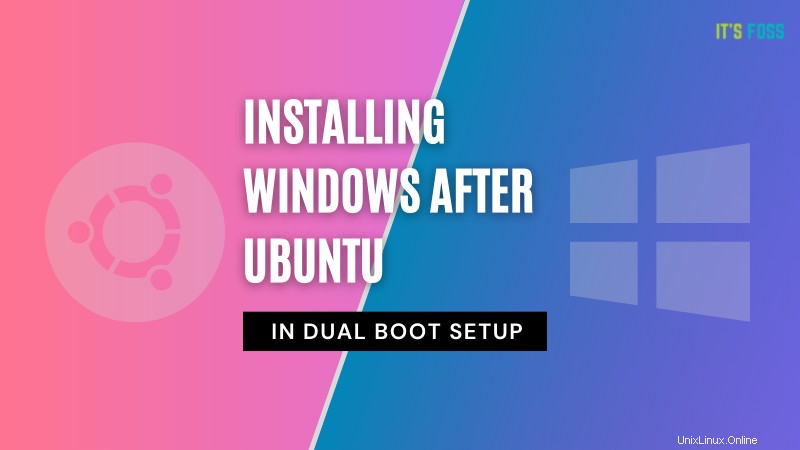
Saya menguji tutorial ini pada sistem Ubuntu dengan skema partisi UEFI dan GPT. Secara teori, langkah yang sama seharusnya dapat diterapkan pada sebagian besar distribusi Linux, jika tidak semua.
Persyaratan
Inilah semua hal yang Anda butuhkan untuk melakukan prosedur dengan aman dan mudah:
- Stik USB Windows 10 yang dapat di-boot (kunci USB, Pen Drive) berukuran minimal 8 GB
- Stik USB Ubuntu langsung (kunci USB, Pen Drive) berukuran minimal 4 GB
- Komputer dengan UEFI boot dan hanya Ubuntu Linux yang diinstal di dalamnya
- Koneksi internet diperlukan untuk membuat bootable Windows dan live Linux disk
- Cara mencadangkan data penting Anda di disk eksternal (opsional namun disarankan)
Anda juga dapat mengelola tutorial ini hanya dengan satu kunci USB. Anda membuat USB Linux langsung terlebih dahulu, membuat partisi untuk Windows menggunakan USB Linux langsung ini, lalu gunakan kunci USB yang sama dengan USB Windows yang dapat di-boot.
Saya sangat menyarankan Anda membaca seluruh tutorial terlebih dahulu sebelum Anda mulai mengikuti langkah-langkahnya.
Langkah 0:Buat cadangan data penting
Inilah masalahnya. Anda akan bermain dengan partisi disk dan pengaturan boot. Jika Anda mengacaukannya, Anda akan kehilangan data.
Memiliki cadangan pada disk eksternal akan memberi Anda jaring pengaman. Dalam kasus terburuk, jika terjadi kesalahan, Anda dapat menginstal Windows atau Linux dan menyalin data kembali ke sistem Anda.
Bagaimana Anda membuat cadangan? Metode paling sederhana adalah memiliki disk USB atau SSD eksternal dan menyalin file dari Dokumen, Musik, Gambar, dan folder lain tempat Anda menyimpan file.
Langkah 1:Buat USB Windows yang dapat di-boot
Jika Anda memiliki akses ke sistem Windows, Anda dapat mengikuti petunjuk di situs web Microsoft untuk membuat media Windows yang dapat di-boot.
Jika Anda hanya memiliki sistem Linux, membuat USB Windows yang dapat di-boot bisa jadi rumit. Untungnya, alat open source yang disebut Ventoy banyak membantu dalam kasus ini.
Saya telah menulis secara rinci tentang membuat bootable Windows 10 USB di Linux. Silakan merujuk ke panduan untuk instruksi terperinci. Saya akan menyebutkan bagian-bagian penting di sini.
Colokkan USB Anda dengan ukuran minimal 8 GB dan format. Sekarang, unduh ISO Microsoft Windows.
Unduh WindowsSelanjutnya, unduh rilis Ventoy terbaru. Ekstrak folder dan jalankan skrip VentoyWeb.sh dengan sudo. Ini akan memberi Anda URL saat Anda menjalankannya. Salin URL ini dan tempel di browser.
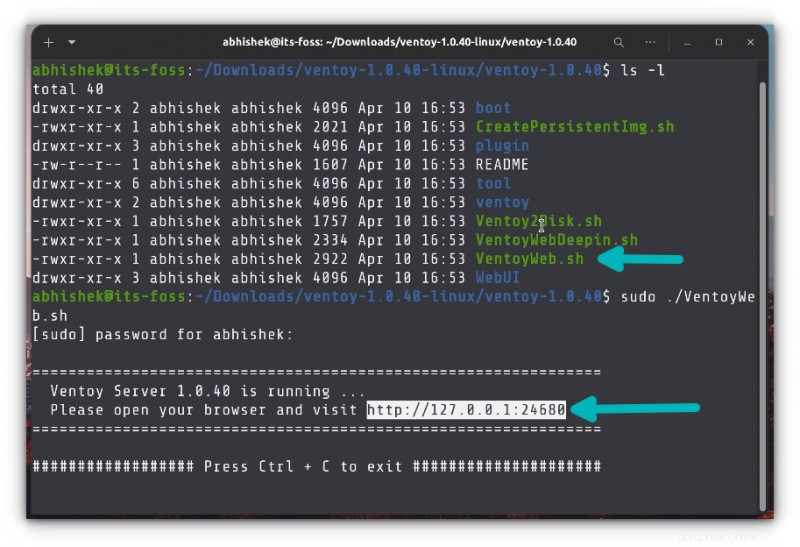
Ini akan membuka halaman web dengan Ventoy berjalan di dalamnya. Buka instalasi UEFI dan tekan tombol instal.
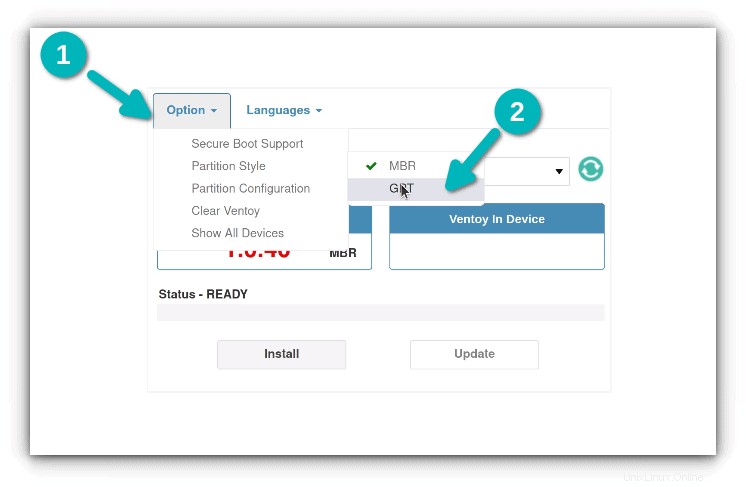
Setelah terinstal, Anda akan melihat dua partisi pada disk USB:VTOYEFI dan Ventoy. Anda perlu menyalin image ISO Windows yang diunduh ke partisi Ventoy.
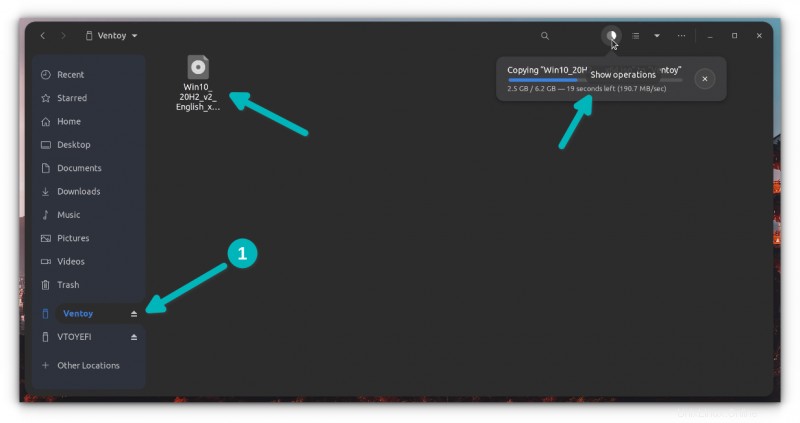
Setelah penyalinan selesai, JANGAN TERBURU-BURU untuk mencolokkan USB baru saja. Klik opsi unmount dari pengelola file.
Oke. Jadi sekarang setelah Anda memiliki USB Windows yang dapat di-boot, sebaiknya Anda mengujinya dan melihat apakah berfungsi.
Bagaimana kamu melakukannya? Colokkan USB Windows, reboot sistem Anda. Saat sistem dihidupkan kembali dan menampilkan logo pabrikan sistem Anda, tekan tombol F2/F10/F12 untuk mengakses pengaturan BIOS.
Saat Anda berada di BIOS, pilih untuk boot dari USB. Dalam beberapa kasus, Anda mungkin harus menonaktifkan boot aman dari pengaturan BIOS.
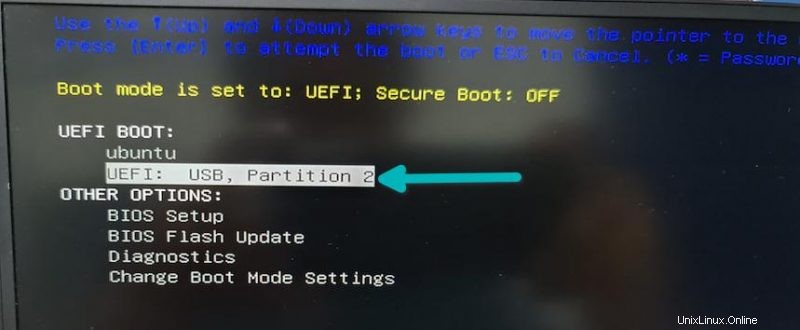
Jika pembuatan USB Windows yang dapat di-boot berhasil, Anda akan melihat layar Ventoy dan pilih untuk boot ke Win10.
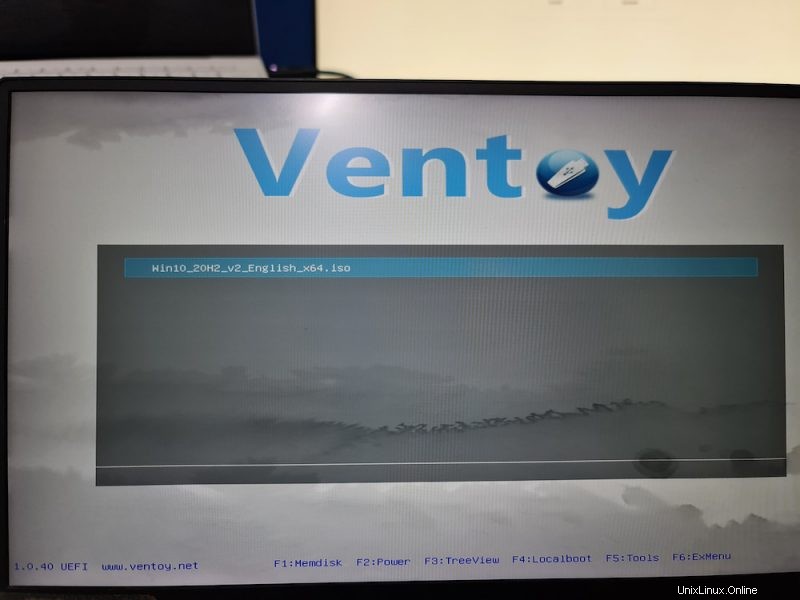
Setelah ini, Anda akan melihat beberapa layar tentang instalasi Windows. Jangan pergi dengan bagian instalasi. Tutup dan matikan sistem Anda, lalu boot ke Linux lagi.
Pemeriksaan ini diperlukan karena Anda harus memiliki USB Windows yang dapat di-boot. Tanpa itu, tidak ada gunanya mengikuti sisa tutorial.
Lepaskan USB Windows yang dapat di-boot pada tahap ini.
Langkah 2:Buat USB Linux Ubuntu langsung
Anda mungkin bertanya-tanya mengapa Anda memerlukan USB Ubuntu langsung di sini padahal Anda sudah menginstal Linux dengan benar.
Alasannya adalah Anda perlu memodifikasi partisi yang ada dan membuat beberapa ruang kosong di mana Anda akan menginstal Windows. Tetapi Anda tidak dapat mengubah partisi yang sudah terpasang di Linux. Saat Anda menggunakan Linux, disk Anda sudah terpasang. Anda tidak akan dapat mengubahnya dan membuat partisi baru di dalamnya.
Inilah sebabnya mengapa Anda memerlukan USB Linux langsung. Anda boot dari live USB dan membuat partisi yang diperlukan pada disk dari sesi live.
Sekarang setelah Anda mengetahui alasannya, mari kita lanjutkan dengan membuat USB Ubuntu langsung. Pertama, unduh image ISO Ubuntu dari situs webnya. Versi Ubuntu apa pun akan berfungsi.
Unduh UbuntuSekarang, colokkan USB dengan ukuran minimal 4 GB.
Di Ubuntu, Anda dapat menemukan alat Startup Disk Creator. Anda juga dapat menggunakan Etcher di Linux. Pilihan ada padamu. Di sini, saya akan menggunakan Startup Disk Creator.
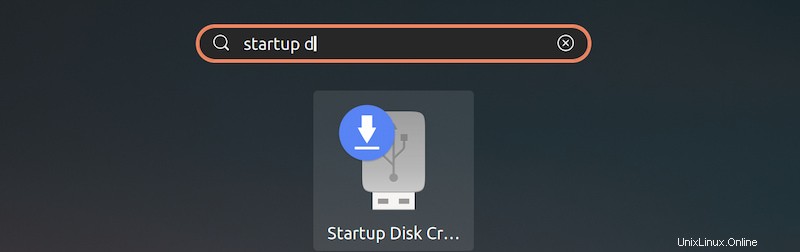
Prosesnya sangat sederhana. USB Anda yang terpasang harus dikenali. Itu juga harus secara otomatis menemukan ISO Ubuntu. Jika tidak, Anda selalu dapat menelusurinya. Dengan set itu, cukup tekan tombol “Buat Disk Startup”.
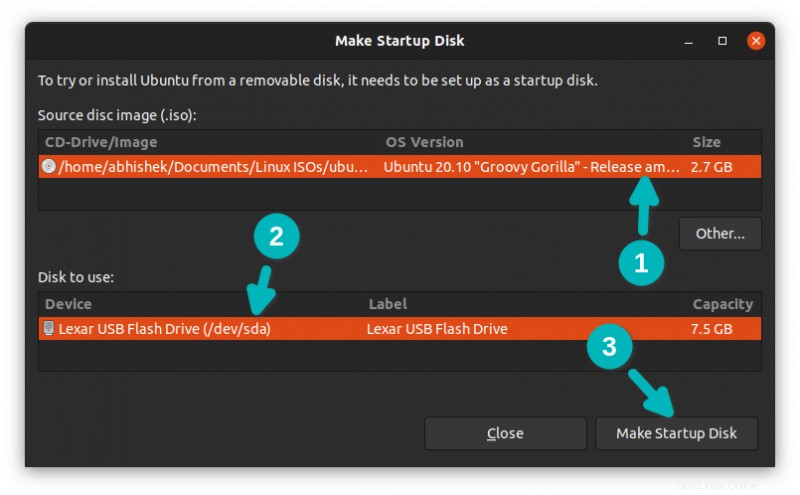
Diperlukan beberapa menit untuk membuat USB Ubuntu langsung. Anda dapat menekan tombol Keluar tombol di bawah.
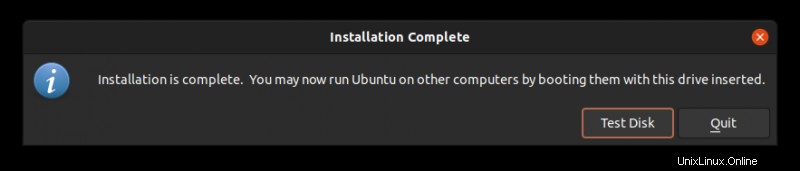
Langkah 3:Boot dari live USB dan kosongkan ruang untuk Windows
Baiklah. Sekarang Anda boot dari USB Linux langsung.
Mulai ulang sistem. Saat dihidupkan dan menampilkan logo pabrikan, tekan tombol F2/F10/F12 untuk mengakses pengaturan BIOS. Di sini, buka urutan boot dan boot dari USB Linux.
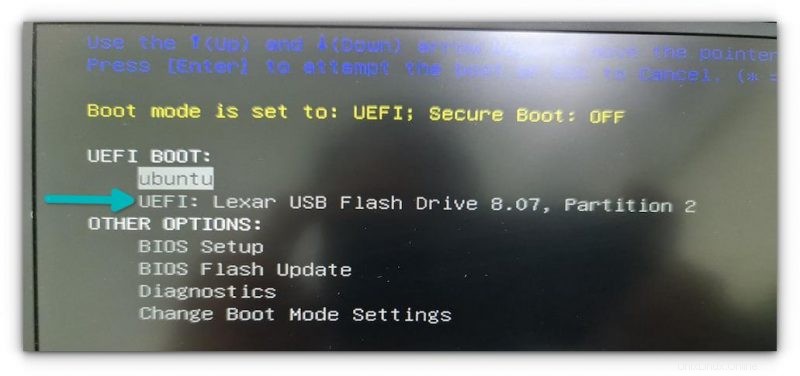
Saat Anda melihat layar ini, pilih Coba Ubuntu.
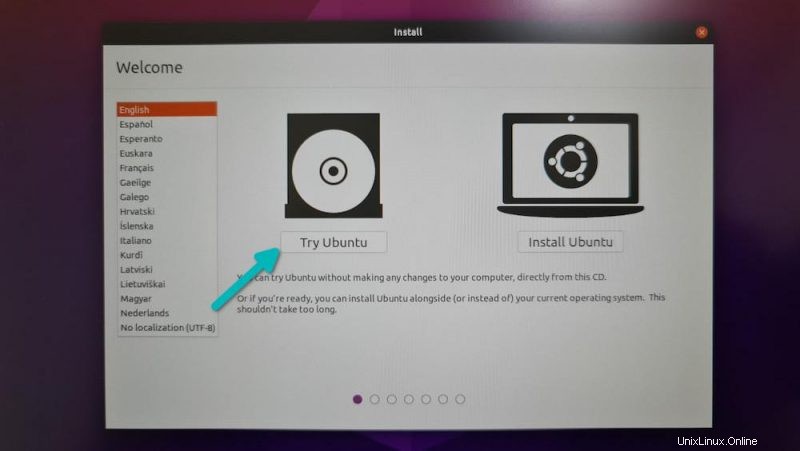
Sekarang Anda berada di sesi langsung, buka aplikasi Disk. Sudah terpasang.
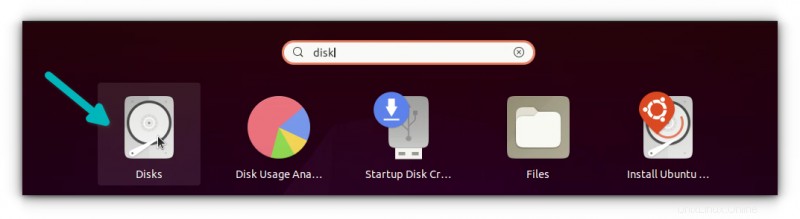
Dalam aplikasi Disk, pilih hard disk/SSD utama komputer Anda dengan hati-hati. Di sinilah Anda menginstal Linux. Seperti yang Anda lihat pada gambar di bawah, saya memiliki partisi ESP (untuk pengaturan boot UEFI) dan satu partisi Linux. Ini adalah partisi yang perlu diubah ukurannya untuk memberikan ruang kosong bagi Windows.
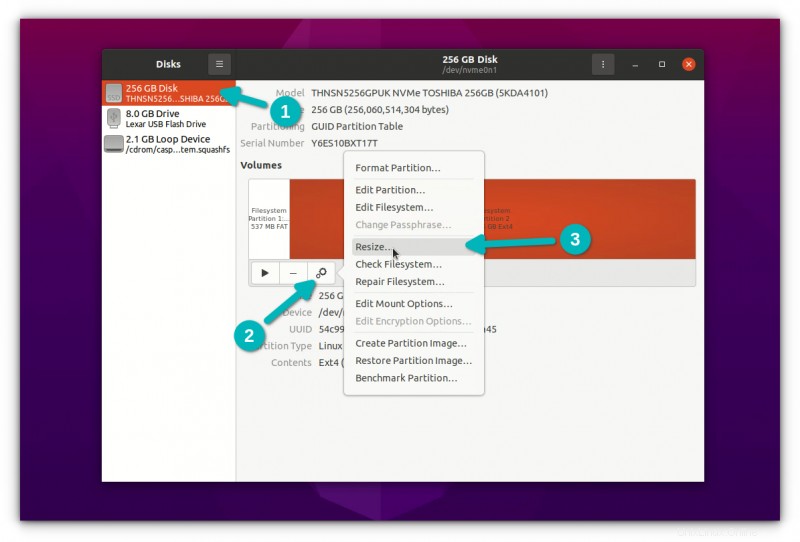
Jika Anda memiliki root, swap, dan pengaturan partisi rumah, Anda harus mengubah ukuran partisi rumah.
Dalam mengubah ukuran, itu akan menunjukkan ukuran minimal. Anda tidak dapat mengecilkan disk di bawah titik ini. Anda akan meninggalkan beberapa ruang ekstra untuk penggunaan Linux, tentu saja.
Perhatikan bahwa "ukuran partisi" adalah untuk partisi Linux. Pada gambar di bawah ini, saya mengurangi partisi Linux menjadi 120 GB dari 256 GB. Ini memberikan ruang kosong 136 GB untuk instalasi Windows.
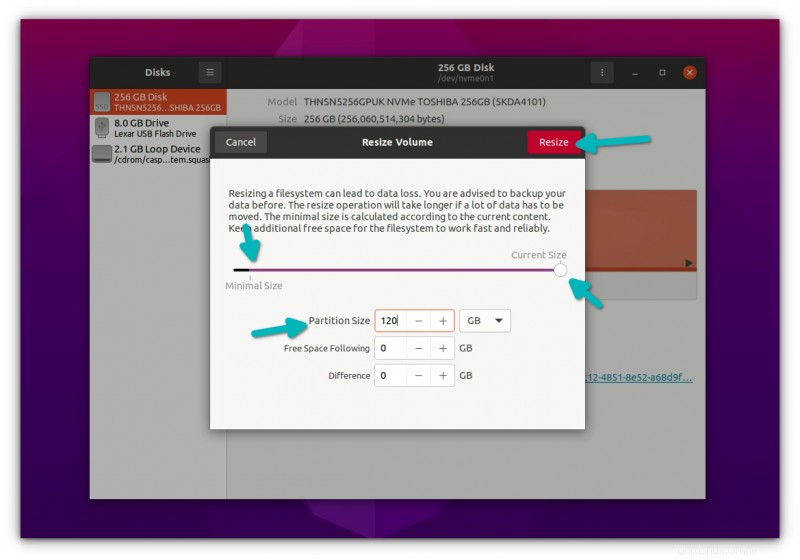
Saat Anda menekan tombol ubah ukuran, diperlukan waktu hingga beberapa menit untuk menyelesaikan proses pengubahan ukuran.
Seperti yang Anda lihat pada gambar di bawah, sekarang saya memiliki tiga partisi di sistem saya. Salah satunya adalah 500 MB partisi ESP (untuk boot UEFI), 120 GB partisi Ext4 untuk Linux dan 136 GB ruang kosong.
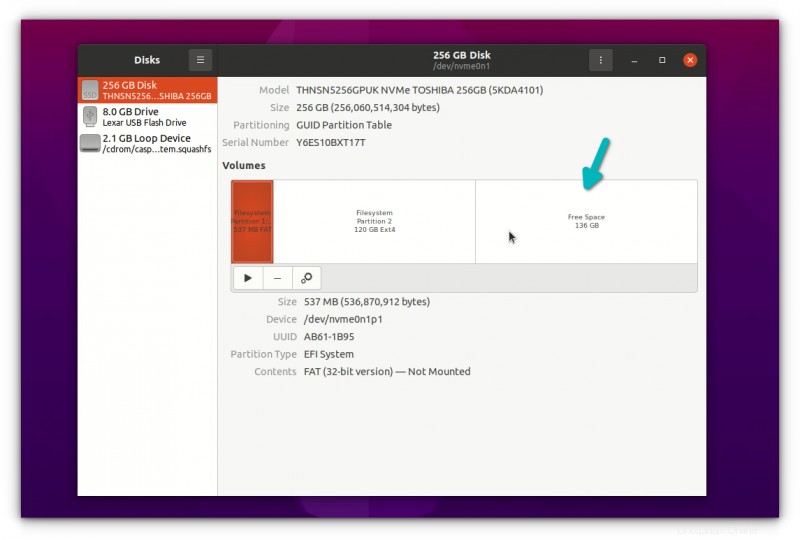
Anda sekarang telah mendedikasikan ruang kosong di mana Anda akan meletakkan Windows. Matikan sistem Anda sekarang.
Langkah 4:Boot dari USB Windows dan mulai menginstal Windows
Colokkan UBS Windows Anda yang dapat di-boot. Sekali lagi, restart sistem Anda, akses pengaturan BIOS dan boot dari USB. Sekarang, Anda tahu bagaimana melakukan ini. Anda sudah melakukan ini di langkah 1 saat memeriksa USB Windows yang dapat di-boot.
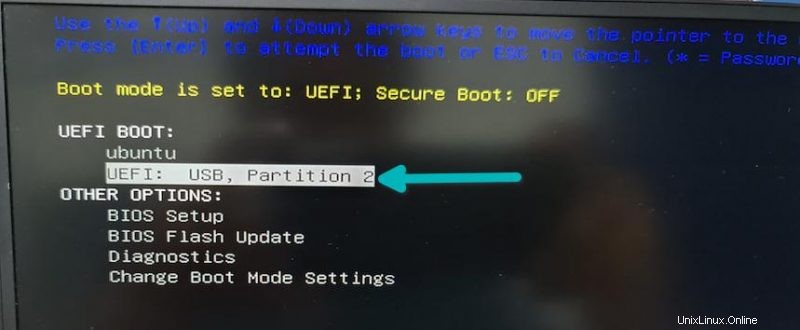
Anda akan melihat layar Ventoy jika Anda membuat USB Windows yang dapat di-boot dengannya. Tekan enter.
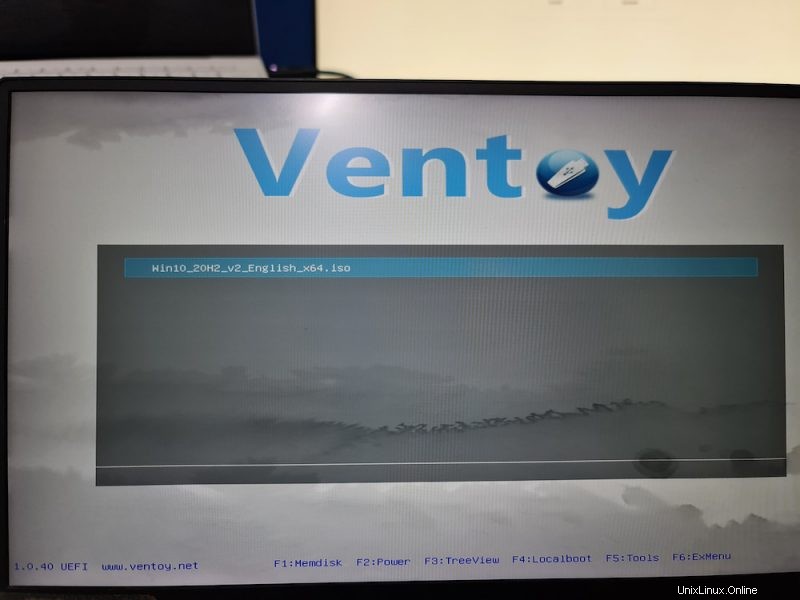
Anda akan melihat logo Windows. Setelah beberapa detik, Anda akan melihat opsi untuk memilih bahasa, waktu, dan keyboard.
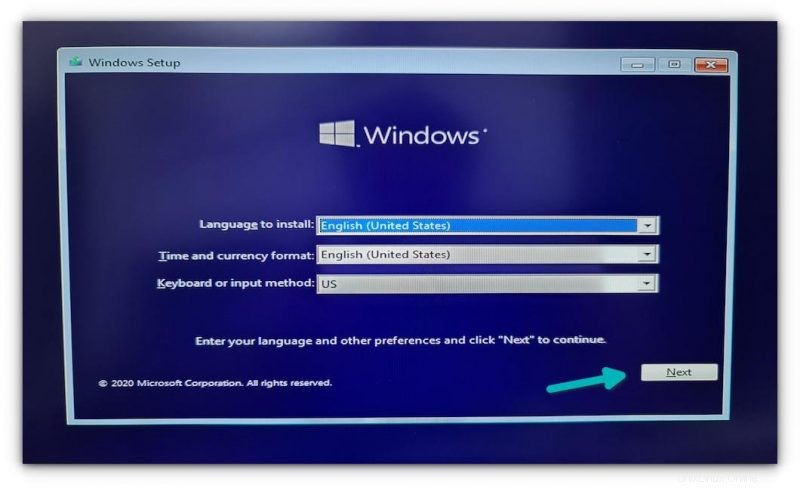
Layar berikutnya akan memberi Anda opsi untuk memulai instalasi. Tekan “Instal Sekarang”.
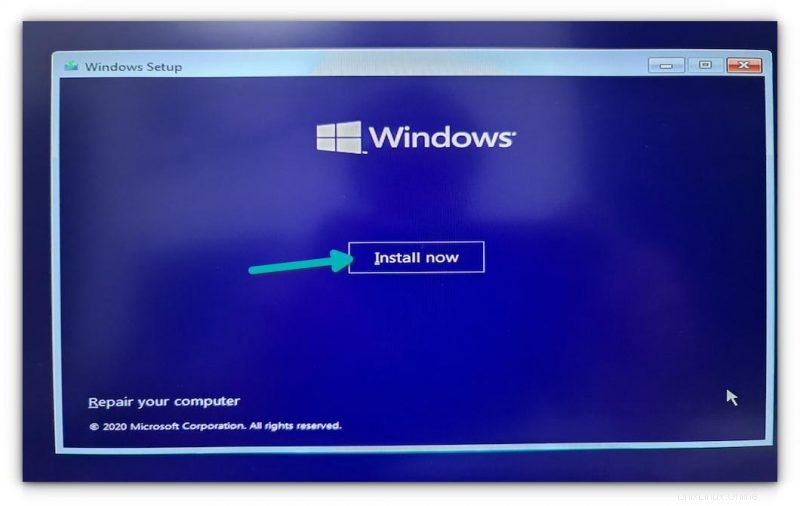
Di beberapa layar berikutnya, ia akan meminta kunci lisensi Windows. Jika Anda tidak memilikinya, lewati saja. Anda dapat mengaktifkan Windows nanti juga. Anda akan diminta untuk memilih versi Windows dan menerima lisensi pengguna akhir.
Di layar berikutnya, pilih opsi Pemasangan khusus.
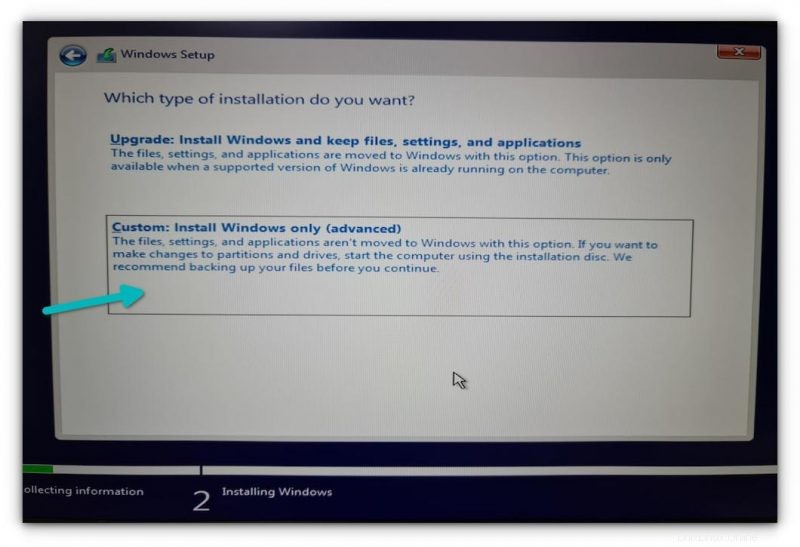
Sekarang Anda akan datang ke layar partisi. Pilih ruang kosong (ruang tidak terisi) yang telah Anda buat di langkah 3 dan tekan tombol Berikutnya.
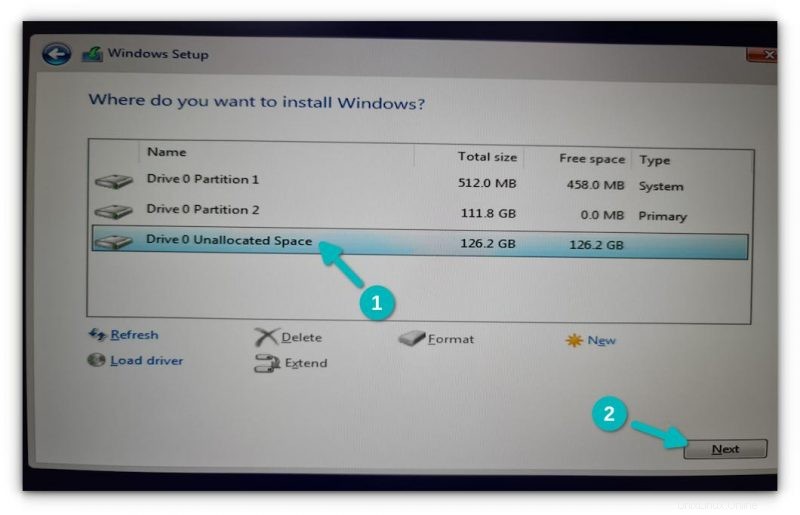
Ini akan memakan waktu beberapa menit untuk menyalin file dan menginstal Windows.
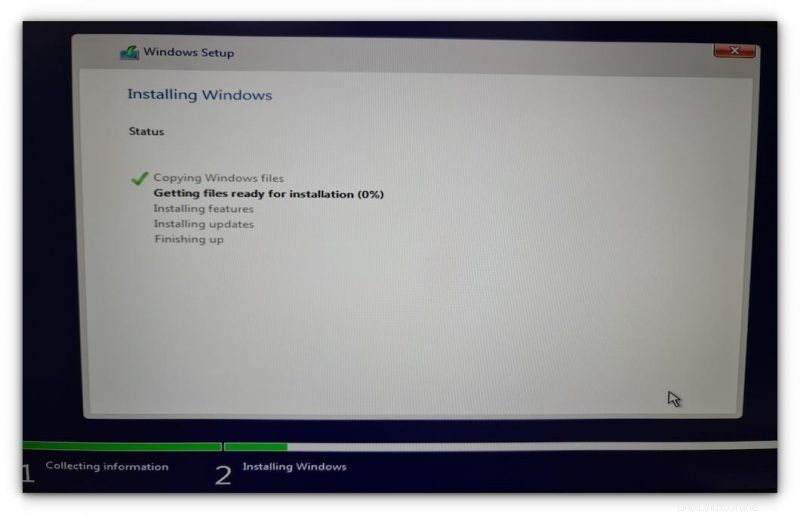
Setelah itu, sistem Anda akan restart secara otomatis dan kali ini akan boot langsung ke Windows.
Instalasi Windows belum selesai sepenuhnya. Pada boot berikutnya, Anda akan diminta untuk mengonfigurasi Windows untuk penggunaan Anda dan ini sangat mengganggu tetapi sangat mudah diikuti.
Saya tidak akan membahas secara rinci bagian ini karena saya tahu Anda dapat menangani bagian konfigurasi, yang sebagian besar menunggu dan menekan tombol berikutnya. Saya membagikan beberapa tangkapan layar hanya untuk referensi.
Setelah Anda berhasil menginstal Windows, kemungkinan besar Anda akan boot ke Windows secara default. Anda perlu mendapatkan kembali layar boot ganda Grub.
Langkah 5:Dapatkan kembali bootloader Grub
Sekali lagi, restart sistem Anda dan ketika dinyalakan, buka pengaturan BIOS. Dari urutan boot atau urutan boot, pindahkan Ubuntu ke atas urutannya. Anda mungkin harus menggunakan tombol panah atau F5 atau F6 dan layar mungkin terlihat berbeda untuk sistem yang berbeda.
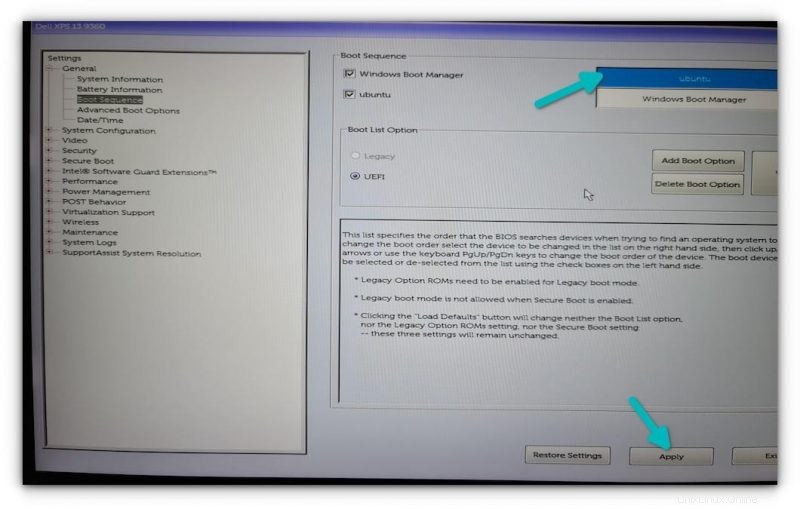
Simpan dan keluar dan kali ini Anda harus boot ke Ubuntu. Pertempuran belum berakhir. Bootloader grub mungkin tidak menyadari keberadaan Windows. Inilah mengapa merupakan ide bagus untuk memperbarui grub di Ubuntu.
Yang harus Anda lakukan adalah membuka terminal dan menggunakan perintah berikut:
sudo update-grubMulai ulang sistem Anda sekali lagi. Anda akan disambut dengan layar boot grub familiar yang memberi Anda opsi untuk memilih antara boot ke Ubuntu dan Windows.
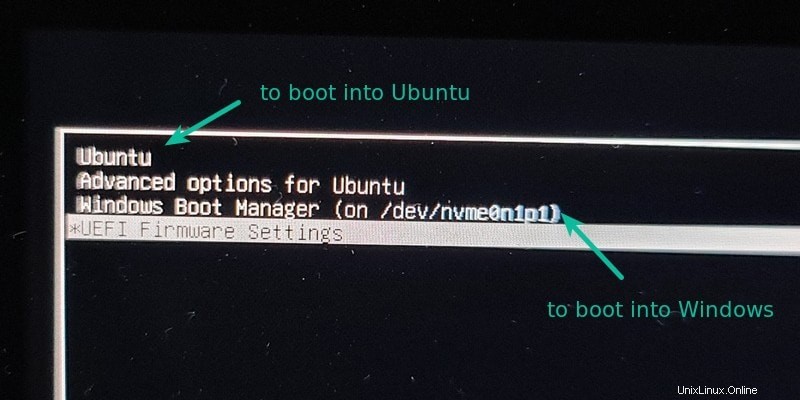
Dan itu membawa kita ke akhir perjalanan panjang ini. Dibutuhkan beberapa waktu dan usaha, tetapi jika Anda ingin menginstal Windows setelah menginstal Ubuntu, ini pasti bisa dilakukan.
Jika Anda masih memiliki pertanyaan, beri tahu saya di bagian komentar dan saya akan mencoba menjawab Anda.