Banyak laptop kelas atas hadir dengan pembaca sidik jari akhir-akhir ini. Windows dan macOS telah mendukung login sidik jari selama beberapa waktu. Di Linux desktop, dukungan untuk login sidik jari lebih merupakan tweak culun tetapi GNOME dan KDE telah mulai mendukungnya melalui pengaturan sistem.
Ini berarti bahwa pada versi distribusi Linux yang lebih baru, Anda dapat dengan mudah menggunakan pembacaan sidik jari. Saya akan mengaktifkan login sidik jari di Ubuntu di sini tetapi Anda dapat menggunakan langkah-langkah pada distribusi lain yang menjalankan GNOME 3.38.
Prasyarat
Ini jelas, tentu saja. Komputer Anda harus memiliki pembaca sidik jari.
Metode ini berfungsi untuk semua distribusi Linux yang menjalankan GNOME versi 3.38 atau lebih tinggi. Jika Anda tidak yakin, Anda dapat memeriksa versi lingkungan desktop yang Anda gunakan.
KDE 5.21 juga memiliki pengelola sidik jari. Tangkapan layar akan terlihat berbeda, tentu saja.
Menambahkan login sidik jari di Ubuntu dan distribusi Linux lainnya
Buka Setelan dan klik Pengguna dari bilah sisi kiri. Anda akan melihat semua akun pengguna di sistem Anda di sini. Anda akan melihat beberapa opsi termasuk Login Sidik Jari .
Klik opsi Login Sidik Jari di sini.
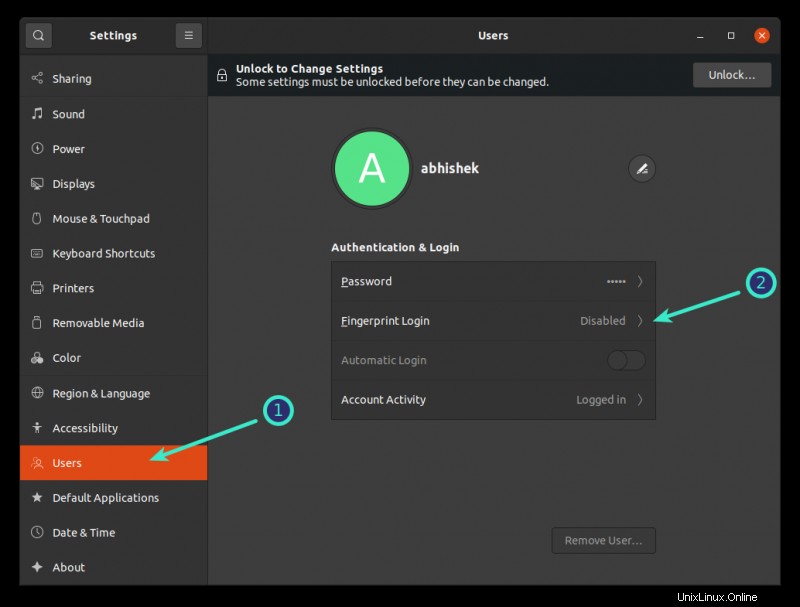
Ini akan segera meminta Anda untuk memindai sidik jari baru. Saat Anda mengklik tanda + untuk menambahkan sidik jari, itu akan menampilkan beberapa opsi yang telah ditentukan sebelumnya sehingga Anda dapat dengan mudah mengidentifikasi jari atau ibu jari yang mana.
Anda tentu saja dapat memindai ibu jari kiri dengan mengklik jari telunjuk kanan meskipun saya tidak melihat alasan yang baik mengapa Anda ingin melakukan itu.
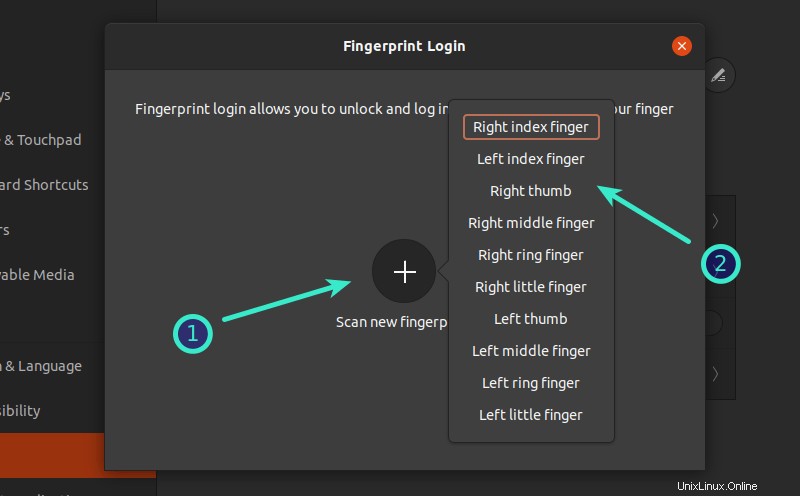
Saat menambahkan sidik jari, putar jari atau ibu jari Anda sesuai petunjuk.
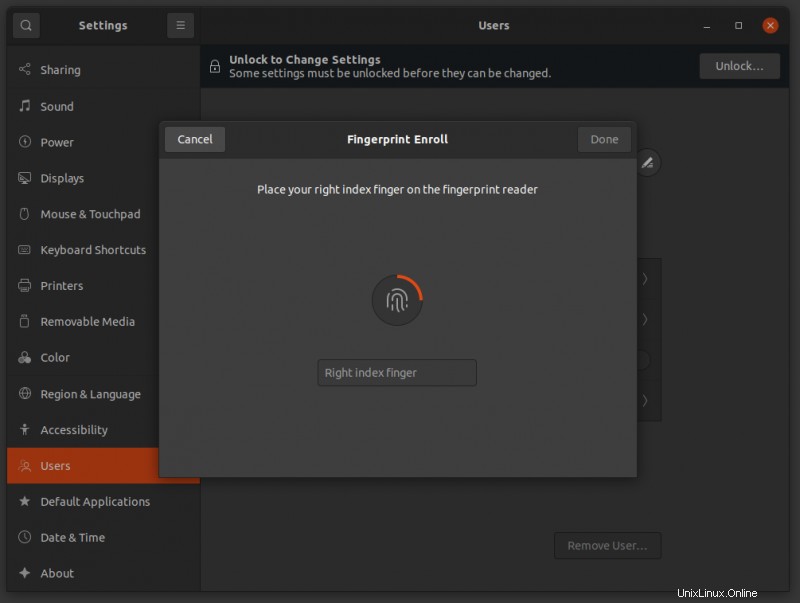
Setelah sistem mendaftarkan seluruh jari, itu akan memberi Anda sinyal hijau bahwa sidik jari telah ditambahkan.
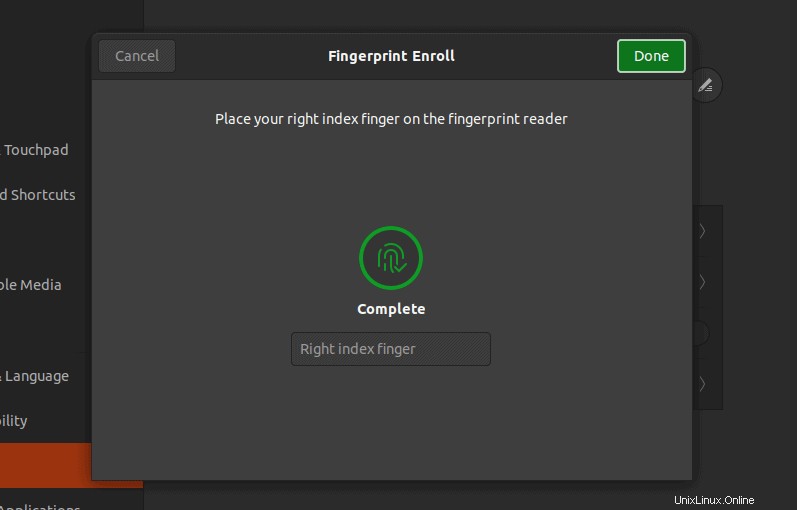
Jika Anda ingin langsung mengujinya, kunci layar dengan menekan pintasan keyboard Super+L di Ubuntu lalu gunakan sidik jari untuk login.
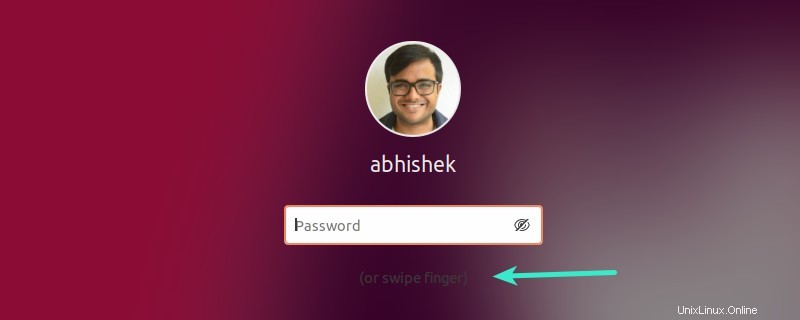
Pengalaman dengan login sidik jari di Ubuntu
Login sidik jari sesuai dengan namanya:login menggunakan sidik jari Anda. Itu dia. Anda tidak dapat menggunakan jari Anda saat meminta autentikasi untuk program yang memerlukan akses sudo. Ini bukan pengganti kata sandi Anda.
Satu hal lagi. Login sidik jari memungkinkan Anda untuk masuk tetapi Anda tidak dapat menggunakan jari Anda ketika sistem Anda meminta kata sandi sudo. Keyring di Ubuntu juga tetap terkunci.
Hal lain yang mengganggu adalah karena layar login GDM GNOME. Saat Anda masuk, Anda harus mengklik akun Anda terlebih dahulu untuk masuk ke layar kata sandi. Di sinilah Anda dapat menggunakan jari Anda. Akan lebih baik untuk tidak repot-repot mengklik ID akun pengguna terlebih dahulu.
Saya juga memperhatikan bahwa pembacaan sidik jari tidak semulus dan secepat di Windows. Namun, itu berhasil.
Jika Anda agak kecewa dengan login sidik jari di Linux, Anda dapat menonaktifkannya. Mari saya tunjukkan langkah-langkahnya di bagian selanjutnya.
Nonaktifkan login sidik jari
Menonaktifkan login sidik jari hampir sama dengan mengaktifkannya sejak awal.
Buka Setelan→Pengguna dan kemudian klik opsi Login Sidik Jari. Ini akan menampilkan layar dengan opsi untuk menambahkan lebih banyak sidik jari atau menghapus yang sudah ada. Anda perlu menghapus sidik jari yang ada.
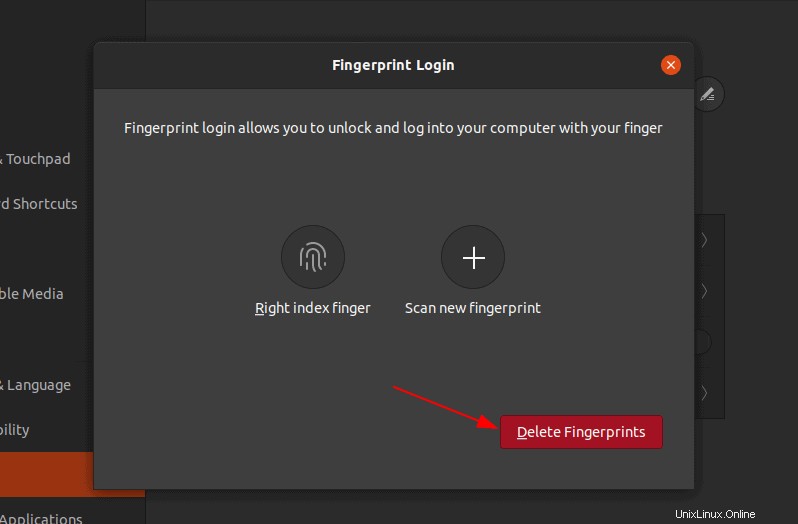
Login sidik jari memang memiliki beberapa manfaat, khususnya bagi orang yang malas seperti saya. Saya tidak perlu mengetikkan kata sandi saya setiap kali saya mengunci layar dan saya senang dengan penggunaan yang terbatas.
Mengaktifkan sudo dengan sidik jari seharusnya tidak sepenuhnya mustahil dengan PAM. Saya ingat bahwa ketika saya mengatur face unlock di Ubuntu, itu dapat digunakan dengan Sudo juga. Mari kita lihat apakah versi mendatang menambahkan fitur ini.
Apakah Anda memiliki laptop dengan pembaca sidik jari? Apakah Anda sering menggunakannya atau hanya salah satu hal yang tidak Anda pedulikan?