Tidak menggunakan aplikasi tertentu lagi? Hapus.
Faktanya, menghapus program adalah salah satu cara termudah untuk mengosongkan ruang disk di Ubuntu dan menjaga sistem Anda tetap bersih.
Dalam tutorial pemula ini, saya akan menunjukkan kepada Anda berbagai cara mencopot pemasangan perangkat lunak dari Ubuntu.
Apakah saya mengatakan berbagai cara? Ya, karena ada berbagai cara untuk menginstal aplikasi di Ubuntu dan karenanya berbagai cara untuk menghapusnya. Anda akan belajar untuk:
- Hapus aplikasi dari Pusat Perangkat Lunak Ubuntu (untuk pengguna desktop)
- Hapus aplikasi menggunakan perintah apt remove
- Hapus aplikasi snap di baris perintah (pengguna menengah hingga mahir)
Mari kita lihat langkah-langkah ini satu per satu.
Metode 1:Hapus aplikasi menggunakan Ubuntu Software Center
Mulai aplikasi Pusat Perangkat Lunak. Anda harus menemukannya di dok di sisi kiri atau mencarinya di menu.
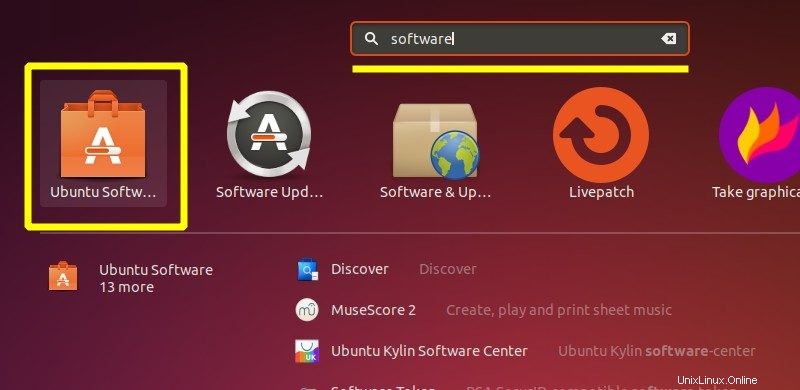
Anda dapat melihat aplikasi yang terinstal di tab Terinstal.
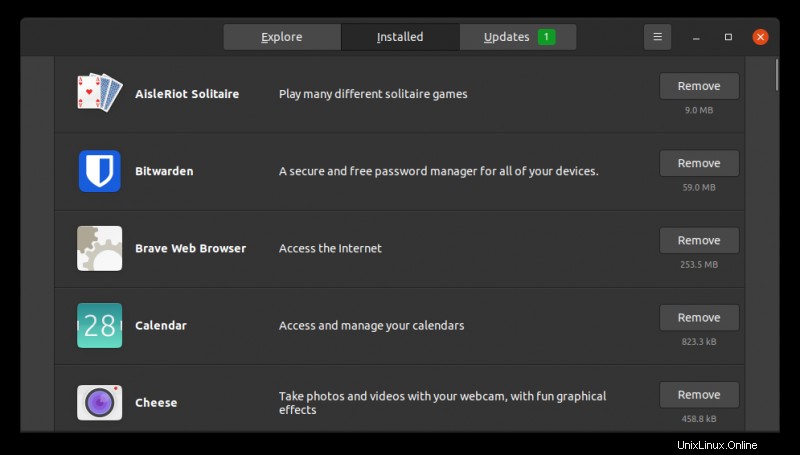
Jika Anda tidak melihat program di sini, coba gunakan fitur pencarian.
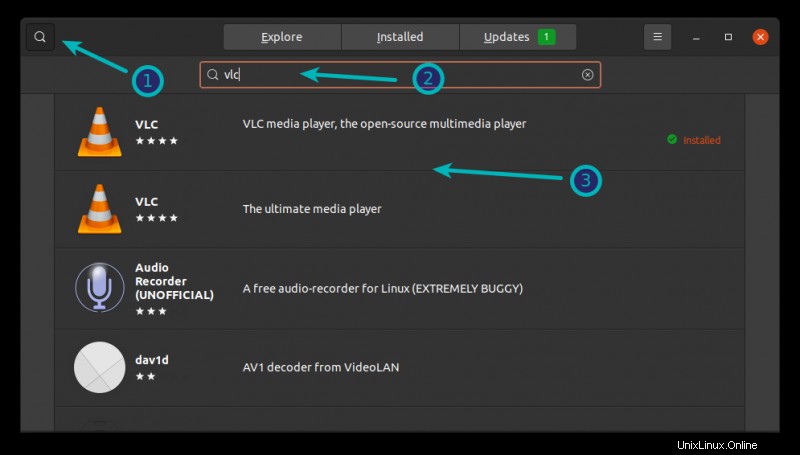
Saat Anda membuka aplikasi yang diinstal, Anda akan melihat opsi untuk menghapusnya. Klik di atasnya.
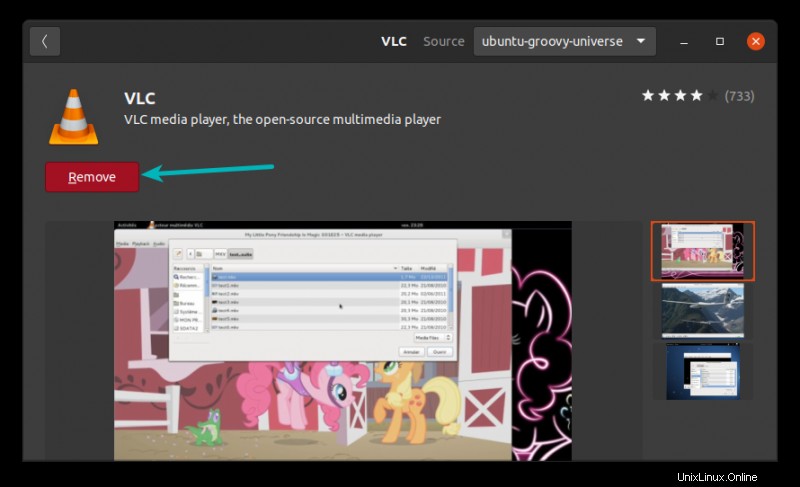
Ini akan meminta kata sandi akun Anda. Masukkan dan aplikasi akan dihapus dalam hitungan detik.
Metode ini bekerja dengan cukup baik kecuali dalam kasus ketika Pusat Perangkat Lunak tidak berfungsi (sering melakukan itu) atau jika programnya adalah pustaka perangkat lunak atau utilitas baris perintah lainnya. Anda selalu dapat menggunakan terminal dalam kasus seperti itu.
Metode 2:Hapus program dari Ubuntu menggunakan baris perintah
Anda tahu bahwa Anda dapat menggunakan apt-get install atau apt install untuk menginstal aplikasi. Untuk uninstall, Anda tidak menggunakan perintah apt-get uninstall tapi apt-get remove atau apt remove .
Yang perlu Anda lakukan adalah menggunakan perintah dengan cara berikut:
sudo apt remove program_nameAnda akan diminta untuk memasukkan kata sandi akun Anda. Saat Anda memasukkannya, tidak ada yang terlihat di layar. Itu normal. Cukup ketik secara membabi buta dan tekan enter.
Program tidak akan langsung dihapus. Anda perlu mengkonfirmasinya. Ketika meminta konformasi Anda, tekan tombol enter atau tombol Y:
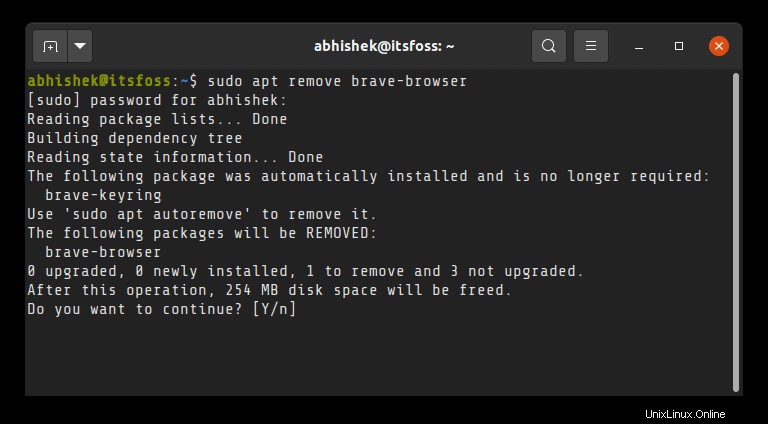
Ingatlah bahwa Anda harus menggunakan nama paket yang tepat dalam perintah apt remove jika tidak maka akan muncul 'tidak dapat menemukan kesalahan paket'.
Jangan khawatir jika Anda tidak ingat persis nama programnya. Anda dapat memanfaatkan penyelesaian tab yang sangat berguna. Ini adalah salah satu tip baris perintah Linux paling berguna yang harus Anda ketahui.
Yang dapat Anda lakukan adalah mengetikkan beberapa huruf pertama dari program yang ingin Anda hapus. Dan kemudian tekan tombol tab. Ini akan menampilkan semua paket terinstal yang cocok dengan huruf-huruf tersebut di awal namanya.
Ketika Anda melihat paket yang diinginkan, Anda dapat mengetikkan nama lengkapnya dan menghapusnya.
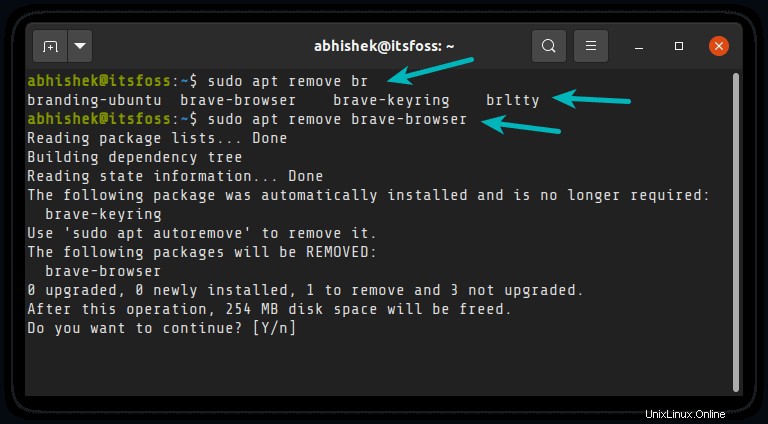
Bagaimana jika Anda tidak tahu persis nama paket atau bahkan huruf awalnya? Nah, Anda dapat membuat daftar semua paket yang terinstal di Ubuntu dan grep dengan memori apa pun yang Anda gunakan.
Misalnya, perintah di bawah ini akan menampilkan semua paket terinstal yang memiliki string 'my' di namanya di mana saja, bukan hanya awalnya.
apt list --installed | grep -i my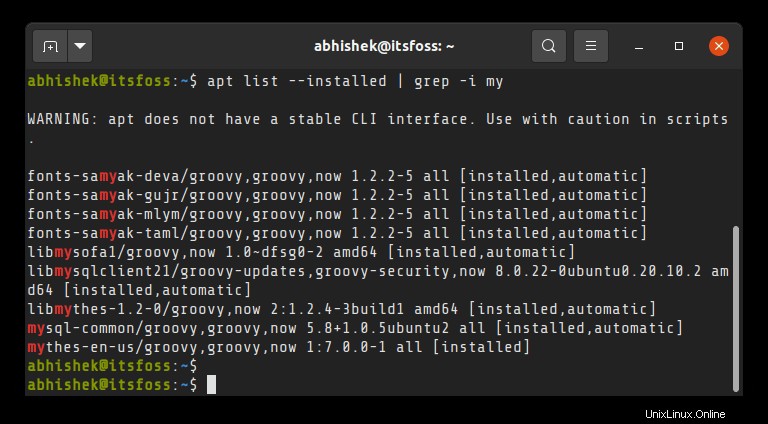
Itu keren, bukan? Berhati-hatilah dengan nama paket saat menggunakan perintah hapus di Ubuntu.
Kiat:Menggunakan apt purge untuk menghapus paket (pengguna tingkat lanjut)
Saat Anda menghapus sebuah paket di Ubuntu, paket data tersebut akan dihapus, tetapi mungkin meninggalkan file konfigurasi pengguna yang kecil dan dimodifikasi. Ini disengaja karena jika Anda menginstal program yang sama lagi, itu akan menggunakan file konfigurasi tersebut.
Jika Anda ingin menghapusnya sepenuhnya, Anda dapat menggunakan perintah apt purge. Anda dapat menggunakannya sebagai ganti perintah apt remove atau setelah menjalankan perintah apt remove.
sudo apt purge program_nameIngatlah bahwa perintah pembersihan tidak akan menghapus data atau file konfigurasi apa pun yang disimpan di direktori beranda pengguna.
Metode 3:Copot pemasangan aplikasi Snap di Ubuntu
Metode sebelumnya bekerja dengan paket DEB yang Anda instal menggunakan perintah apt, pusat perangkat lunak atau langsung dari file deb.
Ubuntu juga memiliki sistem pengemasan baru yang disebut Snap. Sebagian besar perangkat lunak yang Anda temukan di Pusat Perangkat Lunak Ubuntu ada dalam format paket Snap ini.
Anda dapat menghapus aplikasi ini dari Pusat Perangkat Lunak Ubuntu dengan mudah tetapi jika Anda ingin menggunakan baris perintah, inilah yang harus Anda lakukan.
Daftar semua aplikasi snap yang diinstal untuk mendapatkan nama paket.
snap list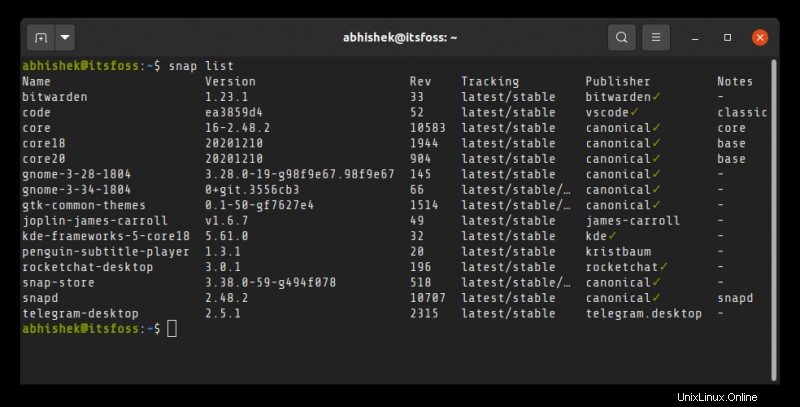
Sekarang gunakan nama paket untuk menghapus aplikasi dari Ubuntu. Anda tidak akan dimintai konfirmasi sebelum penghapusan.
sudo snap remove package_nameTips Bonus:Bersihkan sistem Anda dengan satu perintah ajaib
Baiklah! Anda belajar untuk menghapus aplikasi. Sekarang izinkan saya memberi tahu Anda tentang perintah sederhana yang membersihkan sisa jejak paket seperti dependensi yang tidak lagi digunakan, header kernel Linux lama yang tidak akan digunakan lagi.
Di terminal, jalankan saja perintah ini:
sudo apt autoremoveIni adalah perintah yang aman, dan akan dengan mudah mengosongkan beberapa ratus MB ruang disk.
Kesimpulan
Anda mempelajari tiga cara menghapus aplikasi dari Ubuntu Linux. Saya membahas metode GUI dan baris perintah sehingga Anda mengetahui semua opsi.
Saya harap Anda menemukan tutorial sederhana ini bermanfaat sebagai pemula Ubuntu. Pertanyaan dan saran selalu diterima.