Tutorial ini menunjukkan langkah-langkah yang tepat untuk menginstal lingkungan desktop Deepin di Ubuntu. Langkah-langkah penghapusan juga disebutkan.
Deepin tidak diragukan lagi adalah distribusi Linux yang indah. Deepin versi 20 yang baru saja dirilis membuatnya semakin cantik.
Sekarang, Deepin Linux didasarkan pada Debian dan mirror repositori default terlalu lambat. Jika Anda lebih suka tetap menggunakan Ubuntu, Anda memiliki varian Deepin dari Ubuntu dalam bentuk distribusi Linux UbuntuDDE. Ini bukan salah satu rasa resmi Ubuntu.
Menginstal ulang distribusi baru sedikit mengganggu karena Anda akan kehilangan data dan Anda harus menginstal ulang aplikasi pada UbuntuDDE yang baru diinstal.
Opsi yang lebih sederhana adalah menginstal lingkungan desktop Deepin di sistem Ubuntu Anda yang ada. Lagi pula, Anda dapat dengan mudah menginstal lebih dari satu lingkungan desktop dalam satu sistem.
Jangan khawatir, ini mudah dilakukan dan Anda juga dapat mengembalikan perubahan jika Anda tidak menyukainya. Mari saya tunjukkan cara melakukannya.
Menginstal Deepin Desktop di Ubuntu 20.04
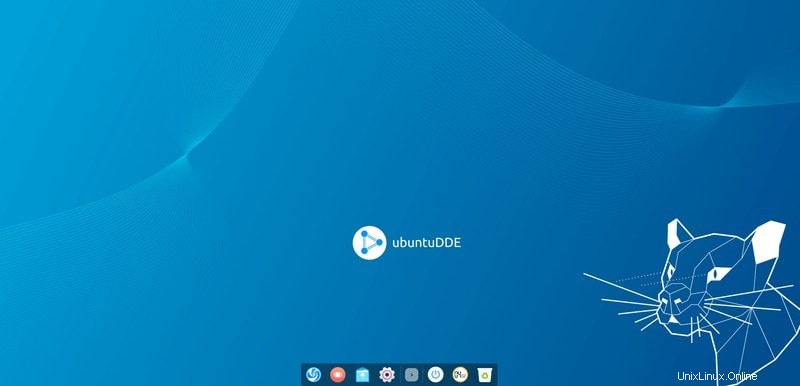
Tim UbuntuDDE telah membuat PPA untuk distribusi mereka dan Anda dapat menggunakan PPA yang sama untuk menginstal desktop Deepin di Ubuntu 20.04. Perlu diingat bahwa PPA ini hanya tersedia untuk Ubuntu 20.04. Silakan baca tentang menggunakan PPA di Ubuntu.
Tidak ada Deepin versi 20
Desktop Deepin yang akan Anda instal menggunakan PPA di sini BUKAN desktop Deepin versi 20 yang baru. Mungkin akan ada setelah rilis Ubuntu 20.10 tapi kami tidak bisa menjanjikan apa-apa.
Berikut adalah langkah-langkah yang perlu Anda ikuti:
Langkah 1 :Anda harus terlebih dahulu menambahkan PPA resmi oleh tim Remix DDE Ubuntu dengan mengetik ini di terminal:
sudo add-apt-repository ppa:ubuntudde-dev/stableLangkah 2 :Setelah Anda menambahkan repositori, lanjutkan dengan menginstal desktop Deepin.
sudo apt install ubuntudde-dde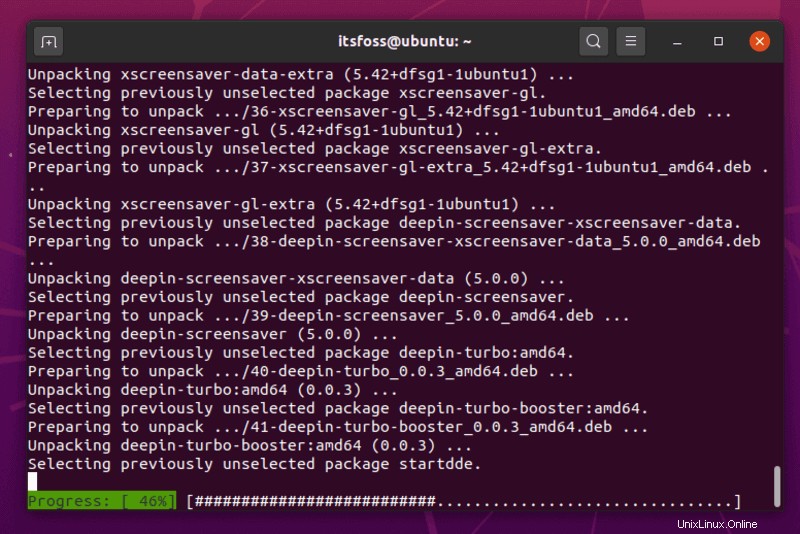
Sekarang, penginstalan akan dimulai dan setelah beberapa saat, Anda akan diminta untuk memilih pengelola tampilan.
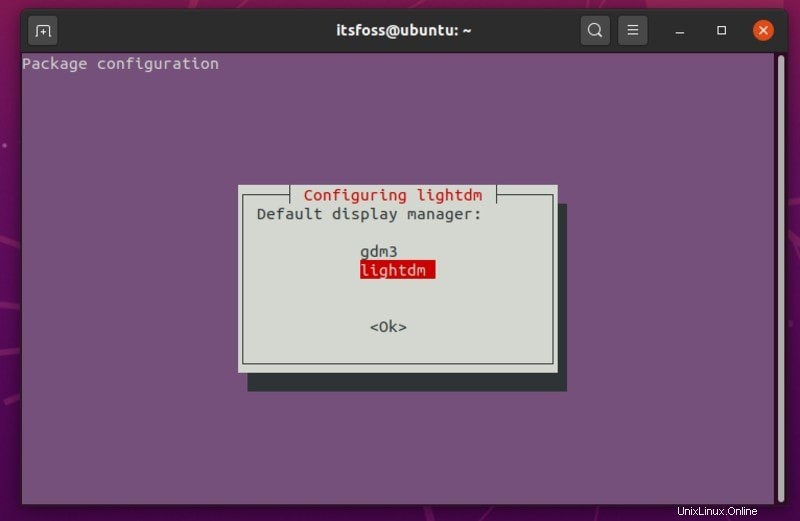
Anda harus memilih “lightdm ” jika Anda ingin layar kunci bertema desktop Deepin. Jika tidak, Anda dapat menyetelnya sebagai “gdm3 “.
Jika Anda tidak melihat opsi ini, Anda bisa mendapatkannya dengan mengetikkan perintah berikut, lalu pilih pengelola tampilan yang Anda inginkan:
sudo dpkg-reconfigure lightdmLangkah 3: Setelah selesai, Anda harus logout dan login kembali dengan memilih tombol “Deepin ” atau cukup reboot sistem.
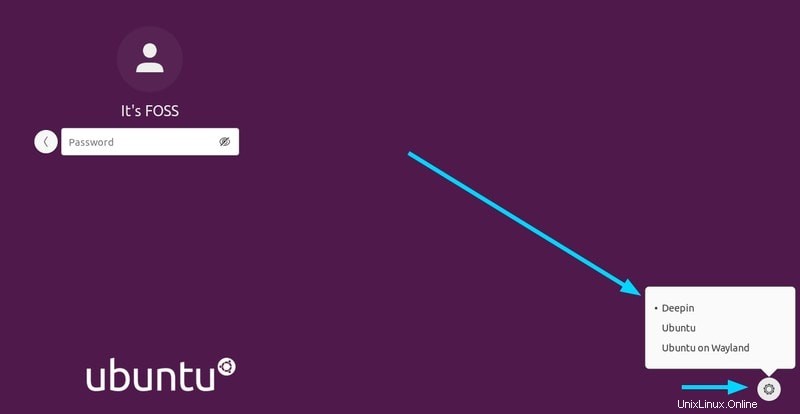
Dan, itu dia. Nikmati pengalaman Deepin di sistem Ubuntu 20.04 LTS Anda dalam waktu singkat!
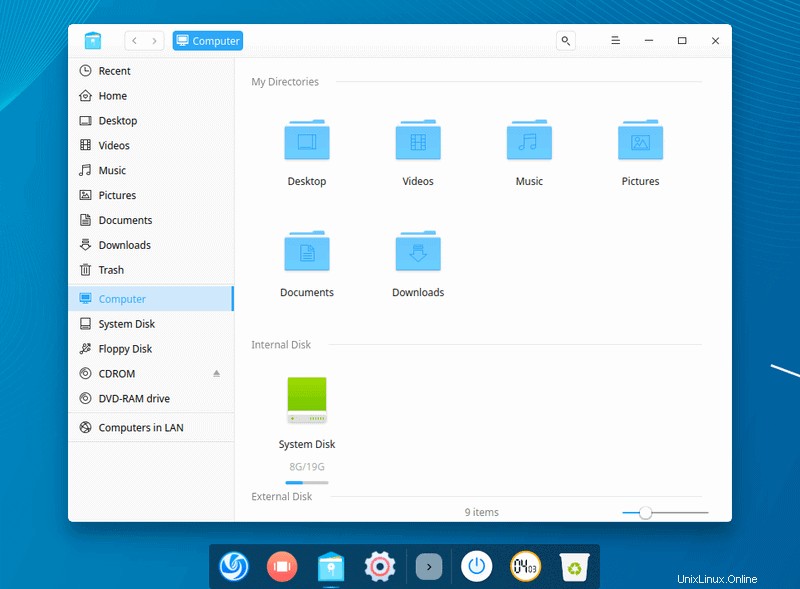
Menghapus desktop Deepin dari Ubuntu 20.04
Jika Anda tidak menyukai pengalaman tersebut atau karena alasan tertentu, Anda dapat menghapusnya dengan mengikuti langkah-langkah di bawah ini.
Langkah 1: Jika Anda telah menetapkan "lightdm" sebagai pengelola tampilan, Anda perlu mengubah pengelola tampilan ke GDM sebelum mencopot pemasangan Deepin. Untuk melakukannya, ketikkan perintah berikut:
sudo dpkg-reconfigure lightdm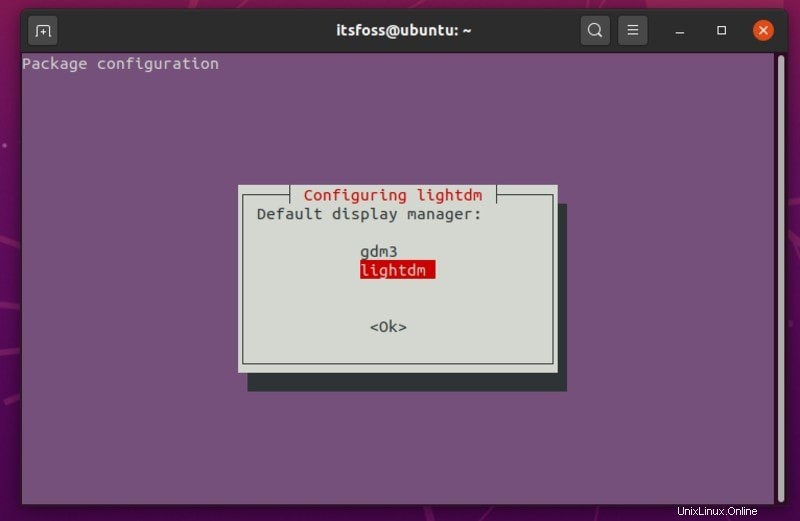
Dan, pilih gdm3 untuk melanjutkan.
Setelah selesai, Anda cukup memasukkan perintah berikut untuk menghapus Deepin sepenuhnya:
sudo apt remove startdde ubuntudde-ddeUntuk juga menghapus dependensi terkait dan paket sisa lainnya, Anda dapat mengetikkan:
sudo apt autoremoveAnda bisa reboot untuk kembali ke desktop Ubuntu asli Anda. Jika ikon menjadi tidak responsif, Anda cukup membuka terminal (CTRL + ALT + T ) dan ketik:
rebootJika Anda bertanya-tanya, seperti beberapa pembaca kami di bagian komentar di bawah - ya, Anda dapat menggunakan langkah yang sama di Linux Mint 20 untuk menginstal dan menghapus Deepin Desktop. Namun, Anda tidak perlu mengkonfigurasi ulang pengelola tampilan. Saya mengujinya sebentar menggunakan Linux Mint 20 Cinnamon.
Linux Mint 20 sudah menggunakan LightDM tetapi untuk beberapa alasan layar masuk Deepin Desktop tidak berfungsi dengannya. Anda akan mendapatkan lingkungan Deepin Desktop setelah Anda masuk, tetapi layar kunci tetap sama seperti biasanya di Mint 20.
Menutup
Adalah baik untuk memiliki pilihan lingkungan desktop yang berbeda. Jika Anda benar-benar menyukai antarmuka desktop Deepin, ini bisa menjadi cara untuk merasakan Deepin di Ubuntu.
Jika Anda memiliki pertanyaan atau jika Anda menghadapi masalah, beri tahu saya di komentar.