Pengantar
Thunderbird adalah klien Email gratis yang dapat dijalankan di Windows, hampir semua distribusi Linux, dan sistem operasi lainnya. Fungsi utamanya adalah untuk mengirim, menerima dan mengelola semua isi Email dari akun Anda masing-masing
Metode Instalasi
- Memasang badai petir melalui terminal
- Menginstal badai petir melalui GUI (situs web)
- Menginstal badai petir melalui pusat perangkat lunak Ubuntu
Menginstal badai petir melalui terminal
Untuk instalasi melalui terminal Ubuntu, buka menu utama dan buka. Langkah utama adalah menambahkan repositori Ubuntu. Ini diselesaikan dengan menggunakan perintah berikut yang terdaftar.
$ Sudo add-apt-repository ppa:Ubuntu-mozilla-daily/ppa
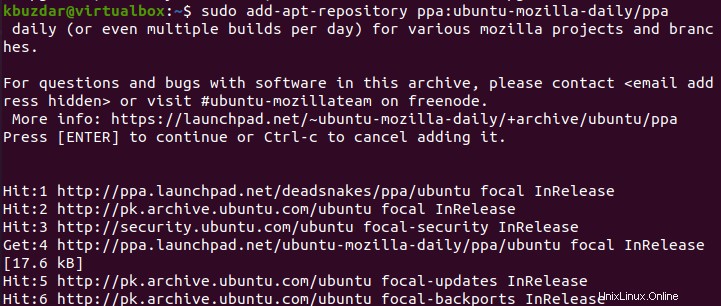
Setelah repositori ditambahkan, sekarang saatnya untuk memperbarui semua paket untuk memastikan keberadaan repositori baru yang ditambahkan ke Ubuntu. Upgrade dilakukan dengan perintah berikut
$ Sudo apt update
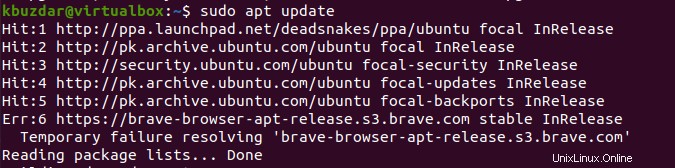
Langkah ketiga dan terakhir adalah menginstal email klien thunderbird ke sistem Anda.
$ Sudo apt install thunderbird
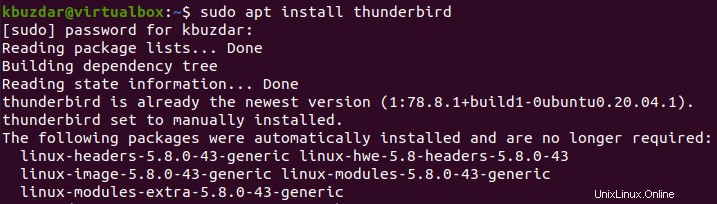
Sekarang kami dapat memeriksa versi perangkat lunak yang diinstal pada sistem Anda.
$ Thunderbird -version

Output menunjukkan versi thunderbird adalah 78.8.1.
Setelah berhasil menginstal perangkat lunak, kami mengonfigurasinya di sistem kami. Tetapi konfigurasi ini akan dilakukan di akhir tutorial ini.
Menginstal badai petir melalui GUI (situs web)
Metode instalasi selanjutnya adalah melalui situs web, yang juga dikenal sebagai metode antarmuka pengguna grafis (GUI). Dalam metode ini, buka situs web resmi dengan membuka browser apa pun di sistem Anda yang secara default Firefox. Situs web resminya adalah https://www.thunderbird.net/en-US/.
Setelah mengunjungi situs web, navigasikan ke tombol unduh di beranda situs web resmi Thunderbird.
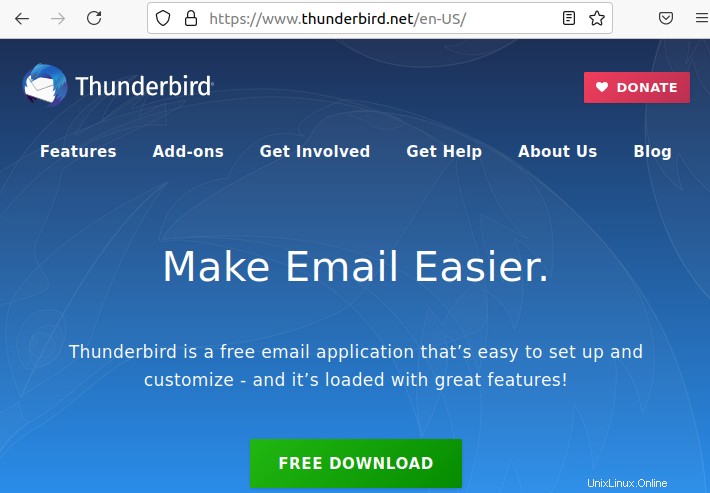
Setelah memilih tombol unduh, Anda akan melihat kotak dialog pop-up. Kotak ini memiliki dua opsi untuk membuka file yang relevan atau menyimpannya. Pilih opsi simpan file sehingga file dapat diunduh ke sistem Anda. File ini dalam format tar.bz2.
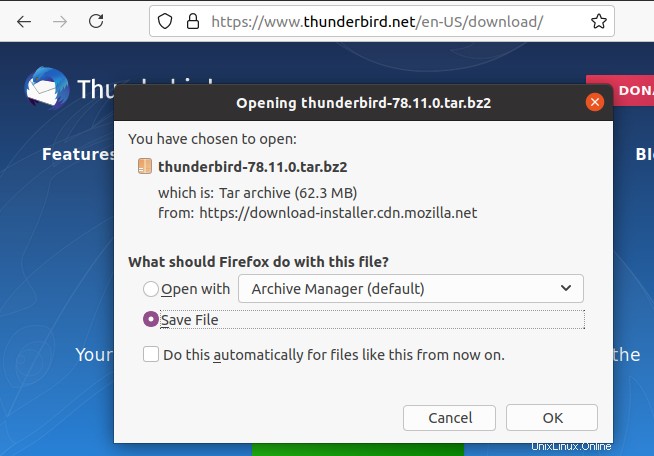
Anda dapat melihat kemajuan instalasi di sektor unduhan browser. Setelah file setup diunduh. Prasyarat Anda adalah mengekstrak folder. Ketika Anda akan membuka folder yang diekstrak, Anda akan menemukan file executable dari thunderbird. Sekarang jalankan. Setelah eksekusi, perangkat lunak akan berhasil diinstal.
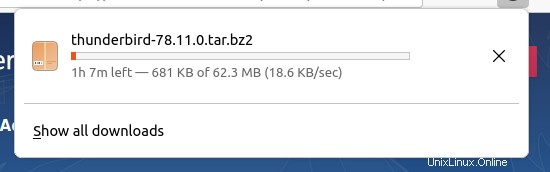
Menginstal badai petir melalui pusat perangkat lunak Ubuntu
Sekarang bergerak menuju metode instalasi terakhir. Buka menu aplikasi Ubuntu, Pilih pusat perangkat lunak Ubuntu dan buka.
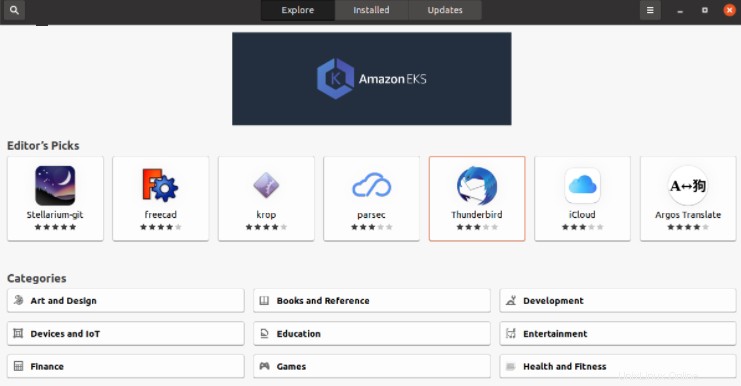
Setelah membuka, buka ikon pencarian di sudut kiri pusat perangkat lunak. Dan sekarang tulis Thunderbird untuk mencarinya. Dari opsi relatif yang berbeda, pilih aplikasi Thunderbird.
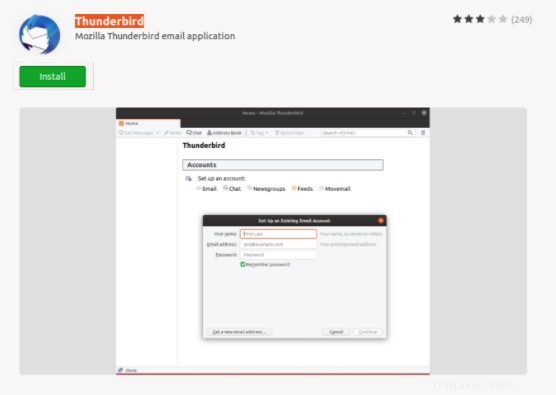
Setelah membukanya, pilih tombol instal untuk mulai menginstalnya.
Luncurkan Email klien Thunderbird
Oke, sekarang melihat semua kemungkinan metode pengunduhan dan pemasangan, saatnya untuk mengonfigurasinya. Buka software baik melalui terminal

Atau dari menu
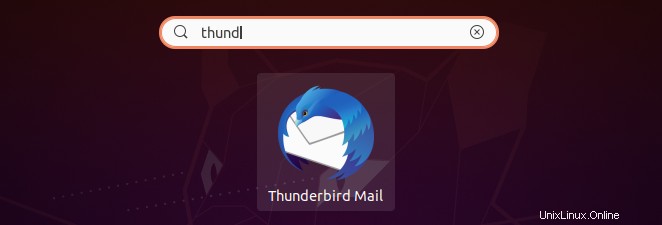
Sekarang buka surat Thunderbird untuk meluncurkannya. Ikuti langkah-langkah yang diberikan di bawah ini untuk meluncurkan perangkat lunak masing-masing.
Saat Anda membuka perangkat lunak, kotak dialog akan muncul. Ini akan meminta nama, alamat email, dan kata sandi Anda. Anda perlu mengetikkan alamat email dan kata sandi akun yang Anda gunakan saat ini. Karena itu akan mengambil semua detail dari akun itu.
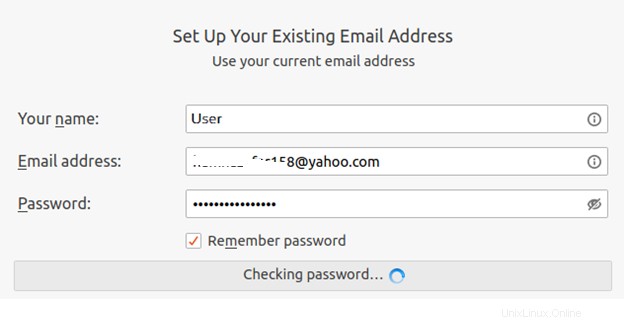
Setelah kotak dialog itu Anda ok, sistem akan diarahkan ke halaman akun email. Yaitu. jika Anda memiliki akun Google. Anda akan dialihkan ke halaman tersebut. Di sini kita memiliki akun yahoo. Jadi sistem akan membawa kita ke halaman login utama yahoo untuk melangkah lebih jauh.
Setelah memberikan id, tekan tombol berikutnya untuk konfigurasi lebih lanjut, sistem akan memperoleh kata sandi dari Anda. Setelah menyediakan, buka halaman berikutnya dan setujui kotak dialog izin untuk mengizinkan mengakses email Anda ke thunderbird.
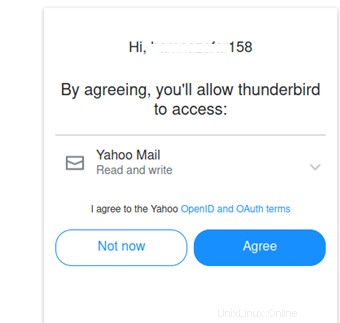
Sekarang badai sedang dibuka, di sini Anda dapat melihat opsi yang berbeda. Padahal email Anda dibuka di software ini. Perangkat lunak ini menyediakan Anda untuk melihat kotak masuk, menulis email baru, dan melihat draf pesan. Ini juga memiliki fitur senyap seperti kalender, buku alamat, feed, dll. yang ditampilkan di halaman Email.
Ok, sekarang pindah ke opsi kotak masuk, di bagian paling kiri dari perangkat lunak. Anda akan melihat semua pesan yang dimuat dalam perangkat lunak seperti yang ditampilkan secara manual di situs web saat Anda masuk ke akun email Anda.
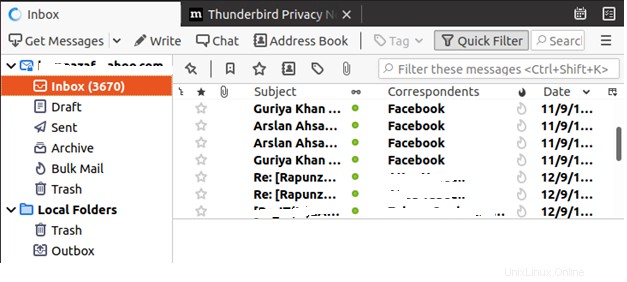
Copot pemasangan Thunderbird
Untuk menghapus instalasi perangkat lunak ini gunakan perintah berikut:
$ Sudo apt remove Thunderbird
Kesimpulan
Pada artikel ini, kita telah membahas tiga metodologi berbeda untuk menginstal Thunderbird di Ubuntu. Semua prosedur ini cukup mudah dan dapat diterapkan dengan mudah.