Hari ini registri gambar Harbour banyak digunakan untuk menyimpan gambar kontainer. Ini memiliki API yang dapat diperluas dan UI web mendukung penandatanganan dan validasi konten untuk gambar. Gambar pelabuhan dapat direplikasi di beberapa contoh pelabuhan.
Artikel ini akan menjelaskan cara menginstal harbour di versi stabil Ubuntu 20.04.
Prasyarat
- Domain dipetakan ke A record untuk mendapatkan sertifikat letsencrypt. ( Jika Anda memiliki sertifikat sendiri tidak perlu ini)
- Koneksi internet ke server.
- Versi terbaru dari docker dan docker-compose telah diinstal.
Konfigurasi
Pertama-tama perbarui repositori paket Anda,
$ sudo apt update
Harbour dapat diakses di lingkungan yang aman menggunakan enkripsi TLS. Untuk ini, kita akan membuat sertifikat letsencrypt. Anda perlu menginstal paket certbot untuk mendapatkan sertifikat.
( Jika Anda akan menggunakan sertifikat Anda sendiri, maka kecualikan langkah tersebut )
$ sudo apt install certbot -y
Sekarang buat sertifikat, gunakan nama domain dan email Anda.
( Jika Anda akan menggunakan sertifikat Anda sendiri, maka kecualikan langkah tersebut )
$ sudo certbot certonly --standalone -d "harbor.yourdomain.com" --preferred-challenges http --agree-tos -n -m "[email protected]" --keep-until-expiring
Secara default, sertifikat dibuat di /etc/letsencrypt/live/harbor.yourdoain.com/
Mari kita mulai mengunduh paket harbour. Salin skrip berikut dan tempel di terminal Anda. Ini akan mendownload versi terbaru dari harbour.
$ curl -s https://api.github.com/repos/goharbor/harbor/releases/latest | grep browser_download_url | cut -d '"' -f 4 | grep '\.tgz$' | wget -i -
Ekstrak konten menggunakan perintah berikut.
$ tar zxvf harbor-offline-installer-v*.tgz
Anda akan mendapatkan direktori harbour, ubah ke direktori tersebut.
$ cd harbor
Anda dapat melihat file skrip instalasi dan konfigurasi lainnya. Contoh konfigurasi diberikan dalam file temp. Cukup salin ke file harbour.yml.
$ cp harbor.yml.tmpl harbor.yml
Buka file harbour.yml dan buat perubahan yang diperlukan seperti menyimpan nama host Anda, port http dan https, jalur sertifikat, dan kata sandi dasbor admin. Jika Anda memiliki sertifikat sendiri, pastikan sertifikat tersebut berada di jalur yang Anda tentukan.
$ vim harbor.yml
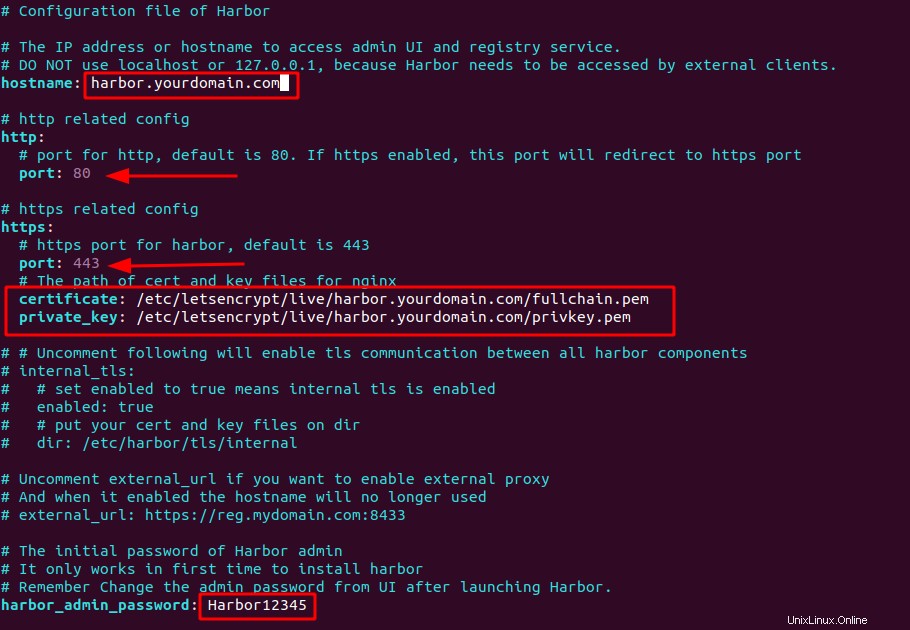
Juga dalam file yang sama Anda dapat mengonfigurasi kata sandi basis data, jumlah maksimum koneksi dan volume untuk menyimpan gambar Anda. Simpan file akhirnya.
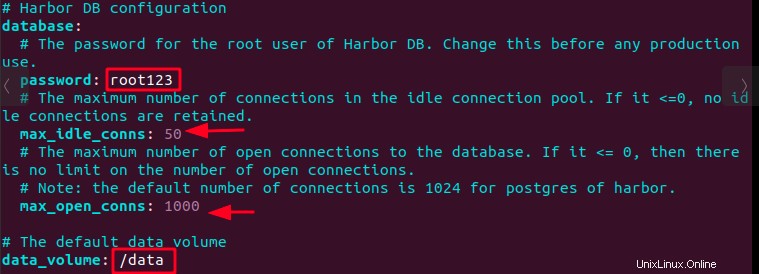
Sekarang, jalankan skrip instalasi seperti yang ditunjukkan di bawah ini. Notaris dan chartmuseu bersifat opsional.
Notaris membantu menandatangani gambar secara digital menggunakan kunci yang memverifikasi konten dan mempublikasikannya dengan aman. Chartmuseum menyediakan repositori bagan helm.
$ sudo ./install.sh --with-notary --with-chartmuseum
Setelah instalasi selesai. Konfirmasikan dengan mencantumkan port di bawah ini.
$ sudo ss -tulpan | grep -i list
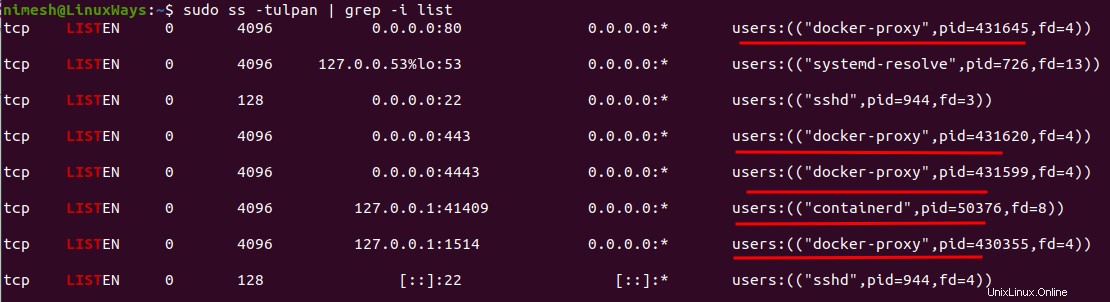
Juga verifikasi bahwa ada beberapa konten dalam volume data Anda. Dan lihat direktori log.
$ ls /data
$ ls /var/log/harbor/

Akses web pelabuhan
Sekarang Anda dapat mengakses web pelabuhan. Ketik https://harbor.domainanda.com
Untuk mengakses harbour web, gunakan kredensial yang Anda tentukan dalam konfigurasi harbour.yml di atas.
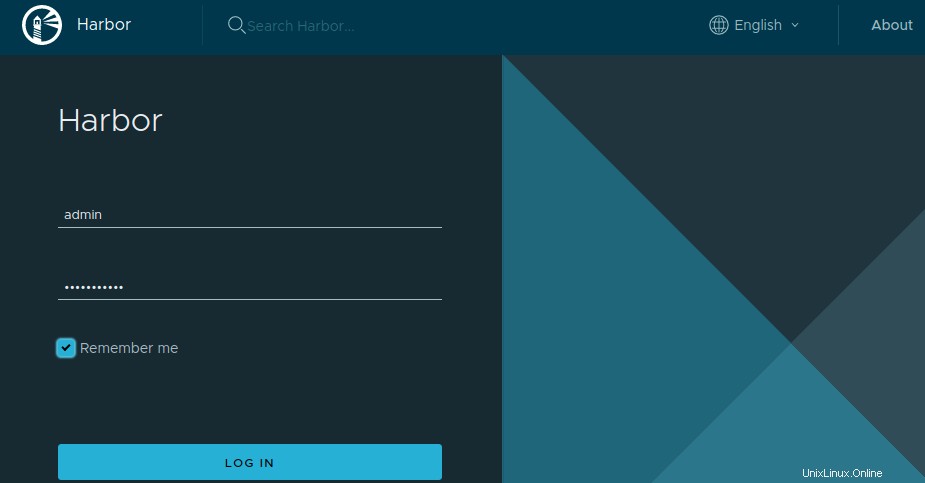
Dasbor pelabuhan
Dashboardnya sangat bagus dan mudah digunakan. Anda dapat membuat proyek dan mengirim gambar Anda untuk disimpan dan digunakan dalam penerapan.
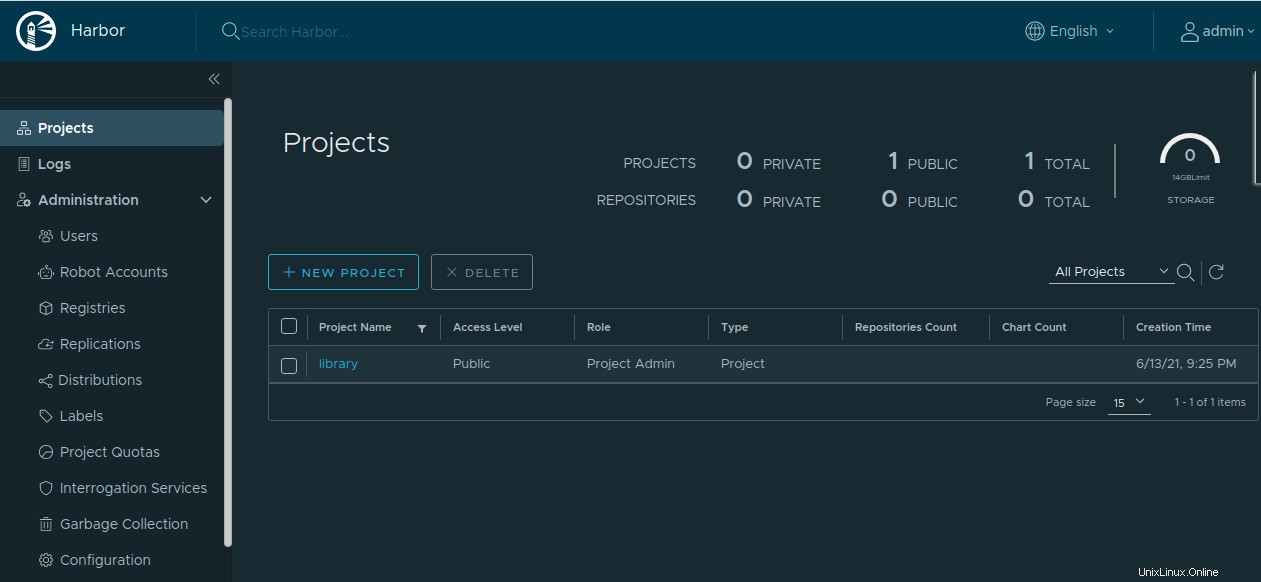
Kesimpulan
Artikel ini menunjukkan cara menginstal harbour di Ubuntu. Prosesnya sama untuk semua keluarga Debian di linux. Semoga Anda menikmatinya.