Google Drive adalah layanan penyimpanan cloud yang memungkinkan Anda menyimpan file di penyimpanan cloud sehingga Anda dapat mengaksesnya dari mana saja menggunakan perangkat apa pun. Google drive memiliki kliennya yang tersedia untuk Windows, Mac, Android, dan iOS; tapi tetap saja, itu belum membuat klien untuk OS Linux. Namun, ada cara Anda dapat memasang dan menggunakan Google drive menggunakan Akun Online Gnome.
Panduan ini akan menjelaskan kepada Anda bagaimana melakukannya. Prosesnya sangat sederhana dan melibatkan penautan akun Google Drive pengguna ke Akun Ubuntu Gnome Online. Itu juga memasang drive Google ke Pengelola File Ubuntu di mana Anda dapat dengan mudah mengakses file Google drive dan mengunggah file baru ke sana.
Catatan :Kami telah menjelaskan proses yang disebutkan di sini di Ubuntu 20.04 LTS (Focal Fossa).
Pasang dan Akses Google Drive melalui Akun Gnome Online
Ikuti langkah-langkah di bawah ini untuk memasang dan mengakses Akun Gnome Online di OS Ubuntu:
Langkah 1:Instal Akun Gnome Online
Akun Online Gnome secara default diinstal di sistem Ubuntu. Jika hilang atau dihapus dari sistem Anda, itu dapat diinstal menggunakan perintah:
$ sudo apt install gnome-online-accounts
Masukkan kata sandi sudo setelah itu penginstalan akan dimulai di sistem Anda.
Langkah 2:Siapkan Google Drive di Akun Gnome Online
Buka utilitas Akun Online Gnome di OS Ubuntu Anda. Keluarkan perintah di bawah ini di Terminal untuk melakukannya:
$ gnome-control-center online-accounts
Atau, Anda dapat membuka utilitas Akun Online Gnome dari GUI. Tekan tombol super dan ketik akun online di bilah pencarian. Dari hasil penelusuran, klik Akun Online untuk meluncurkan utilitas.
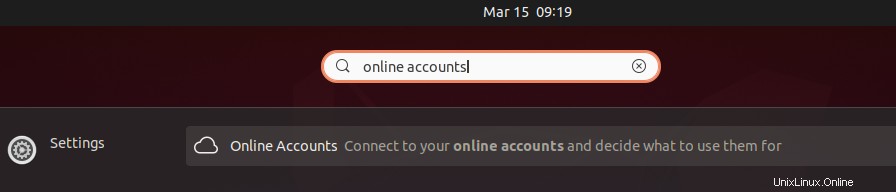
Anda akan melihat tampilan berikut ketika utilitas Akun Online Gnome terbuka. Sekarang untuk menyiapkan akun Google Drive di sistem Ubuntu Anda, klik Google dari Tambahkan akun daftar.
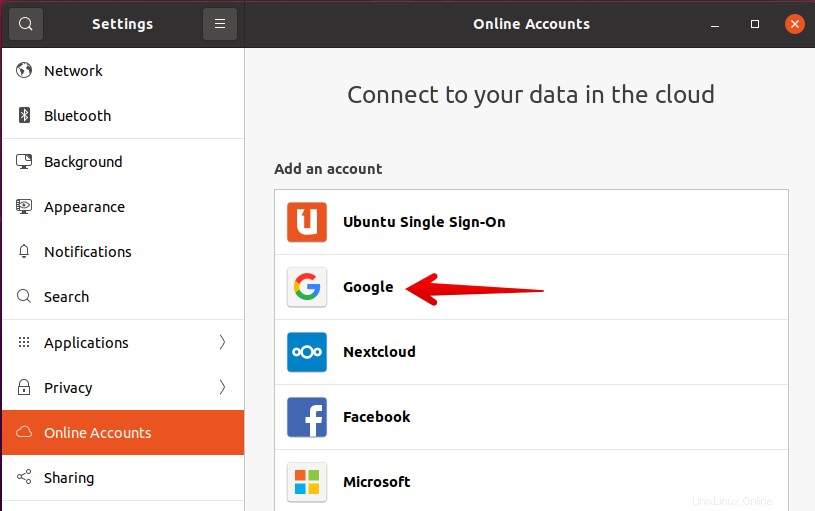
Sekarang masukkan ID akun Gmail dan klik Berikutnya .
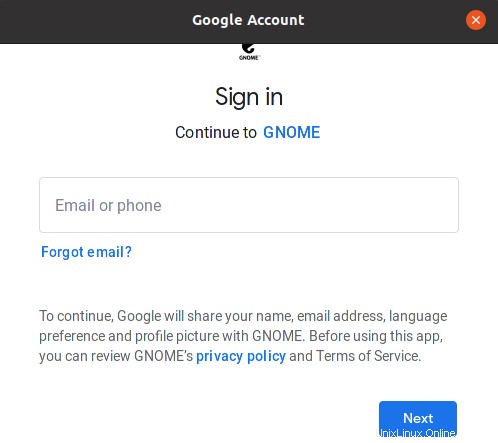
Kemudian pada dialog berikutnya, masukkan kata sandi Anda, setelah itu, sebuah dialog akan meminta Anda untuk memberi Gnome akses ke akun online Anda.
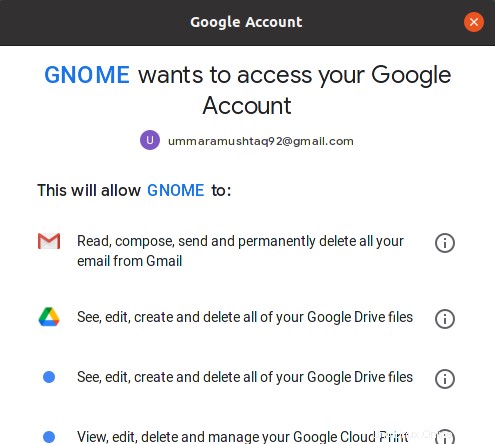
Gulir ke bawah dan klik tombol Izinkan tombol untuk mengizinkan akses ke Gnome.
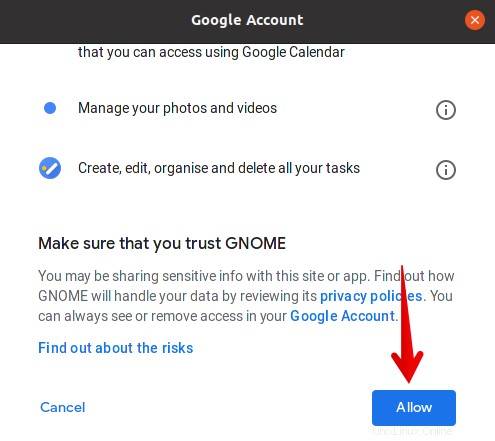
Sekarang Anda akan melihat jendela berikut yang menunjukkan layanan yang terhubung ke desktop Gnome. secara default, semua layanan akan diaktifkan. Anda dapat menonaktifkan atau mengaktifkan layanan sesuai pilihan Anda dengan menyalakan atau mematikan sakelar sakelar. Namun, pastikan layanan File diaktifkan saat Anda akan mengakses file Google Drive di sistem Anda. Setelah selesai, tutup jendela.
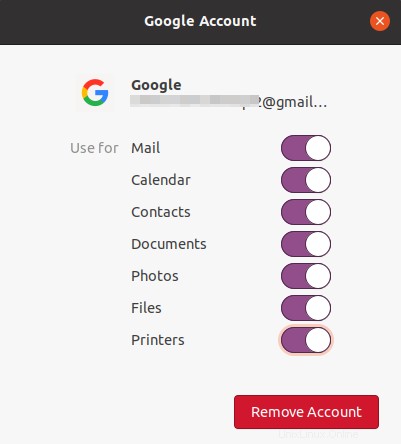
Sekarang Anda akan melihat akun Google Anda terdaftar di daftar akun online Gnome.
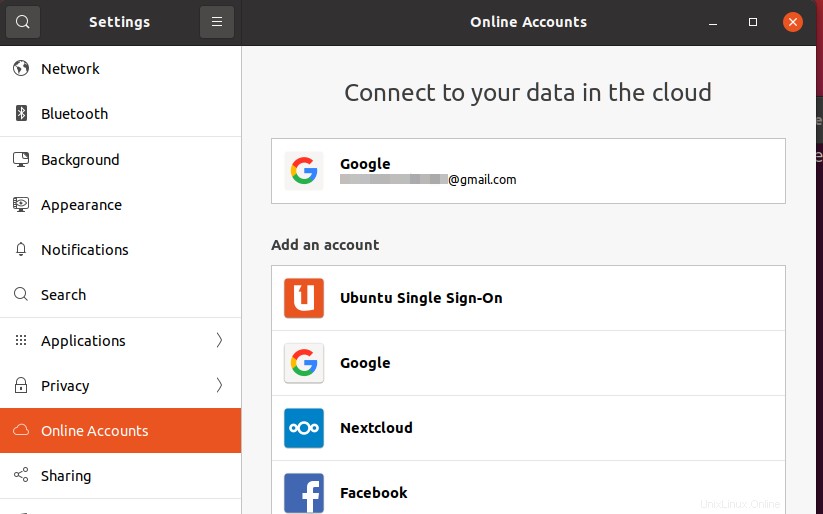
Langkah 3:Akses Google drive dari Nautilus File Manager
Sekarang setelah Anda menautkan akun Google dengan akun online Gnome, Anda dapat mengakses Google Drive dari Nautilus File Manager. Luncurkan File Manager dan di menu sebelah kiri Nautilus File Manager, Anda akan melihat akun Google Drive Anda dengan ID akun Gmail Anda sebagai namanya.
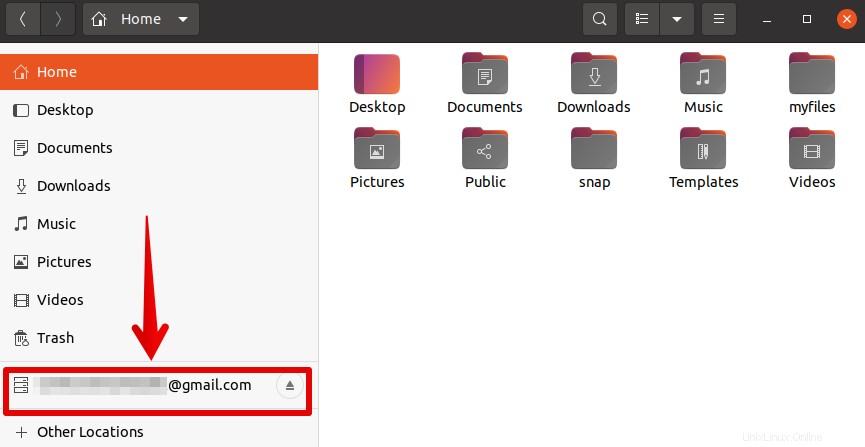
Sekarang untuk memasang drive Google dan mengakses file Anda, klik kanan drive dan pilih Mount. Atau, Anda juga dapat memasangnya hanya dengan mengeklik akun.
Sekarang drive Google Anda akan dipasang di sistem Anda dan Anda dapat dengan mudah mengakses file drive Anda dan mengunggah file baru di dalamnya. 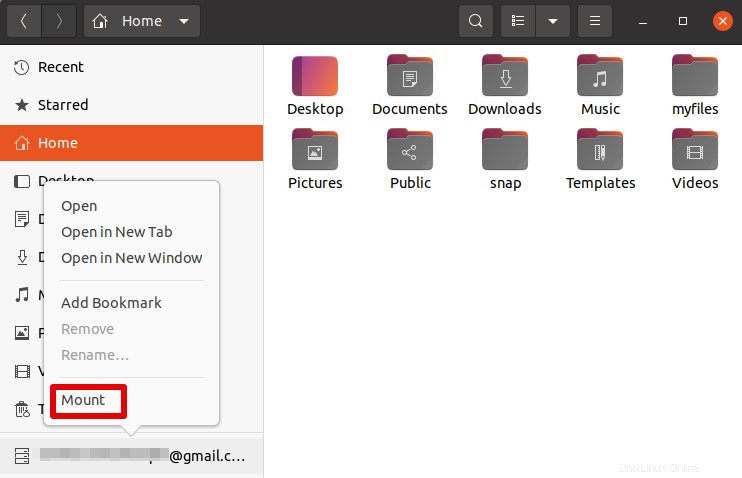
Hapus Google Drive dari Ubuntu
Untuk menghapus akun Google Drive dari sistem Anda, buka utilitas akun online Gnome. Kemudian klik akun google yang telah Anda tambahkan untuk Google drive.
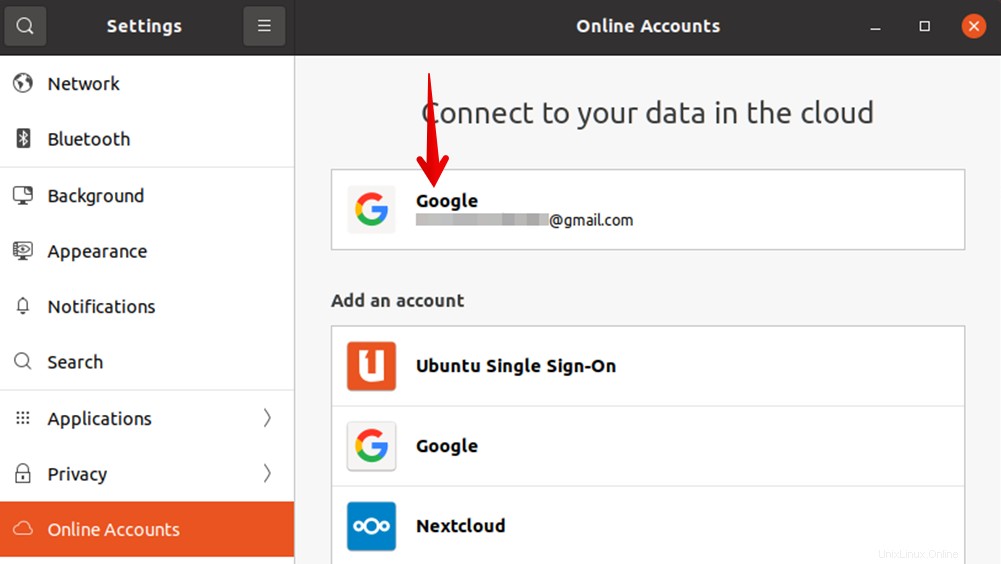 Jendela berikut akan muncul, klik tombol Hapus Akun untuk menghapus akun Google drive sepenuhnya dari sistem Anda.
Jendela berikut akan muncul, klik tombol Hapus Akun untuk menghapus akun Google drive sepenuhnya dari sistem Anda.
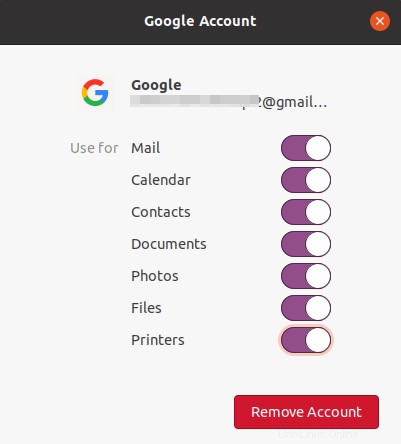
Ini adalah bagaimana Anda dapat mengakses Google drive di Ubuntu. Sekarang Anda dapat dengan mudah mengakses file Google Drive Anda langsung dari Pengelola File.