Pendahuluan:
Semua sistem operasi modern yang kita gunakan saat ini disinkronkan dengan jam atom NIST. Oleh karena itu, kami umumnya tidak merasa perlu mengubah tanggal, waktu, dan Zona Waktu dari sistem kami. Namun, terkadang kami mungkin mengacaukan fitur-fitur ini saat melakukan beberapa konfigurasi sistem dan kami mungkin merasa perlu mengubah entitas ini secara manual nanti. Oleh karena itu, hari ini kita akan mencoba mengeksplorasi metode mengubah tanggal, waktu, dan Timezone di Ubuntu 20.04.
Metode Mengubah Tanggal, Waktu, dan Zona Waktu di Ubuntu 20.04:
Untuk mengubah tanggal, waktu, dan Timezone di Ubuntu 20.04, Anda dapat mengikuti cara-cara yang telah kami jelaskan di bawah ini. Namun, sebelum melanjutkan dengan metode ini, pertama-tama kami ingin melihat tanggal, waktu, dan Zona waktu saat ini dari sistem Ubuntu 20.04 kami. Entitas ini dapat ditemukan dengan menjalankan perintah berikut:
timedatectl

Tanggal, waktu, dan Zona Waktu kami saat ini bersama dengan beberapa informasi lainnya ditunjukkan pada gambar di bawah ini:
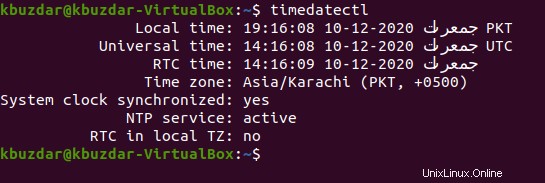
Dari gambar di atas, Anda dapat melihat bahwa Layanan NTP aktif yaitu sistem Ubuntu 20.04 Anda disinkronkan dengan jam atom NIST. Anda perlu menonaktifkan fitur ini atau dengan kata lain, sistem Anda tidak boleh disinkronkan dengan jam atom NIST jika Anda ingin mengubah tanggal, waktu, dan zona waktu secara manual. Untuk menonaktifkan fitur ini, Anda harus menjalankan perintah berikut:
timedatectl set-ntp no

Jika fitur ini berhasil dinonaktifkan, maka Anda tidak akan dapat melihat pesan error apapun pada terminal seperti terlihat pada gambar di bawah ini:

Sekarang kita dapat dengan mudah melanjutkan dengan metode mengubah tanggal, waktu, dan Zona waktu sistem Ubuntu 20.04 kita.
Metode Mengubah Tanggal di Ubuntu 20.04:
Untuk mengubah tanggal di sistem Ubuntu 20.04 Anda, Anda harus menjalankan perintah berikut:
timedatectl set-time YYYY-MM-DD
Di sini, Anda harus mengganti YYYY dengan tahun yang Anda inginkan seperti 2020, MM dengan bulan yang Anda inginkan seperti 12, dan DD dengan tanggal yang Anda inginkan seperti 27.

Setelah perintah ini berhasil dijalankan, terminal Anda akan mulai meminta Anda agar Anda dapat menjalankan perintah lebih lanjut seperti yang ditunjukkan pada gambar di bawah ini:

Sekarang kita akan memeriksa apakah tanggal sistem Ubuntu 20.04 kita telah diubah atau tidak dengan menjalankan perintah "timedatectl" sekali lagi. Anda dapat dengan mudah melihat dari gambar berikut bahwa tanggal sistem kami telah berhasil diubah.
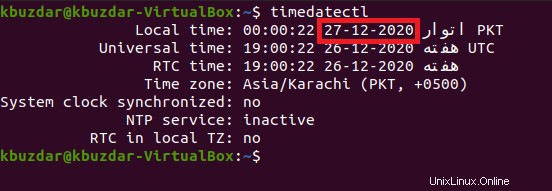
Metode Mengubah Waktu di Ubuntu 20.04:
Untuk mengubah waktu di sistem Ubuntu 20.04 Anda, Anda harus menjalankan perintah berikut:
timedatectl set-time hh-mm-ss
Di sini, Anda harus mengganti hh dengan jam yang Anda inginkan seperti 19, mm dengan menit yang Anda inginkan seperti 27, dan ss dengan detik yang Anda inginkan seperti 08.

Setelah perintah ini berhasil dijalankan, terminal Anda akan mulai meminta Anda agar Anda dapat menjalankan perintah lebih lanjut seperti yang ditunjukkan pada gambar di bawah ini:

Sekarang kita akan memeriksa apakah waktu sistem Ubuntu 20.04 kita telah diubah atau tidak dengan menjalankan perintah "timedatectl" sekali lagi. Anda dapat dengan mudah melihat dari gambar berikut bahwa waktu sistem kami telah berhasil diubah.
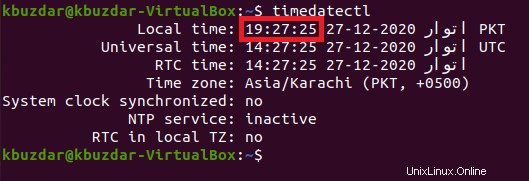
Metode Mengubah Zona Waktu di Ubuntu 20.04:
Untuk mengubah Zona Waktu di sistem Ubuntu 20.04 Anda, pertama-tama Anda harus melihat semua zona waktu yang tersedia di sistem Ubuntu 20.04 Anda dengan menjalankan perintah yang ditunjukkan di bawah ini:
timedatectl list-timezones

Daftar semua zona waktu yang tersedia ditunjukkan pada gambar berikut:
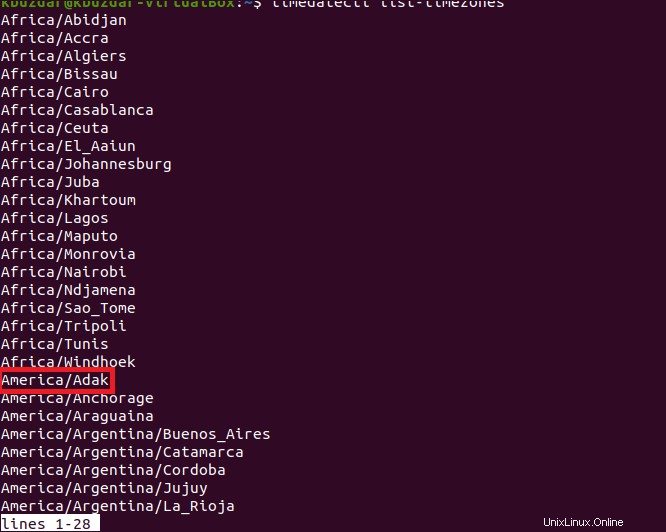
Dari semua zona Waktu ini, Anda dapat memilih salah satu dari pilihan Anda untuk mengubah Zona Waktu sistem Anda dengan seperti yang disorot pada gambar di atas. Sekarang Anda dapat mengubah Timezone dengan menjalankan perintah di bawah ini:
timedatectl set-timezone region/location
Di sini, Anda harus mengganti wilayah dan lokasi dengan nama persis wilayah dan lokasi Zona Waktu yang telah Anda pilih dari daftar zona Waktu yang tersedia seperti Amerika dan Adak.

Setelah perintah ini berhasil dijalankan, terminal Anda akan mulai meminta Anda agar Anda dapat menjalankan perintah lebih lanjut seperti yang ditunjukkan pada gambar di bawah ini:

Sekarang kita akan memeriksa apakah Timezone sistem Ubuntu 20.04 kita telah diubah atau tidak dengan menjalankan perintah "timedatectl" sekali lagi. Anda dapat dengan mudah melihat dari gambar berikut bahwa Zona Waktu sistem kami telah berhasil diubah.
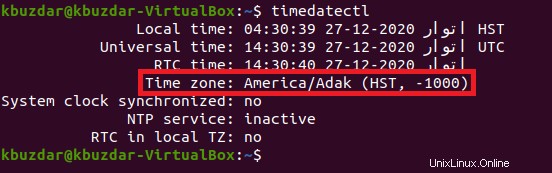
Kesimpulan:
Dengan menggunakan ketiga metode yang telah kami bagikan kepada Anda hari ini, Anda dapat dengan mudah mengubah tanggal, waktu, dan Zona waktu sistem Ubuntu 20.04 Anda. Namun, jika Anda telah mencoba untuk mengubah entitas ini hanya untuk demonstrasi, maka sangat disarankan untuk mengaktifkan Layanan NTP lagi setelah Anda selesai sehingga sistem Anda dapat kembali menyinkronkan dirinya dengan jam atom NIST. Ini dapat dilakukan dengan menjalankan “timedatectl set-ntp yes ” perintah.