Google chrome adalah browser web aman dan cepat yang paling umum digunakan. Google chrome tidak tersedia di repositori Perangkat Lunak Ubuntu karena ini bukan aplikasi sumber terbuka atau program perangkat lunak. Browser web Chromium tersedia di repositori perangkat lunak Ubuntu tetapi ini bukan browser 'Google Chrome' asli. Anda dapat menginstalnya di setiap sistem operasi seperti Linux, Windows, dan Mac OS, dll. Jika Anda memiliki instalasi minimal Ubuntu 20.04 di sistem Anda, Anda mungkin tidak menginstal browser chrome di dalamnya. Dalam artikel ini , kami akan menjelaskan kepada Anda bagaimana Anda dapat menginstal browser Google Chrome di sistem Ubuntu 20.04 menggunakan dua cara berbeda melalui baris perintah serta menggunakan GUI.
Pemasangan Browser Chrome di Ubuntu 20.04
Anda dapat menginstal browser Google Chrome di sistem Ubuntu 20.04 menggunakan dua cara berbeda:
- Instal Chrome menggunakan aplikasi terminal
- Instal browser web Chrome menggunakan metode grafis
Buka terminal dengan menggunakan ‘Ctrl+Alt+t’ dari keyboard Anda.
Instal Chrome Menggunakan Metode Aplikasi Terminal
Ikuti langkah-langkah yang disebutkan di bawah ini untuk menginstal Google Chrome melalui aplikasi terminal:
Langkah 1:Perbarui dan Tingkatkan Paket Repositori Apt
Jalankan perintah berikut untuk memperbarui paket repositori Ubuntu:
$ sudo apt update
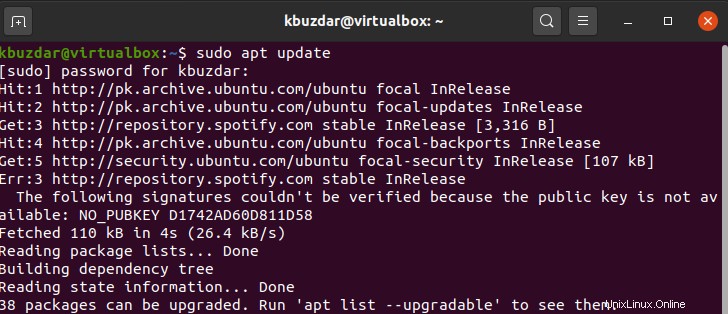
Setelah itu, ketik perintah berikut untuk mengupgrade semua paket ke versi terbaru:
$ sudo apt upgrade
Langkah 2:Instal Utilitas Wget (jika tidak diinstal)
Sebelum menginstal Google Chrome, Anda harus memastikan bahwa perintah wget diinstal di Ubuntu Anda karena tanpa perintah ini apt command tidak dapat menginstal Google Chrome di sistem Anda. Namun, dengan menggunakan perintah berikut Anda dapat memeriksa instalasi perintah wget:
$ wget --version
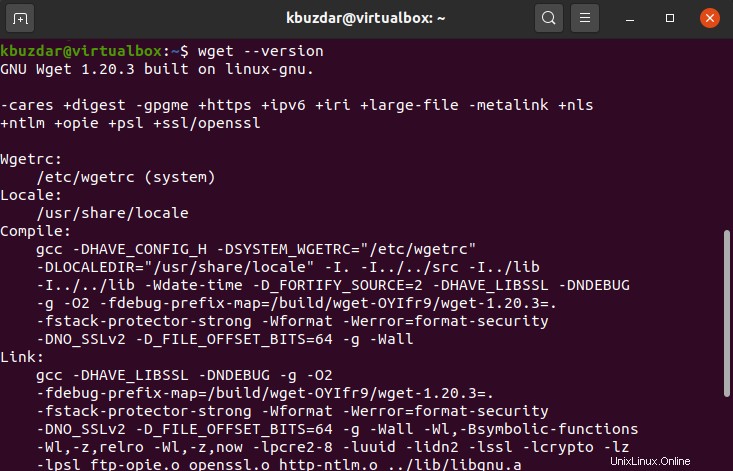
Jika utilitas wget tidak diinstal pada sistem Anda karena masalah apa pun, dengan mengetikkan perintah berikut, Anda dapat menginstalnya di sistem Ubuntu 20.04 Anda:
$ sudo apt install wget
Langkah 3:Unduh Paket .deb untuk Pemasangan Chrome
Sekarang, jalankan perintah yang disebutkan di bawah ini untuk mengunduh file penyiapan pemasangan Google Chrome di sistem Anda:
$ wget https://dl.google.com/linux/direct/google-chrome-stable_current_amd64.deb
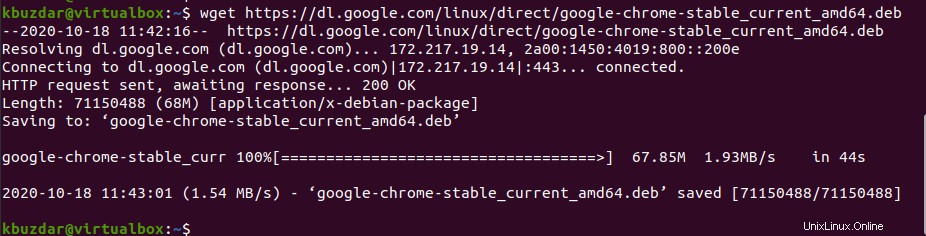
Langkah 4:Pasang Google Chrome
Instal Google Chrome dengan menggunakan perintah dpkg berikut di sistem Anda:
$ sudo dpkg -i google-chrome-stable_current_amd64.deb
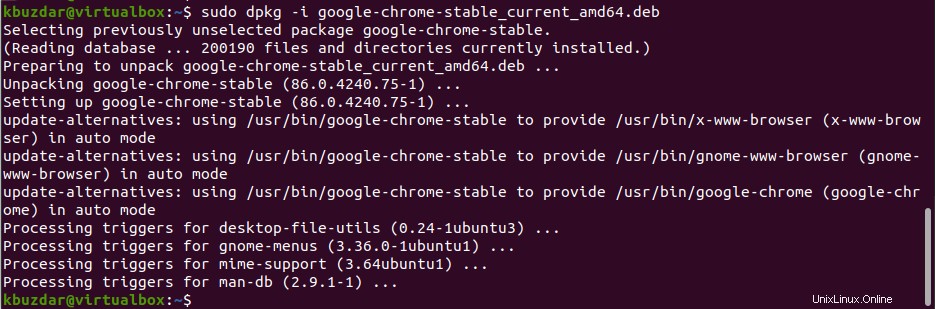
Langkah 5:Luncurkan Chrome melalui Terminal
Selamat! Google Chrome telah terpasang di mesin Anda sekarang. Anda dapat dengan mudah meluncurkannya dengan menjalankan perintah yang diberikan di bawah ini pada jendela terminal. Chrome akan dimulai dan Anda akan diminta untuk mencentang atau menghapus centang pada kotak, lalu tekan 'Enter'.
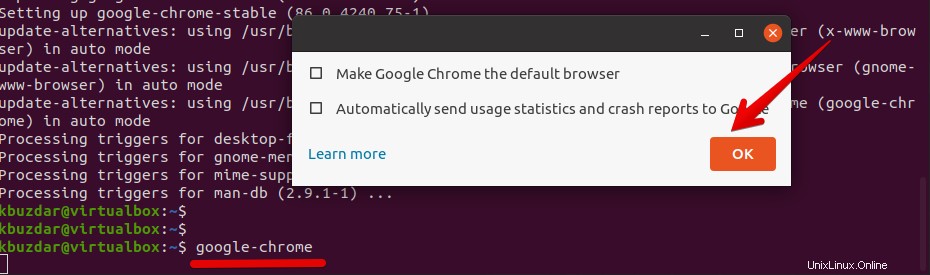 Jendela berikut akan ditampilkan di sistem Anda:
Jendela berikut akan ditampilkan di sistem Anda:
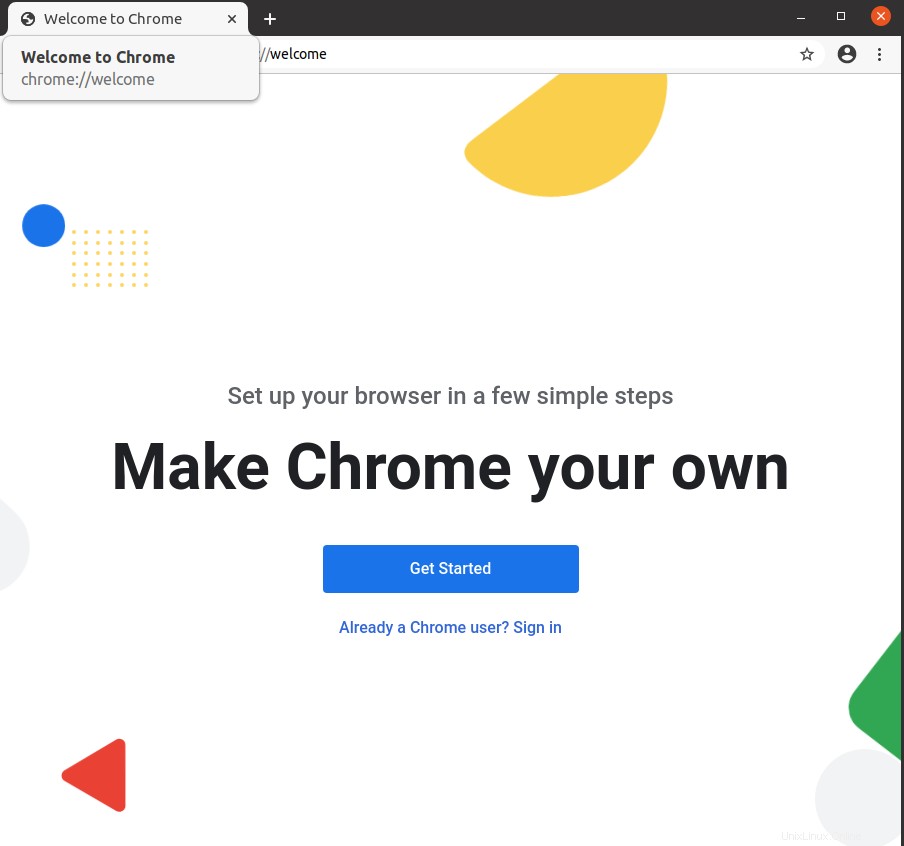
Memasang Google Chrome Menggunakan Metode Antarmuka Grafis
Instalasi Google Chrome menggunakan metode antarmuka Grafis cukup mudah dibandingkan dengan metode baris perintah. Anda harus mengikuti langkah-langkah berikut untuk metode grafis:
Langkah 1:Unduh Chrome
Buka browser firefox dan cari URL Google Chrome di bilah pencarian. Jendela Google Chrome berikut akan muncul di browser Anda. Klik tombol 'Unduh Chrome' yang disorot pada tangkapan layar berikut:
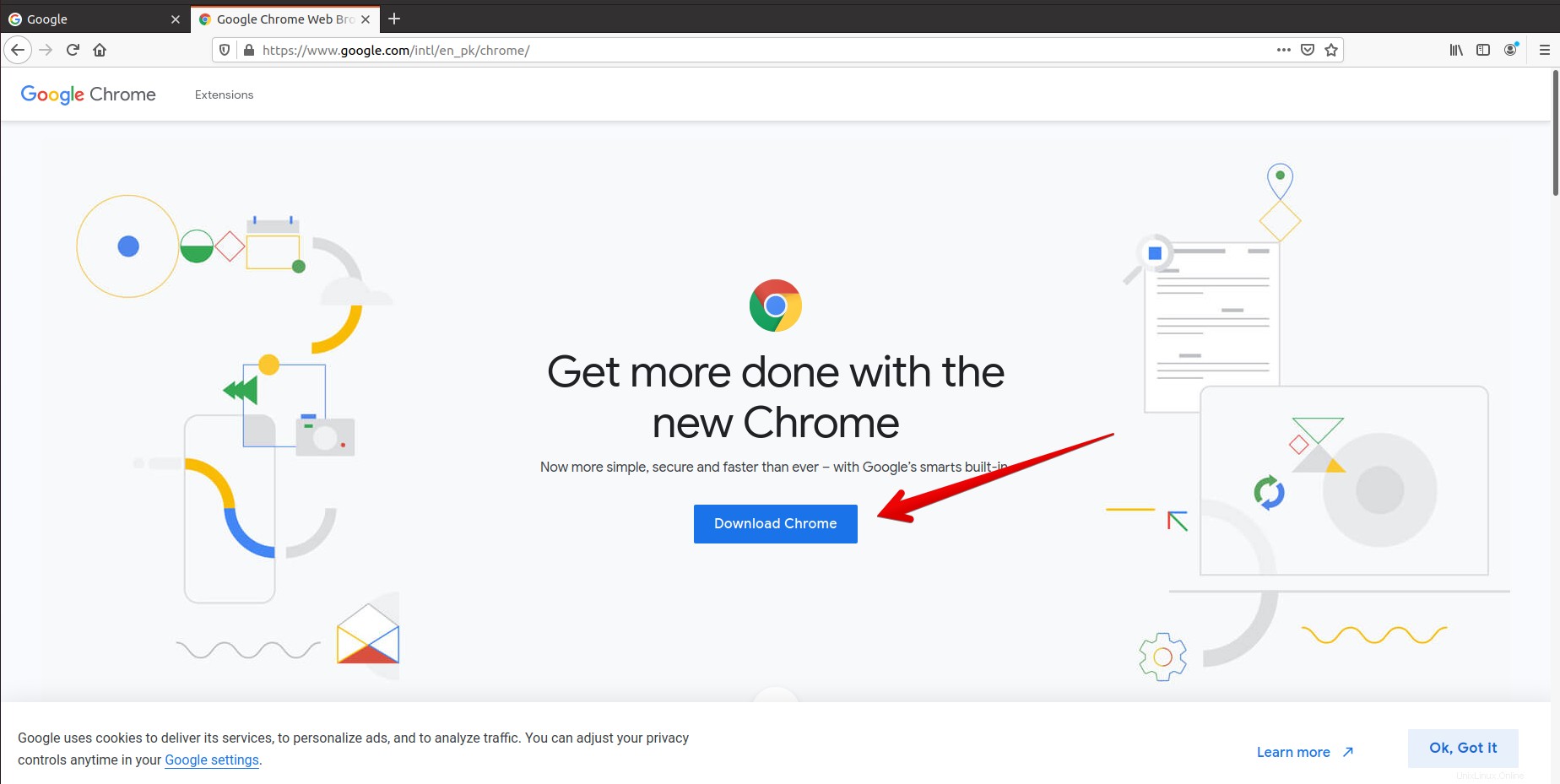
Langkah 2:Pilih paket .deb untuk Ubuntu 20.04
Pada langkah berikutnya, Anda harus memilih paket .deb untuk Debian/Ubuntu, yaitu, pilih opsi pertama, lalu klik tombol 'Terima dan Instal'.
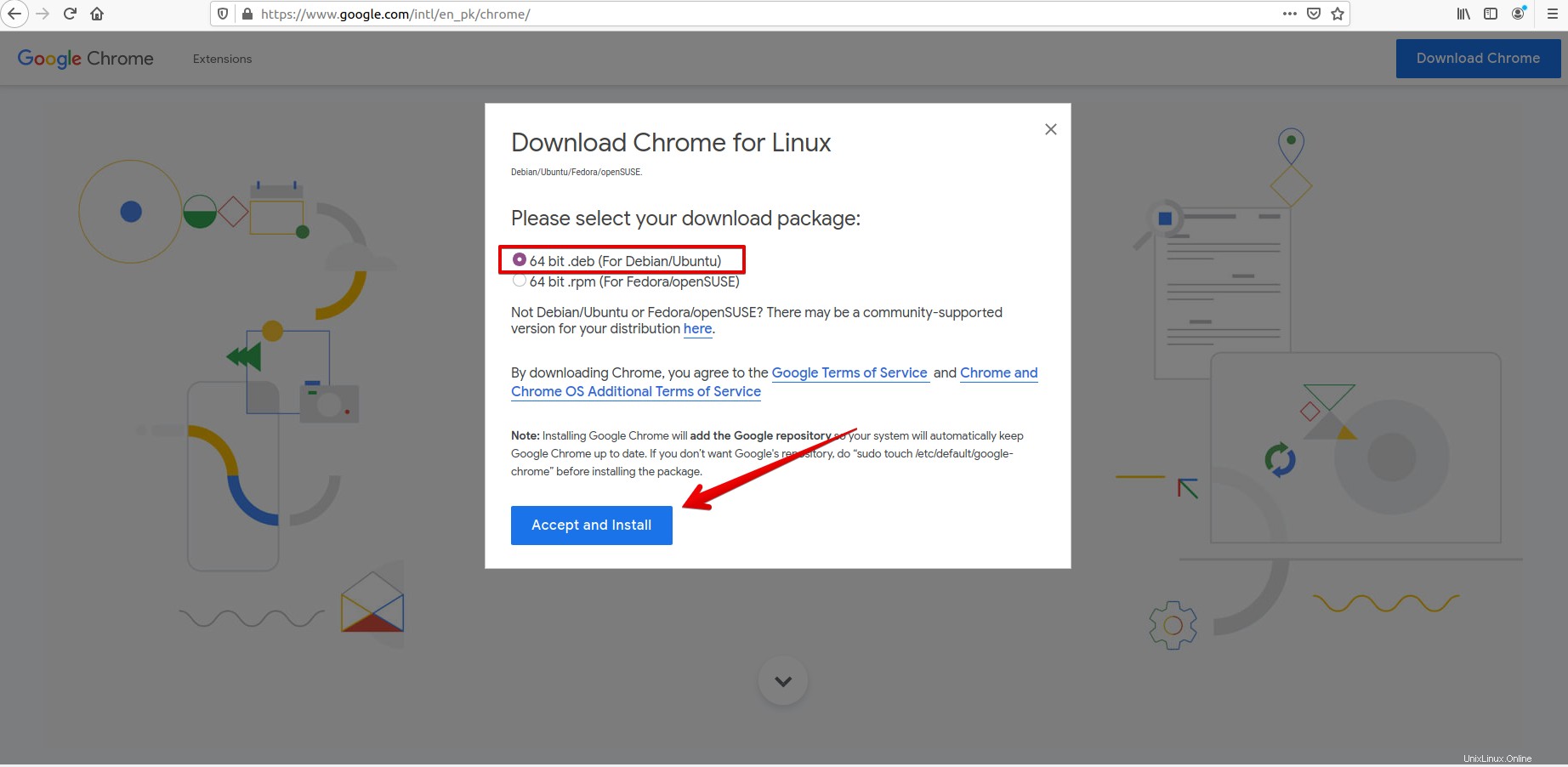
Langkah 3:Simpan Paket .deb
Sekarang, pilih opsi 'Simpan File' untuk menyimpan paket .deb di direktori 'Unduhan' yang ditunjukkan pada gambar berikut:
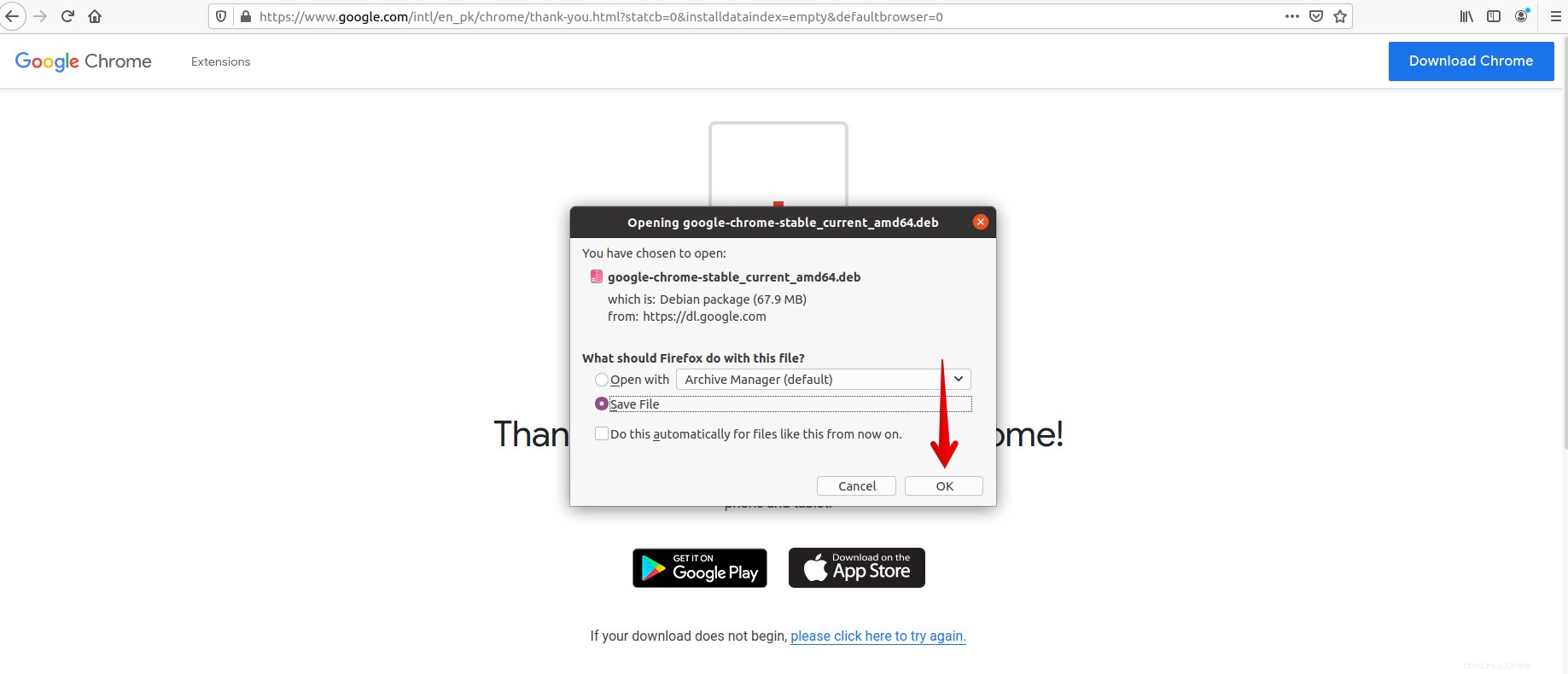
Langkah 4:Pasang Google Chrome
Buka direktori 'Unduhan' dan buka paket Google Chrome yang diunduh. Jendela akan terbuka di Pusat Perangkat Lunak Ubuntu.
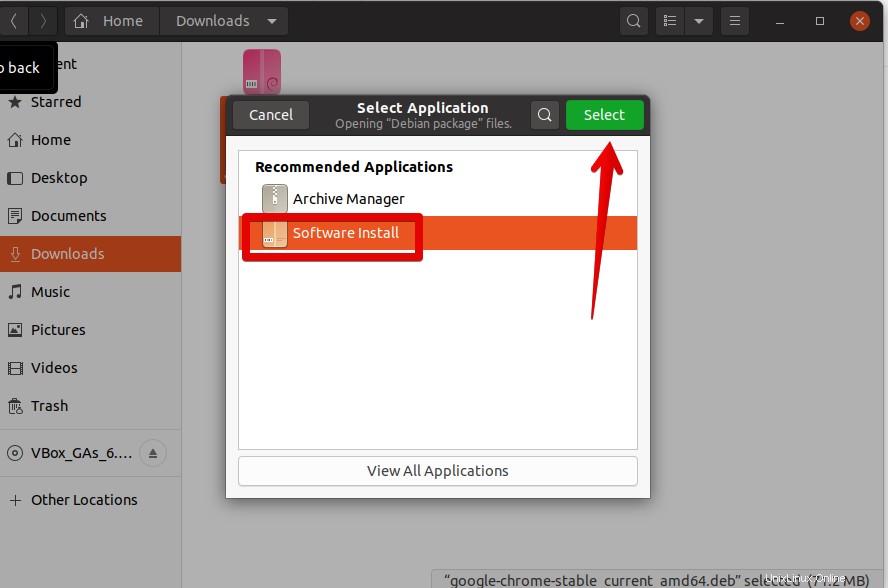 Klik opsi 'Instal'. Setelah itu, pemasangan Chrome akan dimulai di sistem Anda.
Klik opsi 'Instal'. Setelah itu, pemasangan Chrome akan dimulai di sistem Anda.
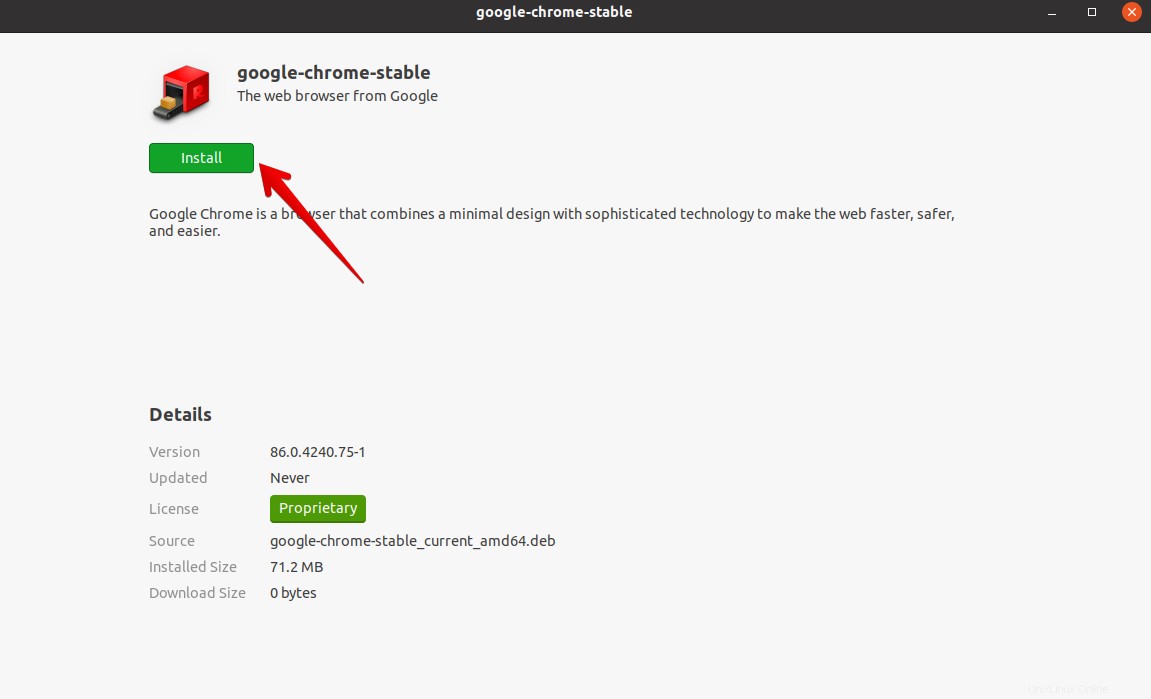
Langkah 5:Luncurkan Google Chrome
Klik 'Aktivitas' dan kemudian, Anda dapat meluncurkan Google Chrome.
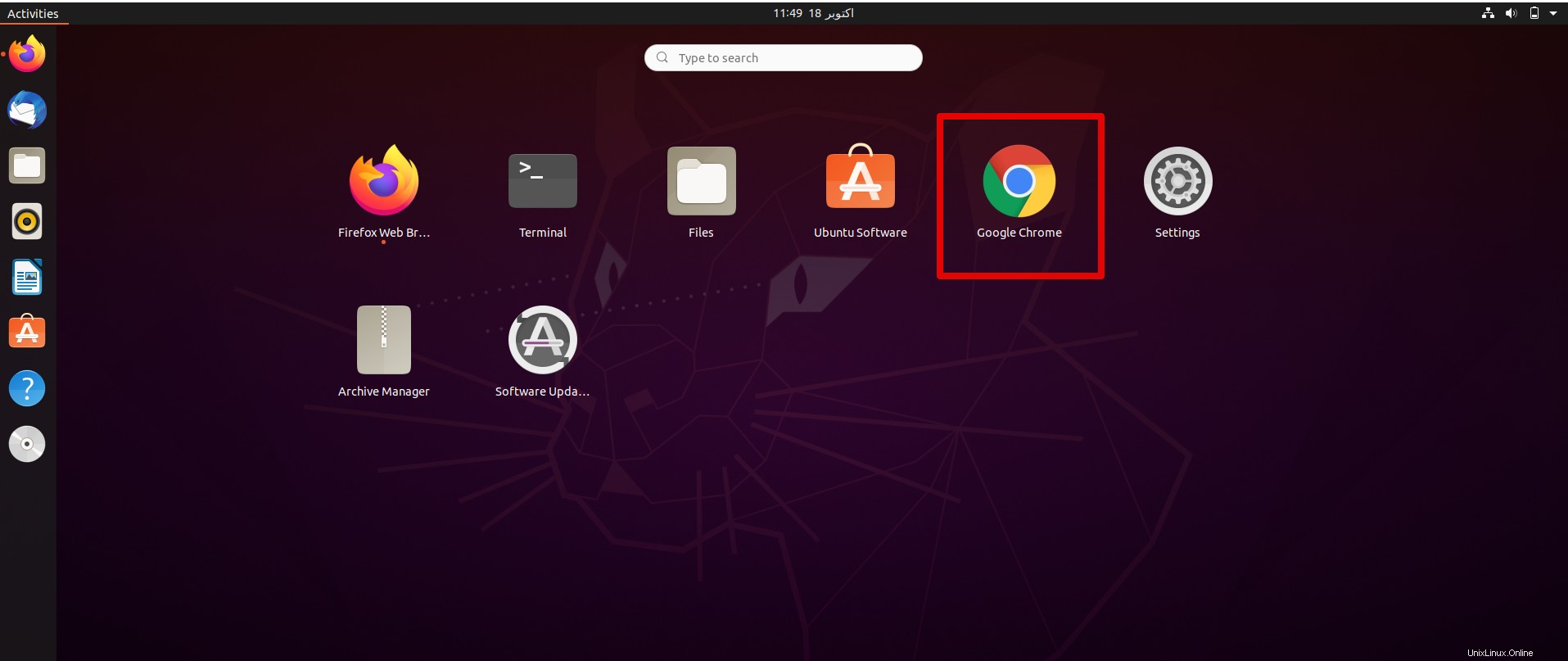
Jika Anda ingin menambahkannya ke bilah favorit Anda, klik kanan padanya dan pilih opsi 'Tambahkan ke favorit'.
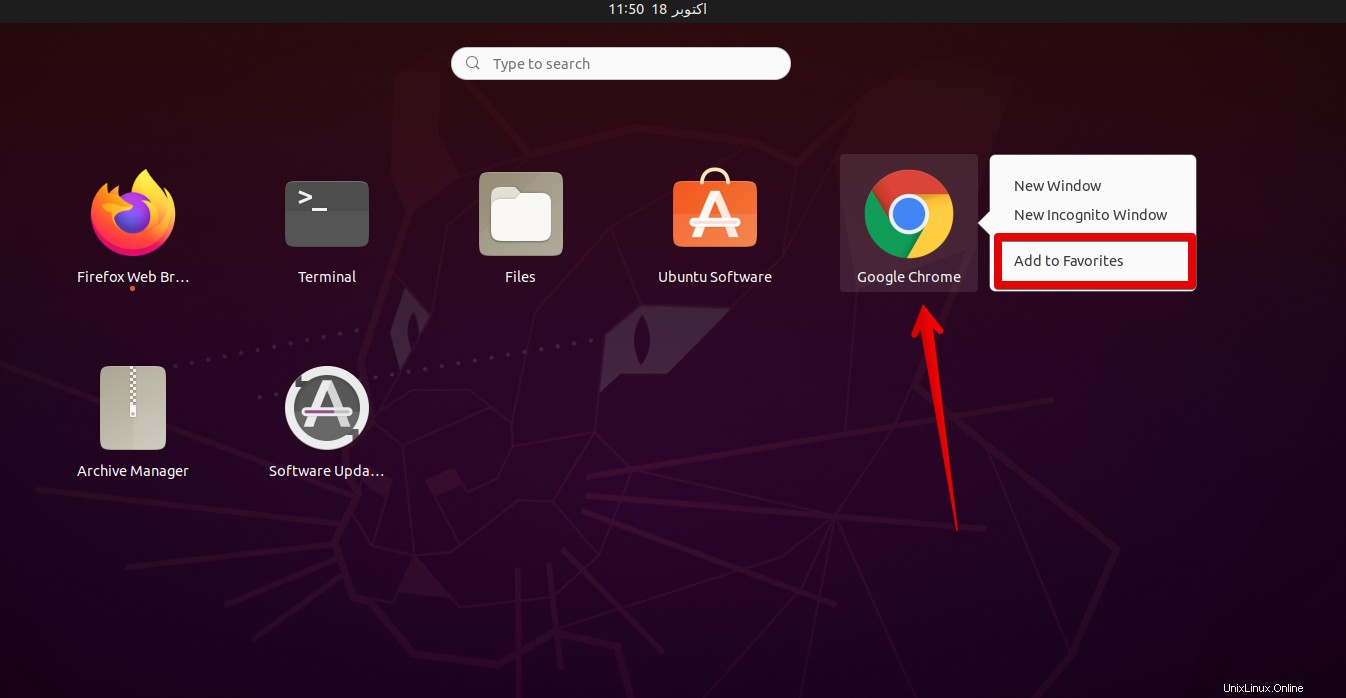
Kesimpulan
Anda telah mempelajari cara menginstal Google Chrome di sistem Ubuntu 20.04 menggunakan dua cara berbeda menggunakan baris perintah dan metode grafis. Kami telah menjalankan perintah yang berbeda pada terminal untuk instalasi. Saya harap kedua metode itu mudah dan bermanfaat bagi Anda. Beri kami saran dan pertanyaan Anda. Terima kasih!