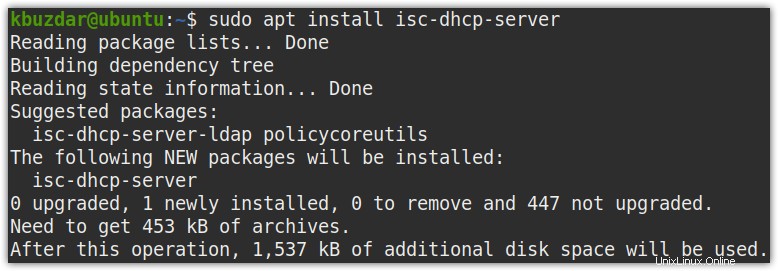DHCP (singkatan dari protokol konfigurasi host dinamis) secara dinamis memberikan alamat IP unik dan informasi lainnya ke sistem klien. Beberapa informasi yang diberikan oleh DHCP termasuk nama host, nama domain, alamat IP dari gateway default dan server DNS, dll. Ini menyelamatkan administrator sistem dari kerumitan menetapkan alamat IP dan informasi terkait secara manual ke setiap sistem klien. Biasanya, dalam pengaturan rumah atau perusahaan kecil, router berperan sebagai server DHCP. Namun, dalam pengaturan besar, kita perlu mengkonfigurasi server khusus untuk berfungsi sebagai server DHCP. Di Linux, Anda dapat dengan mudah menyiapkan server DHCP dan memberikan alamat IP ke klien.
Dalam tutorial ini, kami akan mendemonstrasikan cara mengkonfigurasi DHCP di Linux untuk menetapkan alamat IP secara otomatis ke klien.
Cara kerja DHCP
Mari kita jelaskan sedikit tentang cara kerja DHCP:
Pertimbangkan skenario di mana klien dan server DHCP terhubung ke jaringan kabel yang sama.
- Saat mesin klien dihidupkan, ia mengirim pesan siaran DHCPDISCOVER ke setiap perangkat di jaringan.
- Saat pesan ini mencapai server DHCP, ia mengirimkan kembali DHCPOFFER pesan dengan alamat IP ke klien.
- Klien kemudian mengirimkan DHCPREQUEST ke server DHCP untuk meminta alamat IP ini.
- Server DHCP kemudian mengirimkan DHCPACK untuk menyetujui permintaan tersebut dan memberikan alamat IP kepada klien.
Prasyarat
- Minimal dua mesin Linux (Untuk server dan klien DHCP)
- Pengguna dengan hak istimewa sudo
- IP statis dikonfigurasi pada server DHCP
Catatan:
Untuk tujuan demonstrasi, kami telah menggunakan tiga mesin Linux yang berada di LAN yang sama. Anda dapat menganggap mereka semua terhubung satu sama lain melalui sakelar.
Server DHCP
Untuk server DHCP, kami telah menggunakan:
- Ubuntu 20.04 LTS dengan IP statis “192.168.9.1” dan nama host “ubuntu”
Klien DHCP
Untuk klien DHCP, kami telah menggunakan dua mesin:
- Ubuntu 20.04 dengan nama host “mypc”
- Mint 20 dengan nama host “mint”
Instalasi Server DHCP
Pertama, perbarui indeks repositori sistem di sistem Anda. Keluarkan perintah di bawah ini di Terminal untuk melakukannya:
$ sudo apt update
Sekarang jalankan perintah berikut di Terminal untuk menginstal server DHCP:
$ sudo apt-get install isc-dhcp-server -y
Konfigurasi Server DHCP
Sebelum mengkonfigurasi sistem Linux sebagai server DHCP, pastikan ia memiliki alamat IP statis yang dikonfigurasi sehingga klien dapat dengan mudah terhubung ke sana. Jika tidak, akan sulit bagi klien untuk menemukan server DHCP mana yang akan disambungkan.
Di /etc/default/isc-dhcp-server file, Anda harus menentukan antarmuka di mana server DHCP akan mendengarkan. Keluarkan perintah berikut di Terminal untuk mengedit file ini:
$ sudo nano /etc/default/isc-dhcp-server
Di INTERFACESv4 e coba, tentukan antarmuka yang Anda inginkan agar didengarkan oleh server DHCP seperti ens33, eth0, eth1, dll.
INTERFACESv4="interface_name"
Dalam skenario kami, antarmukanya adalah ens33 , sehingga entri akan berubah menjadi:
INTERFACESv4="ens33"
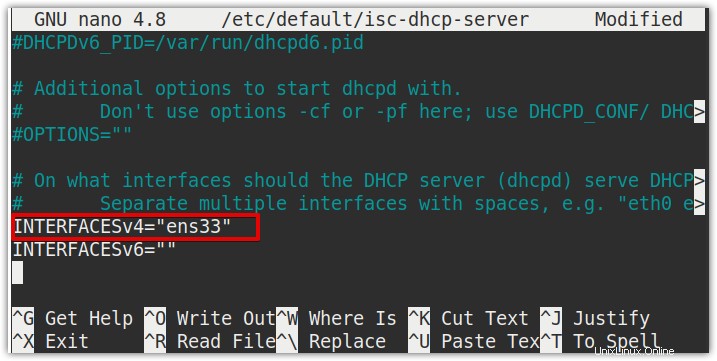
Setelah Anda mengonfigurasi file, simpan, dan tutup.
Sekarang kita akan mengkonfigurasi Server DHCP menggunakan file konfigurasi default yang terletak di /etc/dhcp/dhcpd.conf .
Edit /etc/dhcp/dhcpd.conf file sebagai berikut:
$ sudo nano /etc/dhcp/dhcpd.conf
Batalkan komentar pada baris berikut dengan menghapus # simbol sebelumnya.
authoritative;
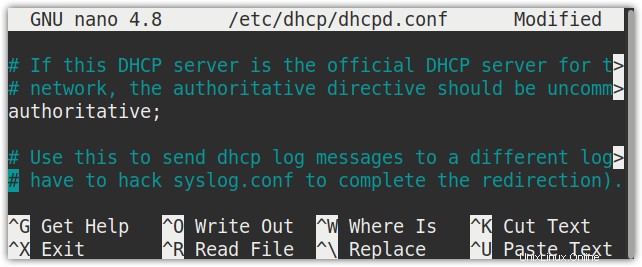
Juga, tambahkan baris berikut dalam file:
default-lease-time 600;
max-lease-time 7200;
# subnet
subnet 192.168.9.0 netmask 255.255.255.0 {
# range of subnet
range 192.168.9.5 192.168.9.15;
# gateway address
option routers 192.168.9.1;
# DNS server address
option domain-name-servers 8.8.8.8, 8.8.4.4;
}
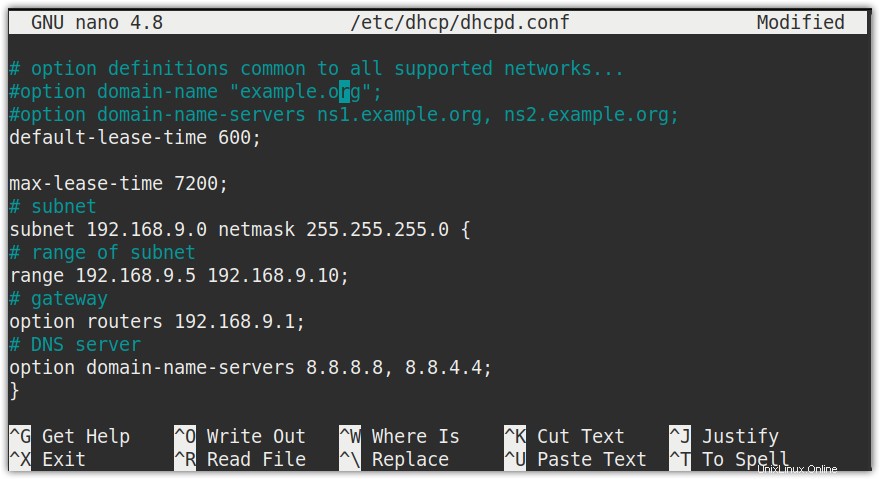
Setelah Anda mengonfigurasi file, simpan, dan tutup.
Menetapkan alamat IP statis ke klien dari server DHCP
Server DHCP mengeluarkan alamat IP dinamis ke klien secara default. Namun, Anda juga dapat mengonfigurasinya untuk menetapkan alamat IP tetap atau statis ke klien. Alamat tetap diperlukan untuk beberapa perangkat jaringan seperti printer, router, atau saat Anda perlu menghubungkan perangkat dari luar dari jarak jauh. Untuk menetapkan alamat IP statis ke mesin tertentu, Anda memerlukan alamat MAC-nya.
Katakanlah kita ingin menetapkan klien dengan alamat MAC 00:0c:29:c1:d5:d4 IP tetap 192.168.1.13 setiap saat.
Edit /etc/dhcp/dhcpd.conf file dan tambahkan entri host yang berisi alamat MAC klien dan alamat IP tetap yang ingin Anda tetapkan ke klien:
host mint {
hardware ethernet 00:0c:29:c1:d5:d4;
fixed-address 192.168.9.13;
} Catatan: Alamat IP tetap tidak boleh dari rentang rentang IP Dinamis.
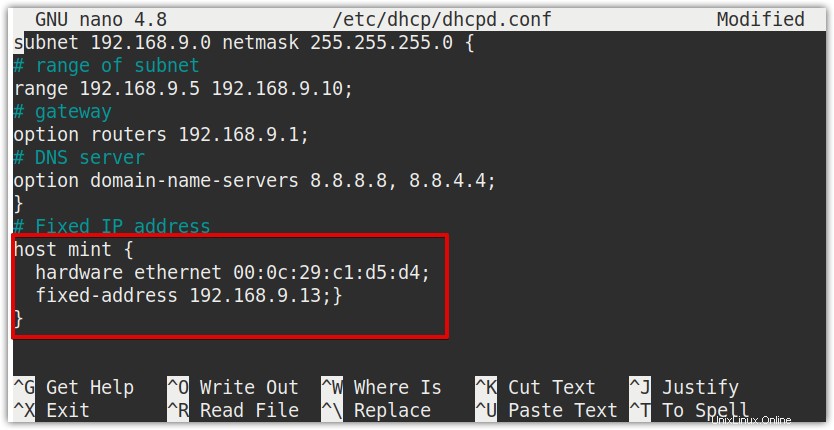
Sekarang, setiap kali klien dengan alamat MAC yang cocok (00:0c:29:c1:d5:d4) mengirim pesan DHCPDISCOVER ke server DHCP, akan menerima alamat IP yang sama 192.168.9.13.
Mulai ulang layanan DHCP
Setelah Anda selesai dengan konfigurasi, restart layanan server DHCP. Keluarkan perintah di bawah ini di Terminal untuk melakukannya:
$ sudo systemctl restart isc-dhcp-server.service
Sekarang verifikasi status server DHCP menggunakan perintah di bawah ini:
$ sudo systemctl status isc-dhcp-server.service
Output berikut menunjukkan layanan DHCP aktif dan berjalan dengan sukses tanpa kesalahan.
 Konfigurasi Klien DHCP
Konfigurasi Klien DHCP
Sekarang kita akan mengkonfigurasi dua mesin klien. Satu klien akan diberi IP acak dari rentang subnet yang ditentukan dalam file konfigurasi. Klien lain akan diberi IP statis.
Secara default, pengalamatan IP dinamis dikonfigurasi di OS Ubuntu. Namun, jika menggunakan alamat IP statis, Anda dapat mengkonfigurasinya untuk mendapatkan alamat IP dari server DHCP.
Klien 1- Dapatkan alamat IP Dinamis dari server DHCP
Pertama, temukan nama antarmuka jaringan Anda menggunakan perintah berikut:
$ ifconfig
Setelah Anda menemukan nama antarmuka, jalankan perintah berikut di Terminal untuk mengonfigurasi antarmuka jaringan:
$ sudo nano /etc/network/interfaces
Masukkan baris di bawah ini ke dalam file:
auto <interface_name> iface <interface_name>inet dhcp
Dalam kasus kami, itu akan menjadi:
auto ens33 iface ens33 inet dhcp
Simpan dan tutup file dan mulai ulang layanan network-manager menggunakan perintah berikut di Terminal:
$ sudo systemctl restart network-manager.service
Sekarang jalankan perintah ifconfig untuk memverifikasi alamat IP klien Anda.
$ ifconfig
Anda dapat melihat pada output berikut bahwa klien telah menerima alamat IP 192.168.9.5 yang berasal dari rentang subnet yang ditentukan dalam konfigurasi server DHCP.
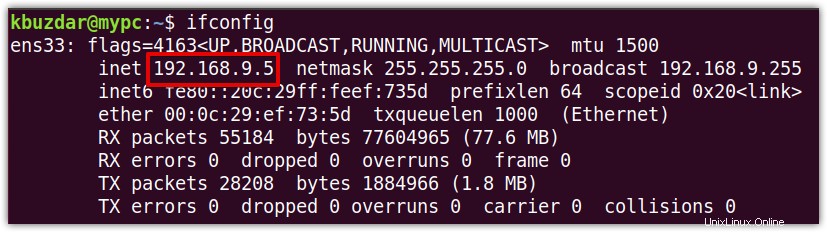
Untuk menemukan alamat IP server DHCP, jalankan perintah berikut di Terminal:
$ sudo grep -R “DHCPOFFER” /var/sys/log
Dari output, Anda dapat memverifikasi alamat IP yang diberikan oleh 192.168.9.1 yang merupakan alamat IP dari server DHCP kami.

Jika tidak ada alamat IP yang diperoleh mesin klien dari server DHCP, maka gunakan perintah berikut untuk melepaskan/memperbarui alamat IP:
$ sudo dhclient -r
$ sudo dhclient -v
Sekarang jalankan ifconfig perintah untuk memverifikasi alamat IP klien. Kali ini diharapkan klien akan menerima alamat IP dari server DHCP.
Klien 2- Dapatkan alamat IP Statis dari server DHCP
Untuk mesin klien kedua kami, kami telah menambahkan entri alamat IP statis/tetap dalam file konfigurasi server DHCP. Pada mesin klien, pertama-tama konfigurasikan antarmuka untuk memperoleh alamat IP dari server DHCP.
Temukan nama antarmuka jaringan Anda menggunakan perintah berikut:
$ ifconfig
Setelah Anda menemukan nama antarmuka, jalankan perintah berikut di Terminal untuk mengonfigurasi antarmuka jaringan:
$ sudo nano /etc/network/interfaces
Masukkan baris di bawah ini ke dalam file:
auto <interface_name>
iface <interface_name>inet dhcp
Dalam kasus kami, itu akan menjadi:
auto ens33
iface ens33 inet dhcp
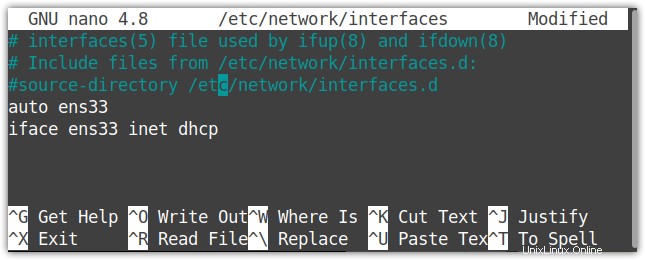
Sekarang simpan dan tutup file dan restart layanan network-manager menggunakan perintah berikut di Terminal:
$ sudo systemctl restart network-manager.service
Sekarang jalankan perintah ifconfig untuk memverifikasi alamat IP klien Anda.
$ ifconfig
Anda dapat melihat pada output berikut bahwa klien telah menerima alamat IP tetap 192.168.9.13 dari server DHCP. Ini adalah alamat IP tetap yang sama yang telah kami tambahkan di file konfigurasi DHCP.
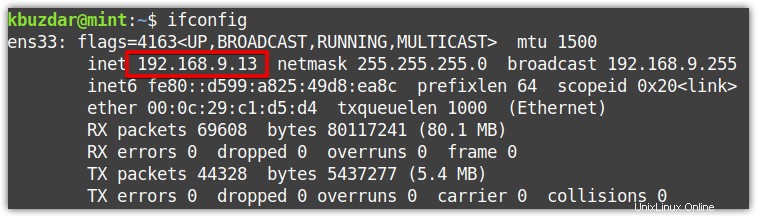
Untuk menemukan alamat IP server DHCP, jalankan perintah berikut di Terminal:
$ sudo grep -R “DHCPOFFER” /var/sys/log
Dari output, Anda dapat memverifikasi alamat IP yang diberikan oleh 192.168.9.1 yang merupakan server DHCP kami.

Jika tidak ada alamat IP yang diperoleh mesin klien dari server DHCP, maka gunakan perintah berikut untuk melepaskan/memperbarui alamat IP:
$ sudo dhclient –r -v
$ sudo dhclient -v
Sekarang jalankan ifconfig perintah untuk memverifikasi alamat IP klien. Kali ini diharapkan klien akan menerima alamat IP dari server DHCP.
Melihat alamat IP yang ditetapkan oleh server DHCP
Dari server DHCP, Anda juga dapat memverifikasi alamat dinamis yang diberikan olehnya ke klien.
Di mesin server DHCP, jalankan perintah berikut di Terminal untuk membuat daftar alamat yang ditetapkan oleh server DHCP:
$ dhcp-lease-list
Pada output berikut, Anda hanya akan melihat alamat IP yang ditetapkan secara dinamis oleh server DHCP ke klien. Ingat, itu tidak akan mencantumkan alamat IP statis yang dikeluarkan oleh server DHCP.

Pada artikel ini, Anda telah mempelajari cara menginstal dan mengkonfigurasi server DHCP di sistem Linux dan menetapkan alamat IP dinamis dan tetap ke klien. Hanya dibutuhkan beberapa langkah sederhana untuk mengkonfigurasi server DHCP di mesin Linux. Setelah Anda mengonfigurasinya, itu akan secara otomatis menetapkan alamat IP dan informasi terkait ke setiap mesin di jaringan.