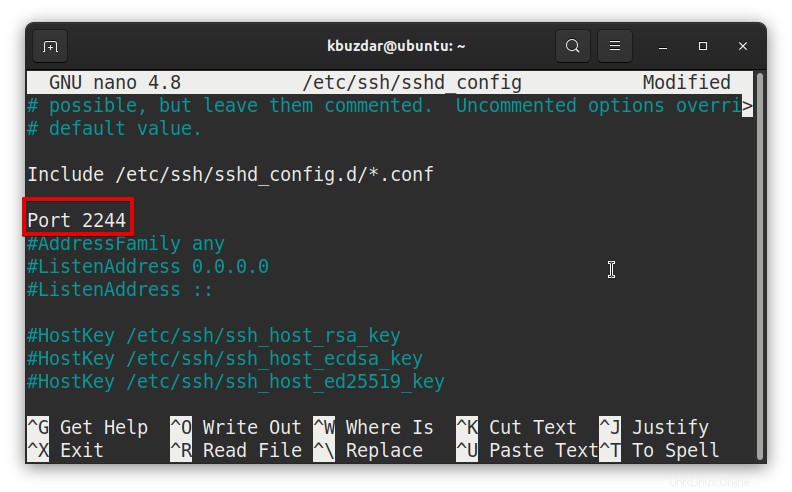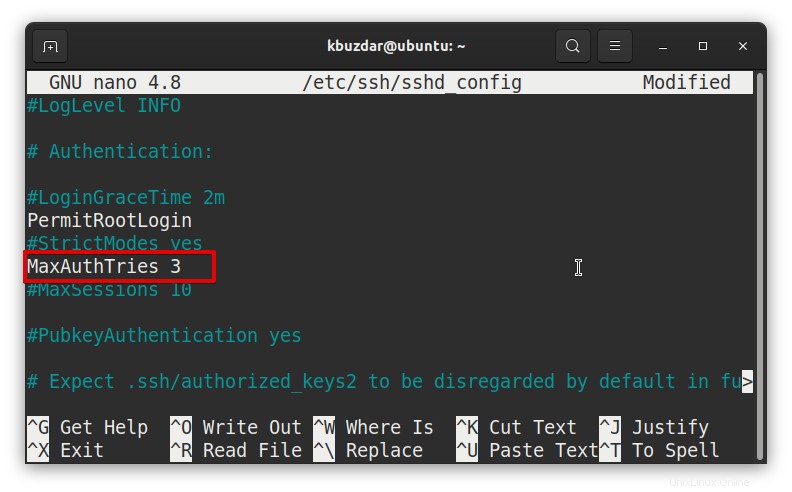SSH (singkatan dari secure shell) adalah protokol yang digunakan untuk mengakses sistem jarak jauh dengan aman. Ini adalah protokol yang paling umum digunakan dalam sistem Linux untuk mengelola, mengelola, dan memecahkan masalah server jarak jauh dari jarak jauh.
Artikel ini adalah tentang cara menyambungkan ke Server Linux dari jarak jauh melalui SSH. Kami akan menggunakan utilitas OpenSSH untuk koneksi jarak jauh melalui SSH.
Prasyarat
Berikut adalah beberapa prasyarat yang harus Anda selesaikan untuk koneksi jarak jauh melalui SSH:
- Dua mesin Ubuntu (untuk server dan klien jarak jauh)
- Pengguna Sudo di server dan mesin klien
- Alamat IP atau nama host server jarak jauh
- Nomor port, nama pengguna, dan sandi server jarak jauh
Server Linux SSH
Untuk sistem SSH Linux, langkah-langkah yang terlibat adalah:
- Menginstal OpenSSH di server jauh
- Mengonfigurasi OpenSSH di server jauh
- Menginstal klien OpenSSH pada mesin klien lokal
- Mengakses server Linux jarak jauh melalui klien SSH
Catatan: Perintah yang dibahas di sini telah diuji pada Ubuntu 20.04 LTS.
Langkah 1:Menginstal OpenSSH di server jauh
OpenSSH adalah alat untuk menghubungkan sistem dari jarak jauh melalui SSH. Anda harus menginstalnya pada sistem yang ingin Anda akses melalui SSH.
Di server jauh, buka Terminal dan jalankan perintah berikut:
$ sudo apt update
Kemudian untuk menginstal server OpenSSH, jalankan perintah berikut di Terminal:
$ sudo apt install openssh-server
Kemudian ketik kata sandi sudo.
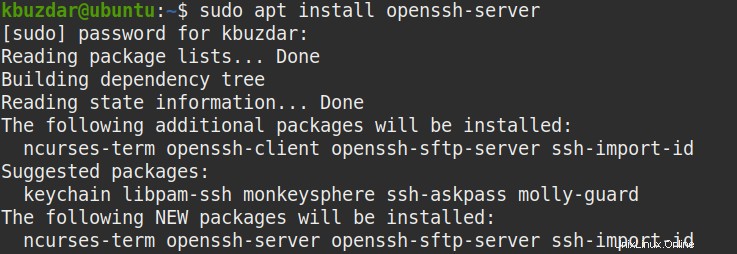
Saat dimintai konfirmasi, tekan y , setelah itu sistem akan memulai penginstalan.
Langkah 2:Konfigurasi OpenSSH di server jauh
Setelah instalasi OpenSSH selesai, Anda perlu melakukan beberapa konfigurasi yang diperlukan. File konfigurasi SSH adalah /etc/ssh/sshd_config . Untuk mengedit file konfigurasi, jalankan perintah berikut di Terminal:
$ nano /etc/ssh/sshd_config
Berikut adalah tampilan file konfigurasi OpenSSH:
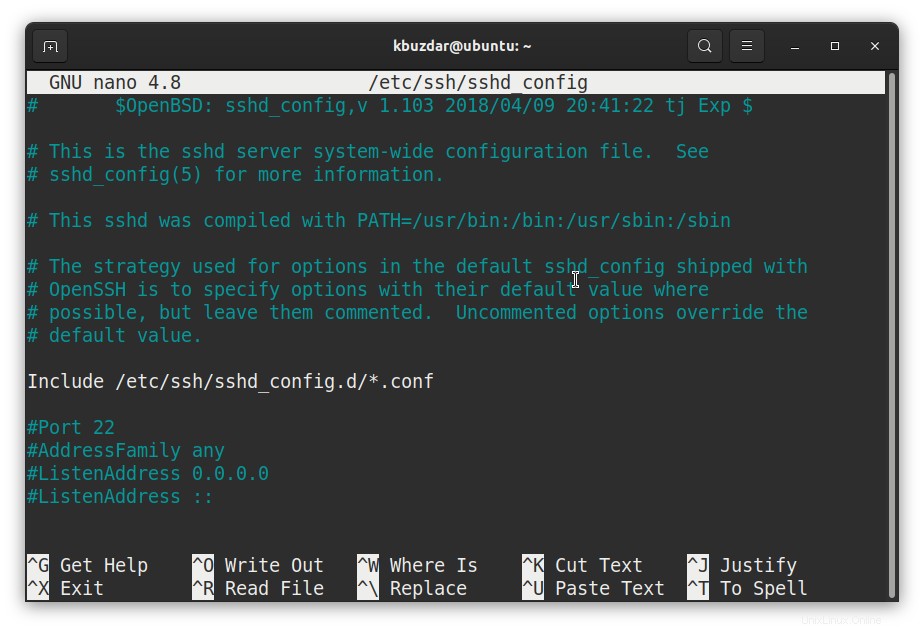
Sebelum membuat perubahan apa pun pada file ini, lebih baik membuat salinan dari file konfigurasi asli menggunakan perintah berikut:
$ sudo cp /etc/ssh/sshd_config /etc/ssh/sshd_config.original
Kami hanya akan mengonfigurasi beberapa opsi sambil membiarkan opsi lainnya menjadi default.
Mengubah port mendengarkan SSH
Secara default, OpenSSH berjalan pada port TCP 22. Namun, jika Anda ingin server OpenSSH mendengarkan pada beberapa port lain (Antara nomor port 1024 – 65535), Anda dapat melakukannya sebagai berikut:
Edit /etc/ssh/sshd_config file konfigurasi:
$ sudo nano /etc/ssh/sshd_config
Temukan 'port 22' dalam file. Anda dapat menggunakan Ctrl+W untuk mencarinya.
Ganti 22 dengan nomor port yang Anda inginkan untuk didengarkan oleh server OpenSSH Anda. Hapus juga # simbol sebelum garis.
Misalnya, untuk mengatur port mendengarkan OpenSSH ke 2244, barisnya adalah:
port 2244
Sekarang simpan file konfigurasi.
Mengaktifkan login root di server SSH
Secara default, login root dinonaktifkan di server OpenSSH yang berarti Anda tidak dapat login sebagai pengguna root. Jika Anda perlu masuk sebagai pengguna root ke server SSH jarak jauh, Anda harus mengaktifkan login root di konfigurasi Open SSH.
Edit /etc/ssh/sshd_config file konfigurasi:
$ sudo nano /etc/ssh/sshd_config
Temukan PermitRootLogin larangan-sandi dan ganti dengan baris berikut. Juga, hapus # simbol sebelum garis.
PermitRootLogin yes
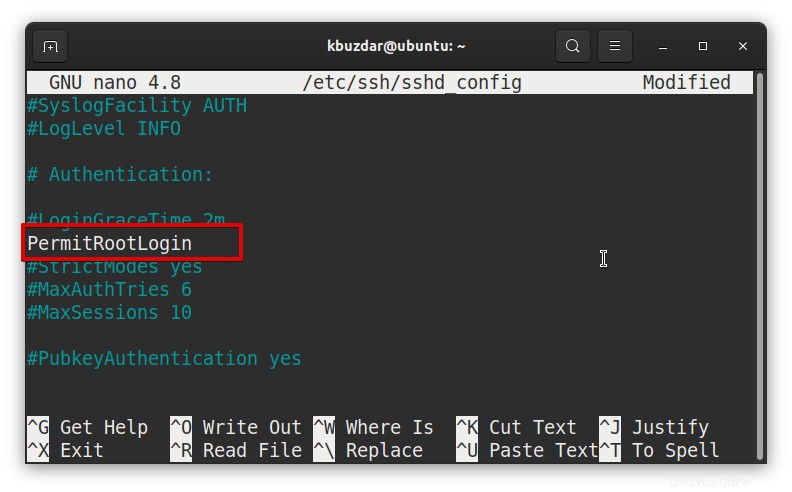
Sekarang simpan file konfigurasi.
Mengurangi jumlah upaya autentikasi
Secara default, ada 6 upaya otentikasi yang diizinkan untuk masuk ke server SSH. Anda dapat mengurangi upaya otentikasi ini dengan mengubah nilai parameter MaxAuthTries .
Misalnya, untuk mengurangi jumlah upaya autentikasi menjadi 3 , edit /etc/ssh/sshd_config file konfigurasi:
$ sudo nano /etc/ssh/sshd_config
Kemudian cari MaxAuthTries dan ubah nilainya menjadi 3 .
Juga, hapus # simbol sebelum garis.
MaxAuthTries 3
Sekarang simpan file konfigurasi.
Izinkan atau tolak pengguna tertentu untuk masuk ke server SSH
Secara default, semua akun pengguna diizinkan untuk masuk ke sistem jarak jauh melalui SSH. Untuk mengizinkan hanya pengguna tertentu yang masuk ke server SSH, edit /etc/ssh/sshd_config berkas:
$ sudo nano /etc/ssh/sshd_config
Kemudian tambahkan baris berikut dalam file ini dengan mengganti user1 dan pengguna2 dengan nama pengguna yang diizinkan untuk masuk.
AllowUsers user1 user2
Contoh:
AllowUsers kbuzdar tin
Baris di atas akan memungkinkan "kbuzdar' dan 'tin' untuk login melalui SSH.
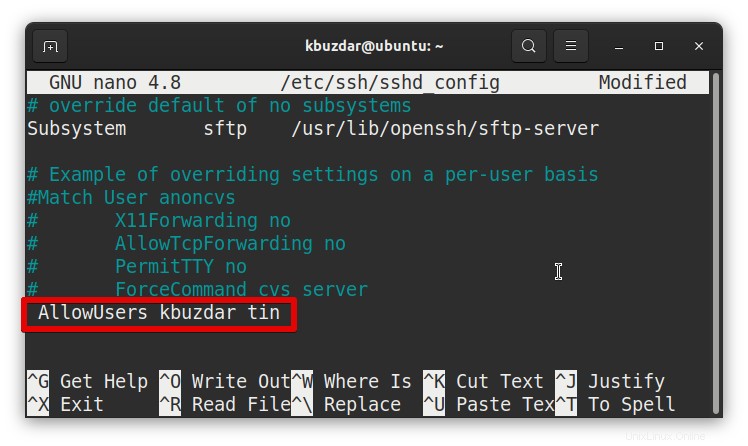
Demikian pula, untuk menolak pengguna mana pun mengakses server SSH, tambahkan baris berikut dalam file ini dengan mengganti user1 dan pengguna2 dengan nama pengguna yang tidak diizinkan untuk masuk.
DenyUsers user1 user2
Baris di atas akan mengizinkan semua pengguna kecuali 'john' untuk masuk melalui SSH.
Sekarang, simpan file konfigurasi.
Setelah melakukan perubahan pada file konfigurasi, restart layanan SSH dengan menggunakan perintah berikut:
$ sudo service ssh restart
Langkah 3:Menginstal klien OpenSSH pada mesin klien lokal
Pada mesin klien yang ingin terhubung ke server Linux melalui SSH, kita perlu menginstal utilitas klien OpenSSH.
Untuk menginstal klien OpenSSH, jalankan perintah berikut di Terminal mesin klien:
$ sudo apt install openssh-client
Saat dimintai kata sandi, berikan kata sandi sudo.
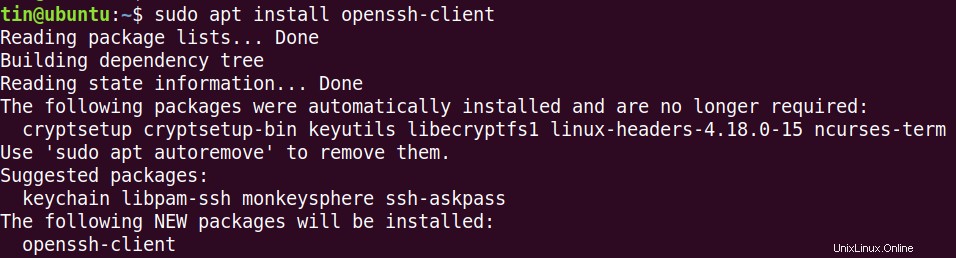
Saat dimintai konfirmasi, tekan y , setelah itu sistem akan memulai instalasi. Setelah instalasi selesai, Anda siap untuk menggunakan klien OpenSSH.
Langkah 4:Mengakses server Linux melalui klien SSH melalui LAN
Melalui klien OpenSSH, Anda dapat terhubung ke server SSH melalui LAN baik menggunakan alamat IP atau nama host. Pada mesin klien, gunakan sintaks berikut untuk menghubungkan server jauh melalui SSH:
$ ssh [username]@[remoteserver IP or hostname]
Saat dimintai kata sandi, masukkan kata sandi pengguna. Setelah koneksi dibuat, Anda akan melihat prompt shell untuk server jarak jauh.
Dalam kasus kami, IP server jauh adalah '192.168.72.157' dan nama pengguna adalah 'kbuzdar'. Oleh karena itu, perintahnya adalah:
$ ssh [email protected]
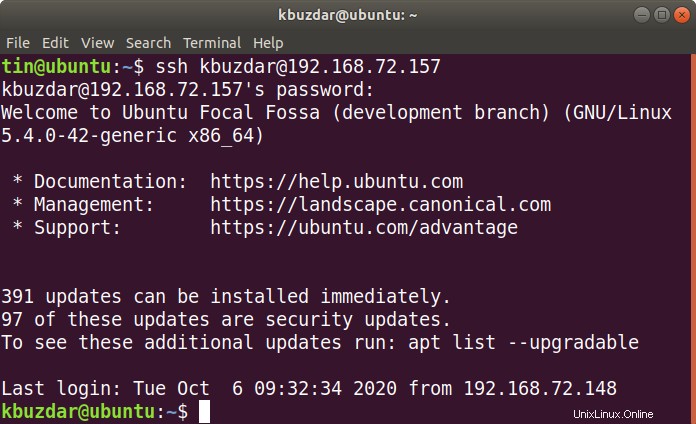
Jika, Anda telah mengubah port mendengarkan OpenSSH, maka perintah untuk terhubung ke server SSH adalah:
$ ssh -p [port_number] [username]@[ip_address]
Contoh:
$ ssh -p 2244 [email protected]
Mengakses server Linux melalui klien SSH melalui Internet
Untuk menghubungkan server jarak jauh melalui internet, Anda akan memerlukan IP Publik dari server jarak jauh dan Anda juga perlu mengatur penerusan porta pada router Anda. Berikut langkah-langkah cara SSH remote server melalui internet:
1. Pertama, Anda perlu mengetahui alamat IP publik dari server jarak jauh. Untuk melakukannya, jalankan perintah berikut di terminal mesin jarak jauh:
$ curl ipaddr.pub
2. Sekarang, Anda perlu mengatur penerusan pada router. Cara mengaturnya berbeda dari satu router ke router lainnya, tetapi hampir semua router mengizinkan Anda melakukan ini.
3. Setelah Anda menemukan alamat IP publik dari mesin jarak jauh dan mengatur penerusan porta pada perute, gunakan sintaks berikut untuk mesin Linux jarak jauh SSH:
$ ssh [username]@[public_ip_address]
Jika server jarak jauh dikonfigurasi untuk menggunakan nomor port selain 22, maka sintaksnya adalah:
$ ssh -p [port_number] [username]@[public_ip_address]
Ini adalah bagaimana Anda dapat SSH server Linux. Kami telah menjelaskan cara SSH server Linux jarak jauh menggunakan utilitas OpenSSH. Kami juga telah membahas beberapa konfigurasi dasar yang mungkin berguna bagi Anda saat menghubungkan melalui SSH. Sekarang Anda dapat dengan mudah mengelola server Linux jarak jauh untuk administrasi dan pemecahan masalah.