Kami telah menunjukkan kepada Anda cara memutakhirkan ke desktop Ubuntu 20.04 LTS dari sistem desktop Ubuntu 18.04 LTS atau Ubuntu 19.10. Sekarang mari kita lihat cara meningkatkan ke server Ubuntu 20.04 LTS dari Ubuntu 18.04 LTS atau server Ubuntu 19.10 dengan tangkapan layar. Metode memutakhirkan antara rilis LTS dan edisi normal ke LTS cukup sama, kecuali perubahan kecil pada pemutakhiran rilis Ubuntu.
Prasyarat
Sebelum mengupgrade ke versi Ubuntu terbaru, kita harus mengurus beberapa hal penting terlebih dahulu.
Cadangkan Data Penting
Pertama-tama, Sangat disarankan untuk mencadangkan data penting Anda , file konfigurasi, dan apa pun yang tidak dapat Anda hilangkan.
Perbarui Sistem Ubuntu Anda Saat Ini
Selanjutnya, perbarui server Ubuntu Anda saat ini:
$ sudo apt update && sudo apt dist-upgrade
Setelah pembaruan selesai, reboot untuk menerapkan pembaruan.
$ sudo reboot
Saya sangat menyarankan semua orang untuk menggunakan Layar alat saat mencoba memutakhirkan server jarak jauh melalui SSH. Ini akan terus menjalankan proses pemutakhiran jika sesi SSH Anda dihentikan karena alasan apa pun.
Untuk menginstal alat layar, Masukkan:
$ sudo apt-get install screen
Setelah terinstal, mulai sesi layar dengan perintah:
$ screen
Jika koneksi SSH Anda terputus saat memutakhirkan, Anda dapat melampirkan kembali ke sesi pemutakhiran dengan mudah dengan perintah:
$ screen -Dr
Menyiapkan sumber perangkat lunak
Instal "update-manager-core" dan "ubuntu-release-upgrader-core" paket jika belum diinstal:
$ sudo apt install update-manager-core
$ sudo apt install ubuntu-release-upgrader-core
Kemudian, edit file /etc/update-manager/release-upgrade s ,
$ sudo nano /etc/update-manager/release-upgrades
Jika Anda memutakhirkan dari Ubuntu 18,04 LTS ke 20,04 LTS, Anda perlu menyetel perilaku permintaan untuk pemutakhiran rilis sebagai lts .
[...] Prompt=lts
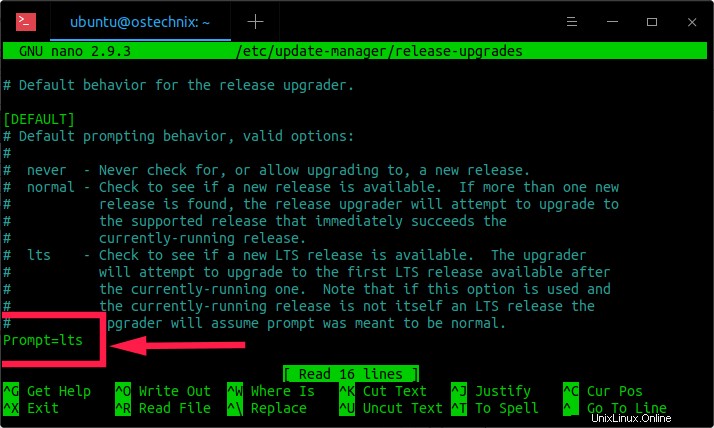
Jika Anda memutakhirkan dari Ubuntu 19.10 ke 20.04 LTS, setel perilaku prompt sebagai normal .
Simpan dan tutup file.
Sekarang, mulai proses upgrade dengan perintah:
$ sudo do-release-upgrade -d
Jika Anda menjalankan proses peningkatan di bawah sesi SSH, pesan peringatan berikut akan muncul. Cukup ketik “y” untuk melanjutkan.
[...] Continue running under SSH? This session appears to be running under ssh. It is not recommended to perform a upgrade over ssh currently because in case of failure it is harder to recover. If you continue, an additional ssh daemon will be started at port '1022'. Do you want to continue? Continue [yN]
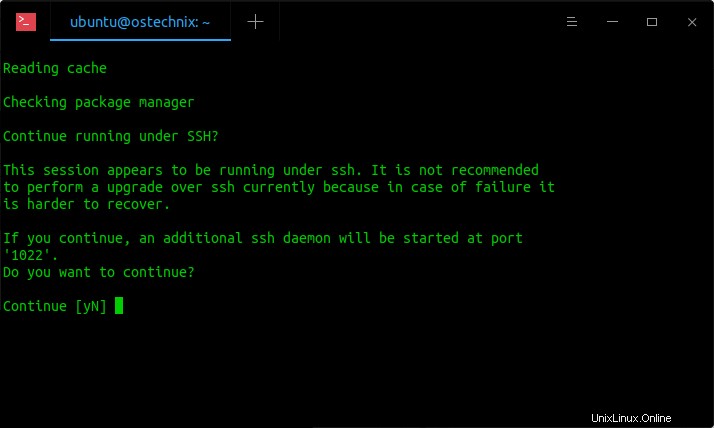
Sekarang, sshd tambahan akan dimulai pada port '1022' untuk membuat pemulihan lebih mudah, hanya dalam kasus kegagalan. Jika ada yang salah dengan ssh yang sedang berjalan, Anda masih dapat terhubung ke ssh tambahan. Jika Anda menjalankan firewall, Anda mungkin perlu membuka port ini untuk sementara. Karena ini berpotensi berbahaya, ini tidak dilakukan secara otomatis. Anda dapat membuka port dengan perintah:
# iptables -I INPUT -p tcp --dport 1022 -j ACCEPT
Atau,
# ufw allow 1022
Jika Anda menjalankan Upgrade di server lokal, Anda tidak perlu melakukan langkah-langkah di atas.
Sekali lagi tekan ENTER untuk melanjutkan:
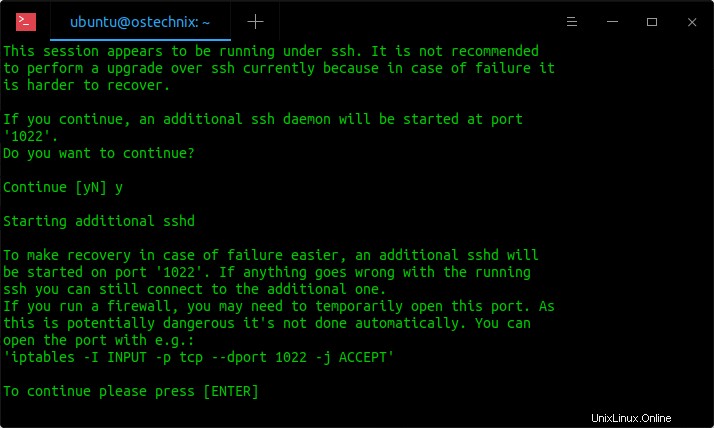
Setelah beberapa detik, wizard peningkatan akan menampilkan ringkasan berapa banyak paket yang akan dihapus, berapa banyak paket yang akan ditingkatkan, berapa banyak paket baru yang akan baru diinstal dan ukuran unduhan total.
Tekan “y” untuk memulai proses peningkatan. Ini akan memakan waktu cukup lama untuk diselesaikan tergantung pada kecepatan koneksi internet Anda.
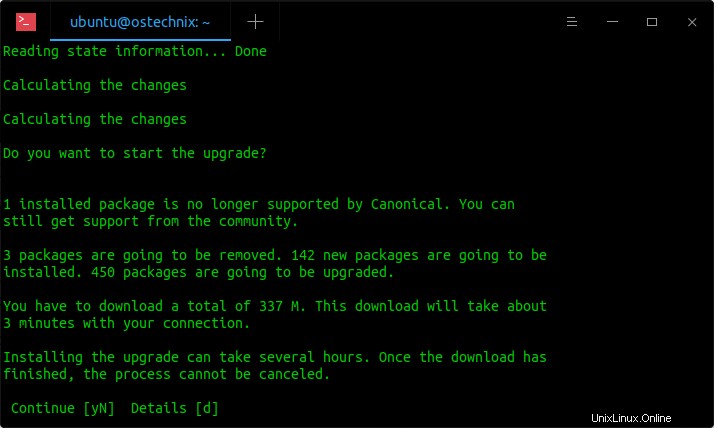
Selama proses pemutakhiran, beberapa layanan yang diinstal pada sistem Anda perlu dimulai ulang ketika pustaka tertentu ditingkatkan. Karena restart ini dapat menyebabkan gangguan layanan untuk sistem, Anda biasanya akan diminta pada setiap upgrade untuk daftar layanan yang ingin Anda restart. Anda dapat memilih opsi ini untuk menghindari diminta; sebagai gantinya, semua restart yang diperlukan akan dilakukan untuk Anda secara otomatis sehingga Anda dapat menghindari pertanyaan yang diajukan pada setiap peningkatan perpustakaan.
Untuk memulai ulang layanan secara otomatis selama peningkatan paket tanpa bertanya, pilih "Ya" dan tekan ENTER untuk melanjutkan.
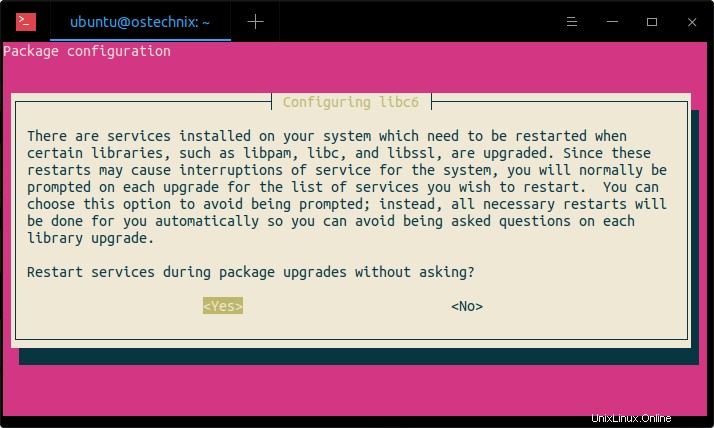
Setelah upgrade selesai, Anda akan melihat pesan berikut. Tekan "y" untuk menyelesaikan proses peningkatan Ubuntu dan restart server:
[...] System upgrade is complete. Restart required. To finish the upgrade, a restart is required. If you select 'y' the system will be restarted. Continue [yN]

Masuk ke sistem Ubuntu 20.04 LTS yang baru ditingkatkan:
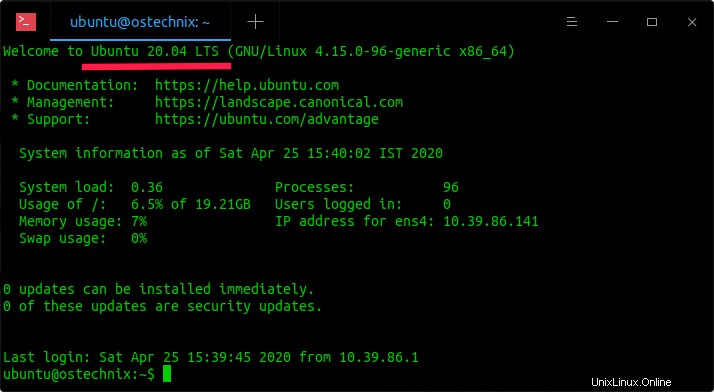
Anda dapat memeriksa verifikasi versi Ubuntu menggunakan perintah:
$ lsb_release -a
Contoh keluaran:
No LSB modules are available. Distributor ID: Ubuntu Description: Ubuntu 20.04 LTS Release: 20.04 Codename: focal
Selamat! Mulai gunakan edisi server Ubuntu 20.04 LTS.
Bacaan yang disarankan:
Untuk berjaga-jaga jika sistem Ubuntu Anda mogok karena kegagalan daya atau masalah konektivitas jaringan di tengah proses Peningkatan, Anda mungkin berakhir dengan Ubuntu yang rusak. Dalam kasus seperti itu, lihat panduan berikut untuk memperbaikinya.
- Cara Memperbaiki OS Ubuntu yang Rusak Tanpa Menginstal Ulang