Samba adalah protokol berbagi file sumber terbuka yang memungkinkan kita berbagi folder dan sumber daya lainnya dengan pengguna akhir. Artikel ini akan menguraikan cara menginstal dan menggunakan Samba untuk berbagi file di distribusi Ubuntu Linux. Kami telah menjalankan semua perintah dan serangkaian prosedur pada sistem Ubuntu 20.04 LTS dan Windows 10 dalam artikel ini.
Prasyarat
Anda harus memiliki hak sudo atau Anda harus masuk dari akun pengguna root untuk menginstal Samba di sistem Anda.
Instal Samba di Ubuntu 20.04
Disarankan untuk memperbarui repositori paket apt sistem Anda sebelum menginstal paket atau perangkat lunak baru. Jadi, jalankan perintah yang disebutkan di bawah ini untuk memperbarui repositori apt:
$ sudo apt update
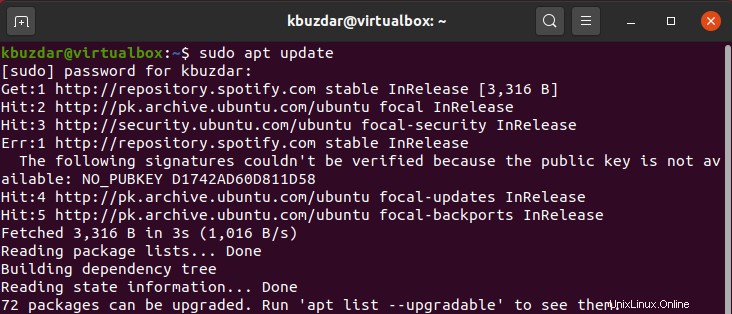
Sekarang, dengan menjalankan perintah berikut instal Samba:
$ sudo apt install samba smbclient
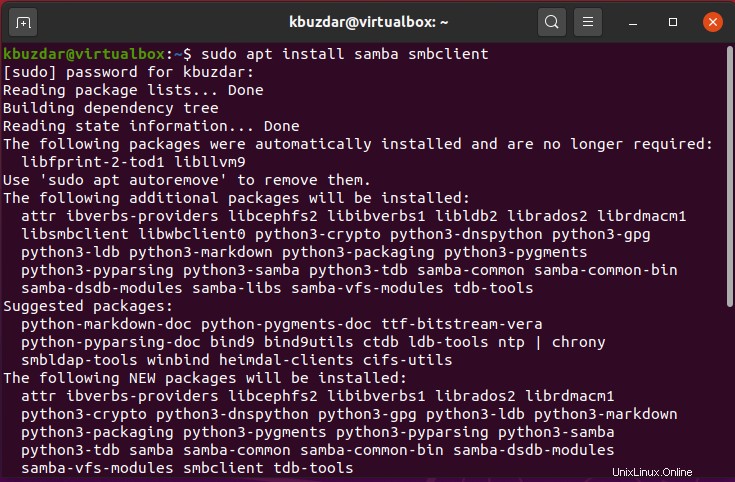
Untuk melanjutkan proses instalasi, tekan 'y' lalu tekan 'Enter'.
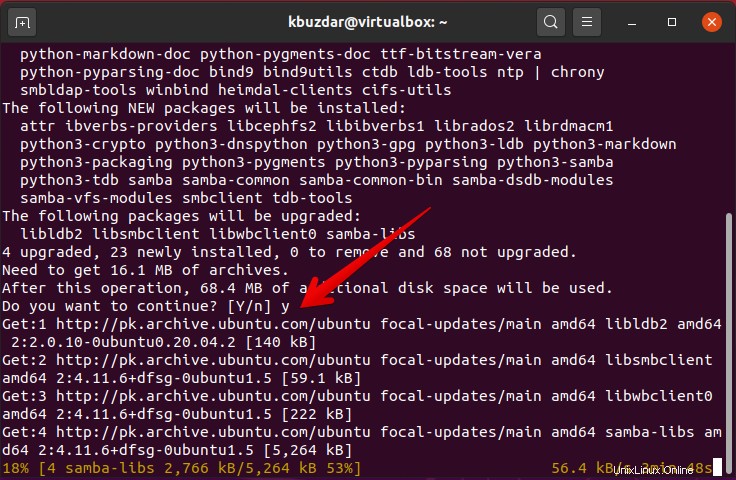
Dalam beberapa saat, instalasi Samba akan selesai di sistem Anda.
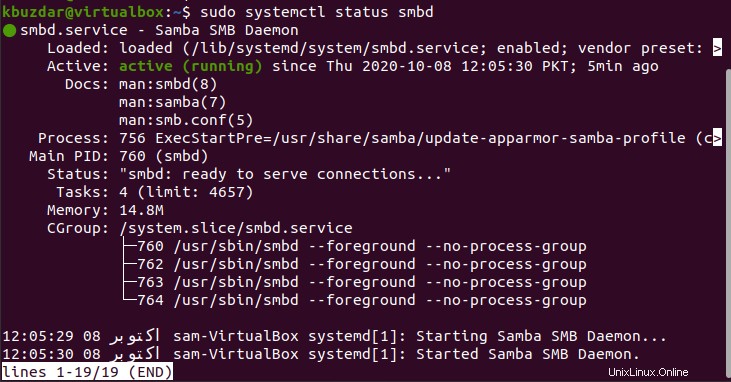
Anda dapat memeriksa status layanan menjalankan Samba dengan mengetikkan perintah berikut:
$ sudo systemctl status smbd
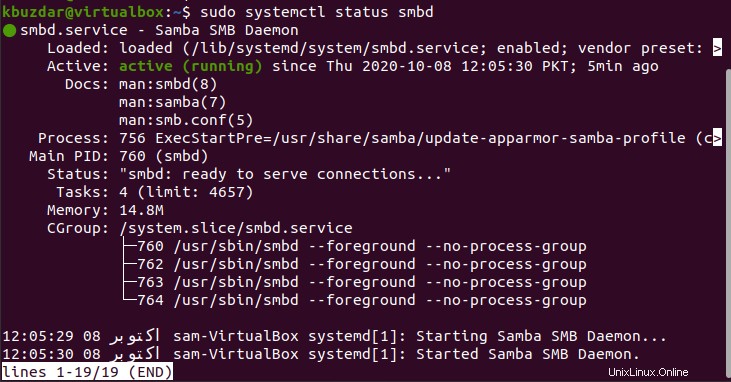
Sekarang, kita akan mengaktifkan profil 'Samba' dengan mengubah aturan akses firewall.
$ sudo ufw allow 'Samba'

Berbagi folder menggunakan Samba
Setelah instalasi Samba selesai, sekarang kita dapat berbagi folder atau direktori secara grafis dengan menggunakan alat pengelola file default Ubuntu 'Nautilus'.
Mari mainkan demo tentang cara berbagi direktori melalui pengelola file Nautilus.
Buka pengelola file dan pilih folder yang ingin Anda bagikan melalui jaringan lokal Anda. Klik kanan pada folder yang diperlukan dan kemudian pilih opsi 'Berbagi Jaringan Lokal' dari item daftar yang ditampilkan yang juga disorot merah pada gambar berikut:
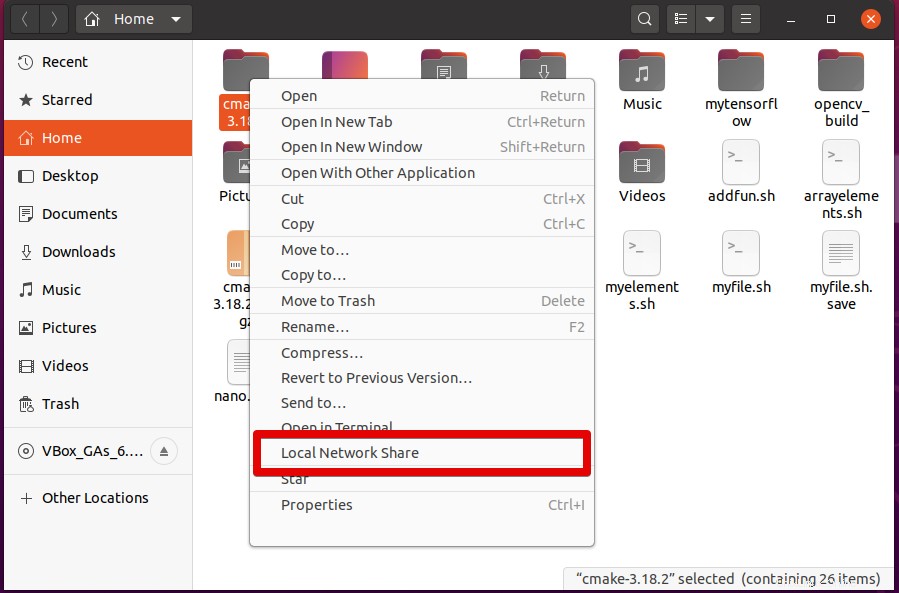
Dialog berbagi folder berikut akan ditampilkan pada sistem. Anda perlu menandai kotak centang berikut untuk berbagi direktori:
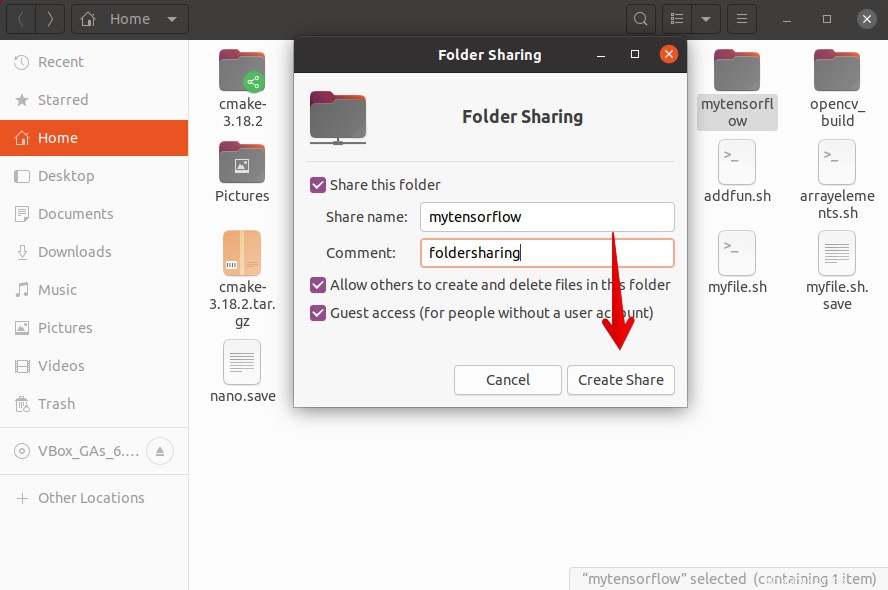
Centang kotak 'Bagikan folder ini' dan kemudian, ketik nama berbagi dan Anda juga dapat menambahkan komentar, tetapi ini opsional.
Hanya pemilik direktori share dalam konfigurasi default Linux yang dapat membaca atau menulis ke file dan direktori di share Samba.
Klik tombol 'Buat Bagikan'.
Setelah itu, dialog berikut akan muncul di sistem Anda. Klik pada 'Tambahkan izin secara otomatis'.
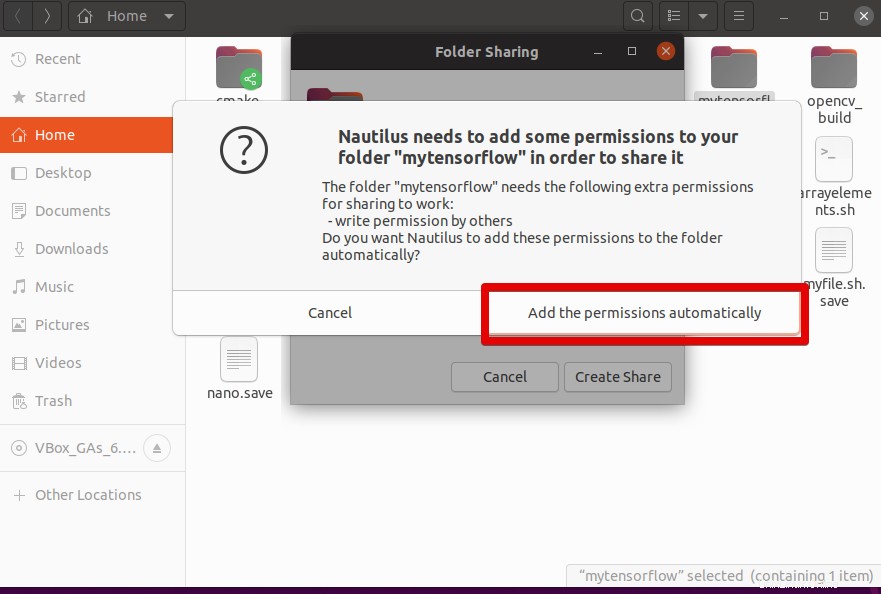
Anda akan melihat bahwa berbagi diaktifkan sekarang dan siap digunakan. Sekarang, tutup dialog berbagi folder dengan mengklik opsi batal.
Setelah Anda membagikan folder, ikon folder harus diubah yang ditunjukkan pada tangkapan layar yang disebutkan di bawah ini:
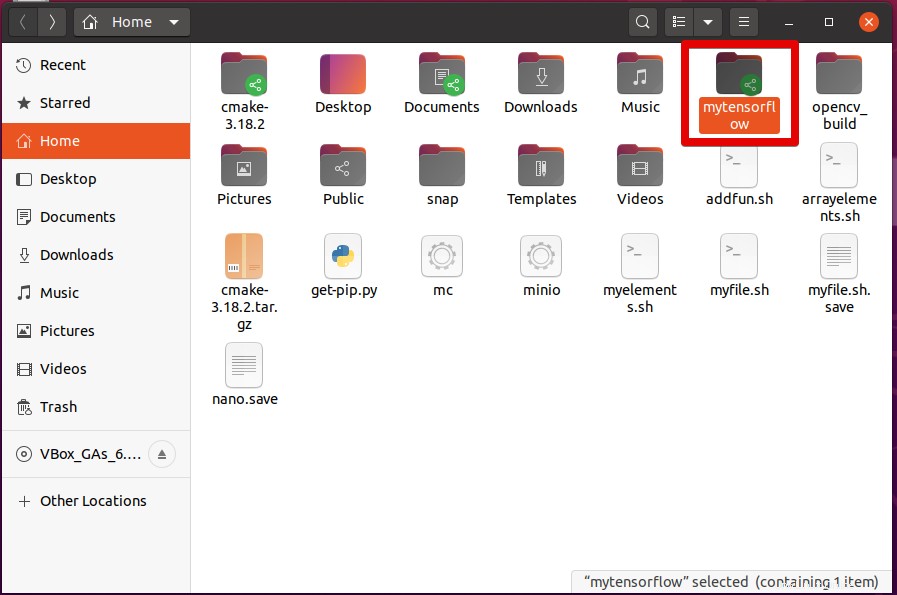
Buat pengguna Samba
Jika Anda adalah pengguna tamu, Anda tidak memerlukan otentikasi akun pengguna untuk mengakses direktori saham Samba. Dengan menggunakan berbagi tamu, semua orang dapat mengakses folder berbagi di jaringan. Namun, Anda memerlukan akun pengguna Samba untuk mengizinkan akses ke pembagian Samba sebagai orang yang berwenang.
Catatan: Anda harus tahu bahwa akun server Linux lokal terhubung dengan akun pengguna Samba. Jadi, Anda dapat menyimpan nama pengguna Samba yang sama dengan akun pengguna server Linux lokal.
Misalnya, kita membuat pengguna Samba bernama 'kbuzdar' dengan menjalankan perintah berikut:
$ sudo smbpasswd -a kbuzdar
Pada perintah di atas, nama 'kbuzdar' adalah nama pengguna login saya di Ubuntu.
Masukkan kata sandi baru untuk pengguna dan tekan 'Enter'. Sekali lagi, ketik ulang kata sandi baru dan tekan 'Enter'.
Anda akan melihat di terminal bahwa pengguna Samba baru berhasil dibuat dan kata sandi baru telah diberikan kepada pengguna yang baru dibuat.
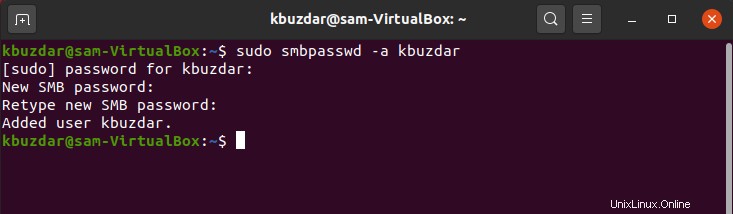
Akses berbagi Samba di sistem Linux
Untuk mengakses saham Samba, program klien Samba harus diinstal pada sistem Ubuntu Anda.
Klik pada 'Lokasi lain' dan masukkan alamat saham Samba di bidang terhubung ke server yang disebutkan dalam tangkapan layar berikut:
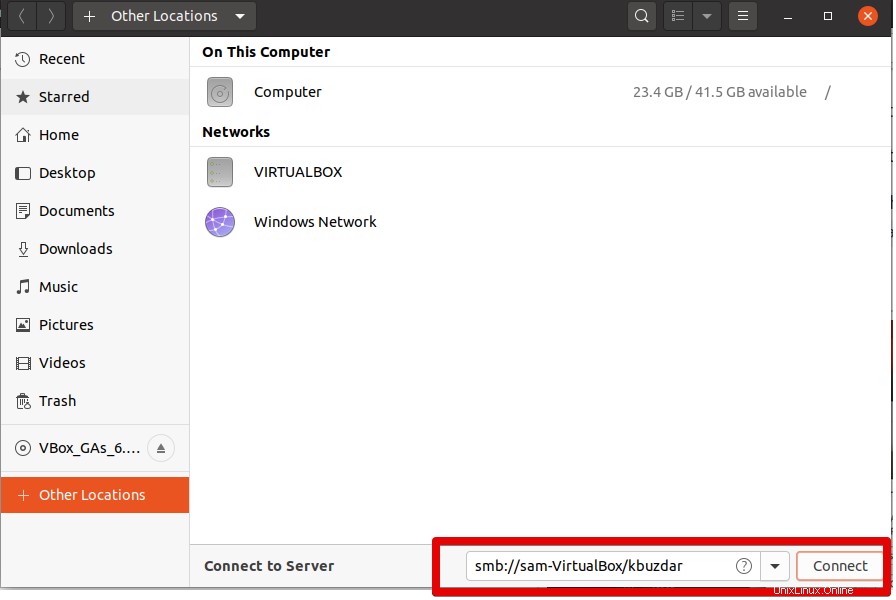
Dialog berikut akan muncul di sistem Anda:
Pada tangkapan layar di atas, Anda memiliki kedua pilihan apakah Anda ingin terhubung sebagai pengguna 'Anonim' atau sebagai 'Pengguna terdaftar'. Ketik kredensial pengguna Samba lalu klik tombol 'Hubungkan'.
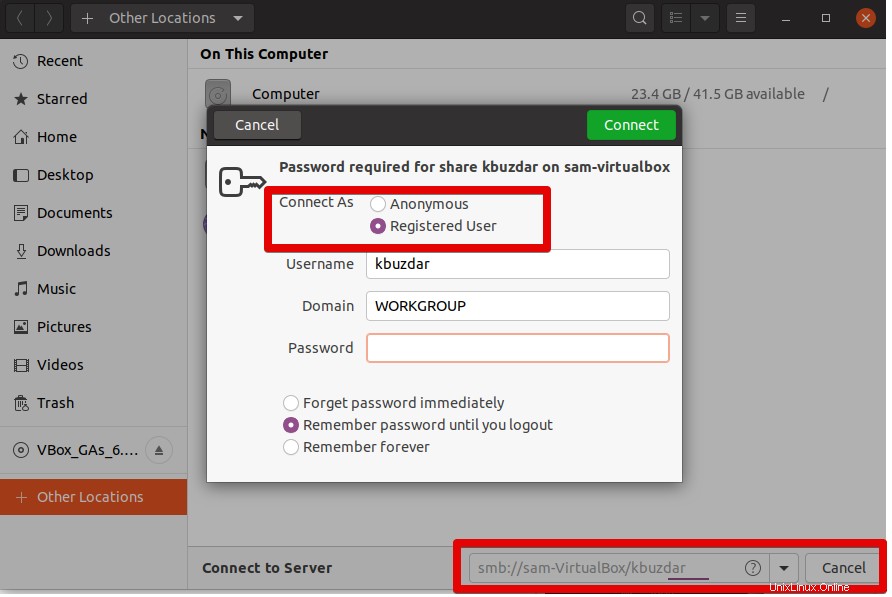
Klik server atau nama host Anda.
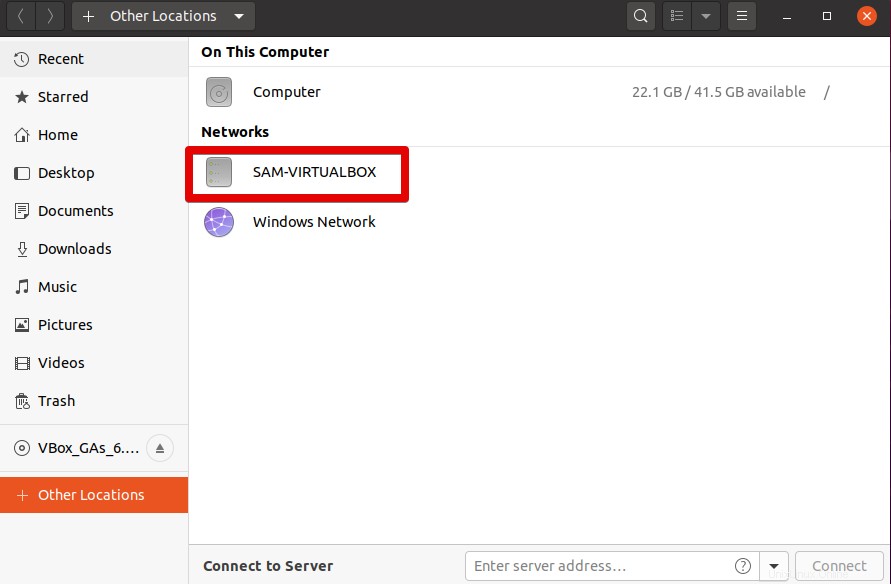
Di sini, Anda dapat melihat bahwa semua direktori berbagi Samba.
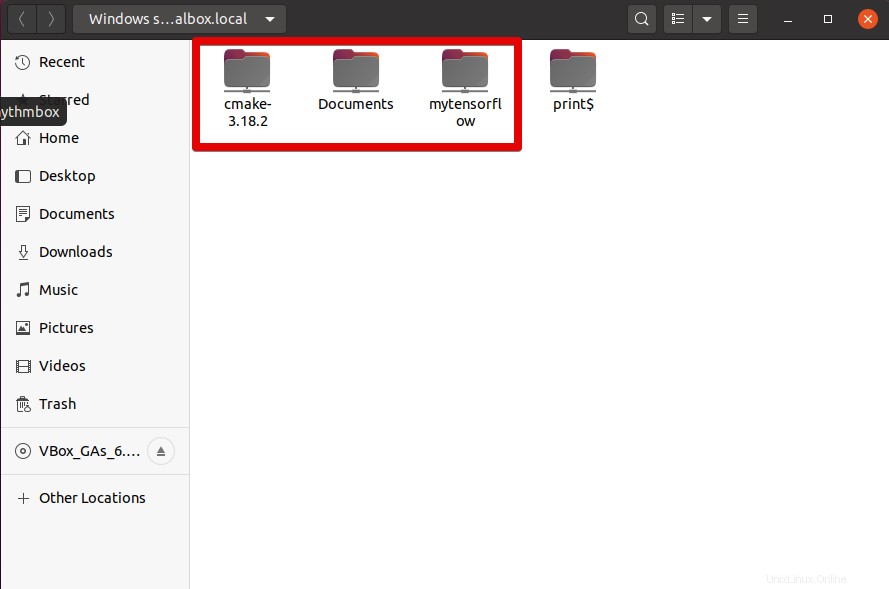
Sekarang, cukup klik pada direktori tertentu dan masukkan kredensial.
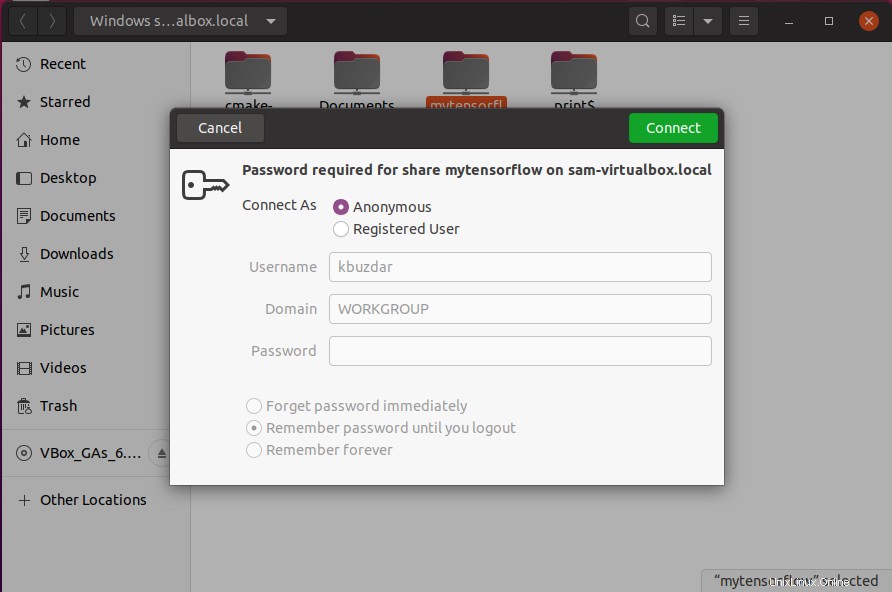
Anda kemudian dapat mengakses konten folder berbagi Samba di sistem Anda.
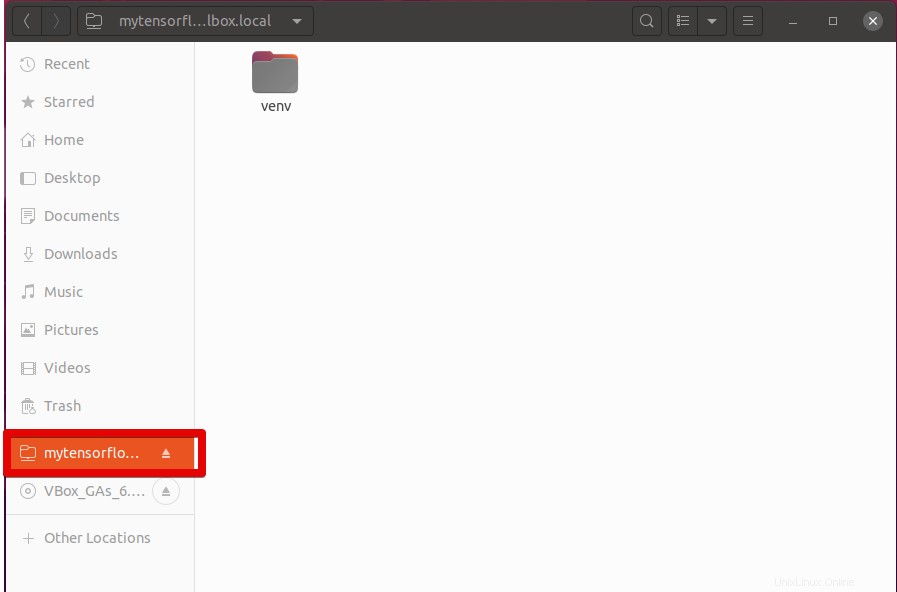
Mengakses berbagi Samba di Windows
Pengguna Windows juga dapat terhubung ke share Samba dengan menggunakan langkah-langkah berikut:
Buka file explorer dan klik kanan pada opsi 'PC ini'. Daftar dropdown berikut akan terbuka. Pilih 'Tambahkan Lokasi Jaringan'.
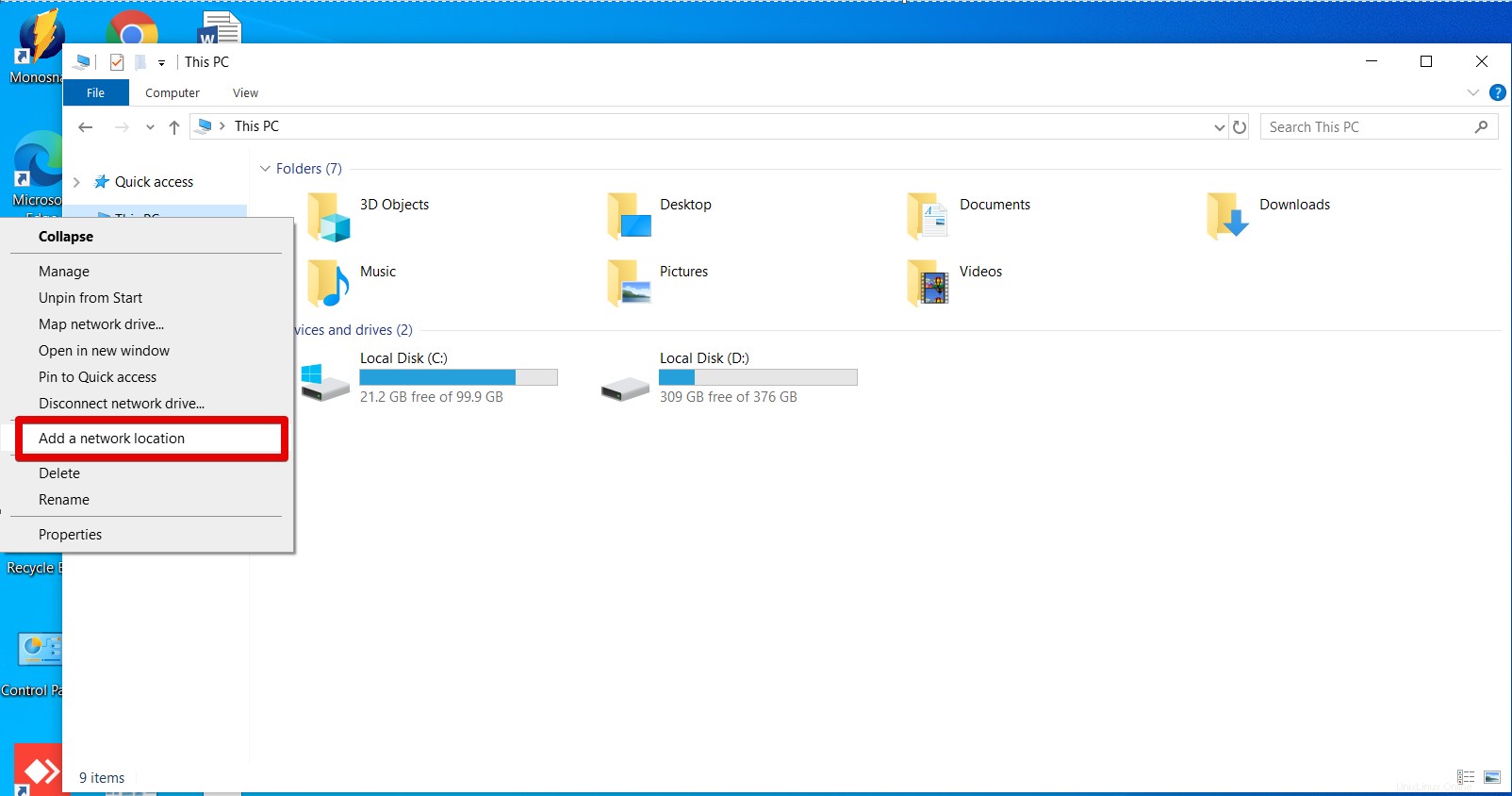
Wizard berikut akan muncul di sistem. Klik Berikutnya.
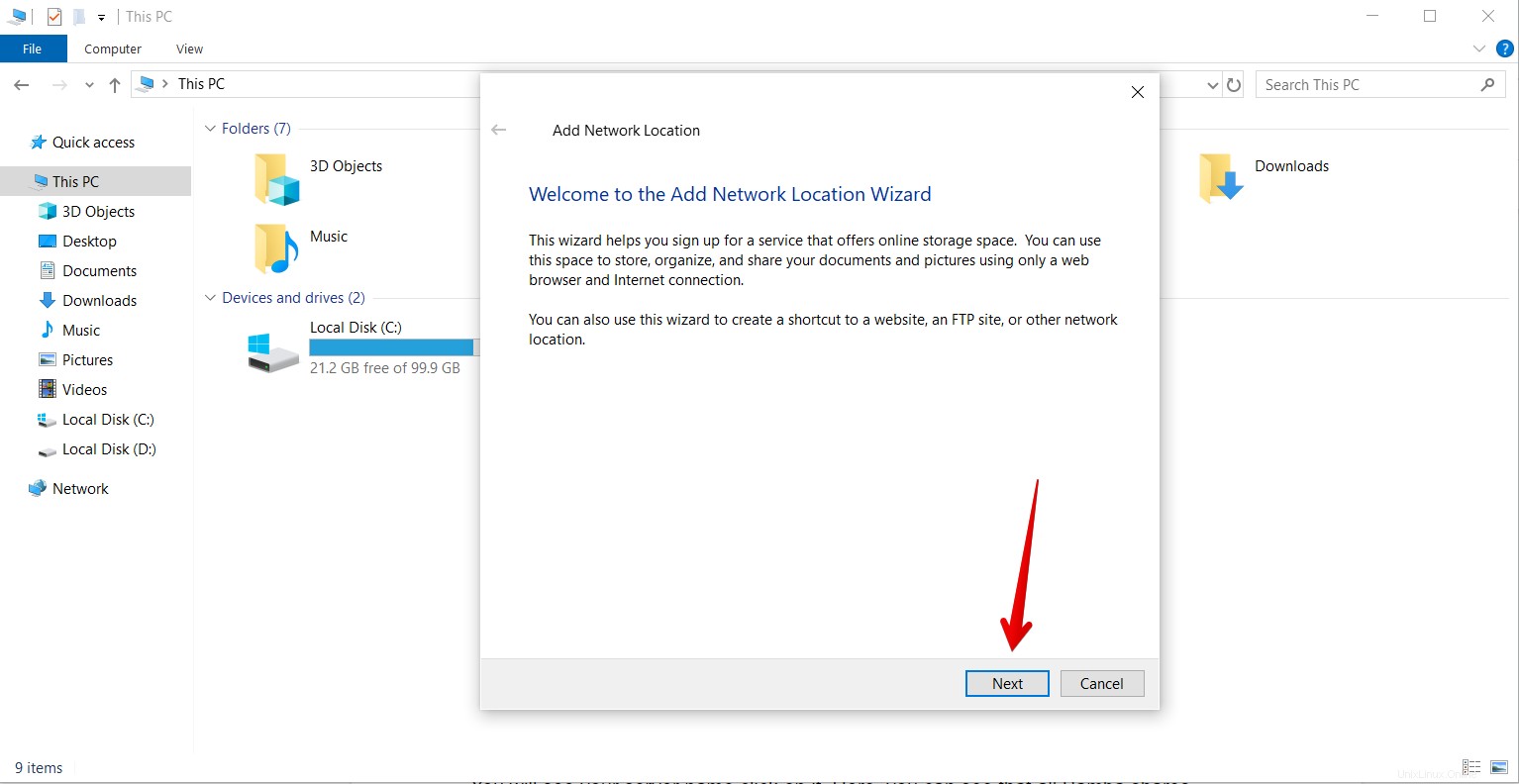
Sekarang, klik lagi Berikutnya untuk memilih lokasi jaringan khusus.
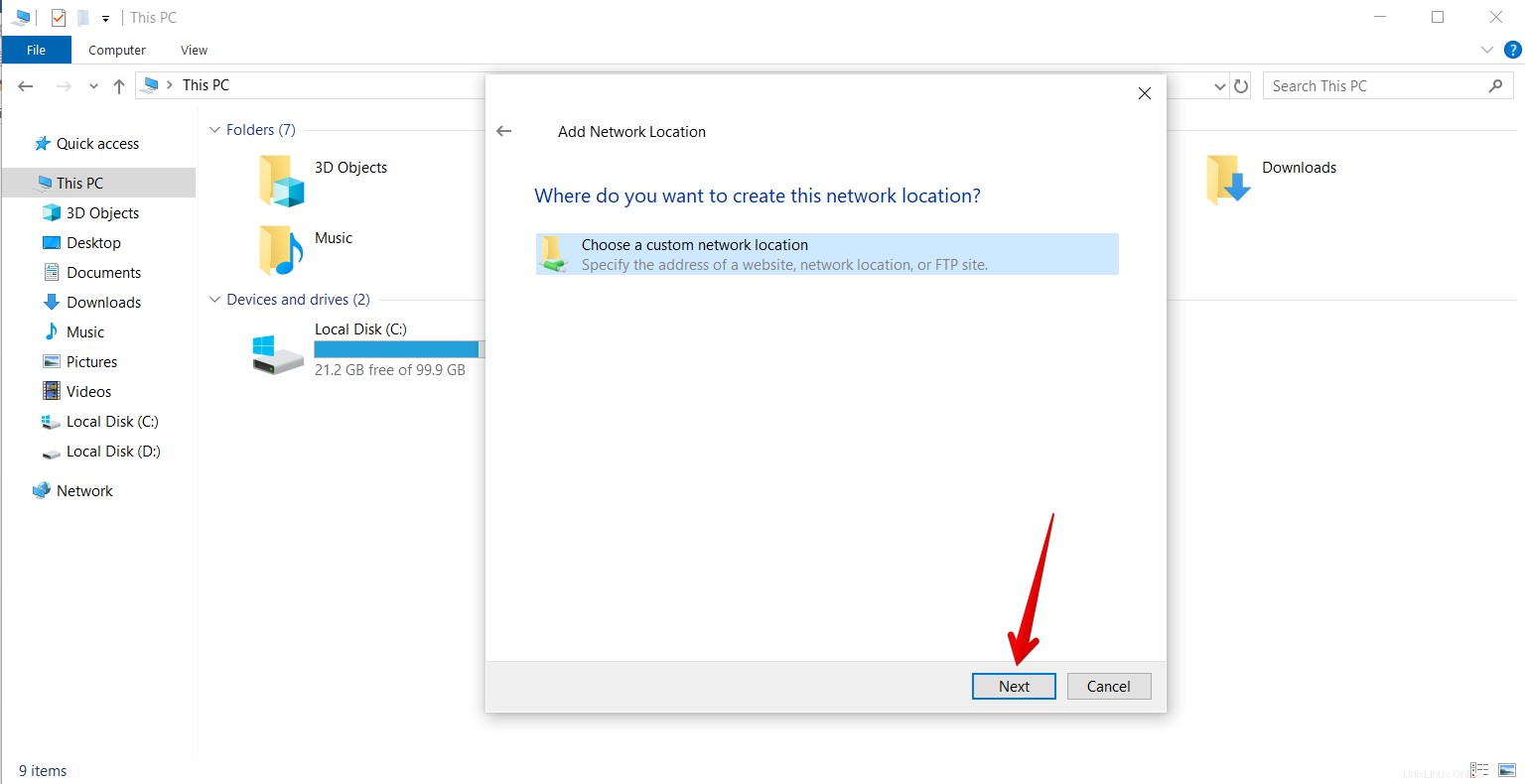
Masukkan IP server Anda dan Samba membagikan Nama pengguna.
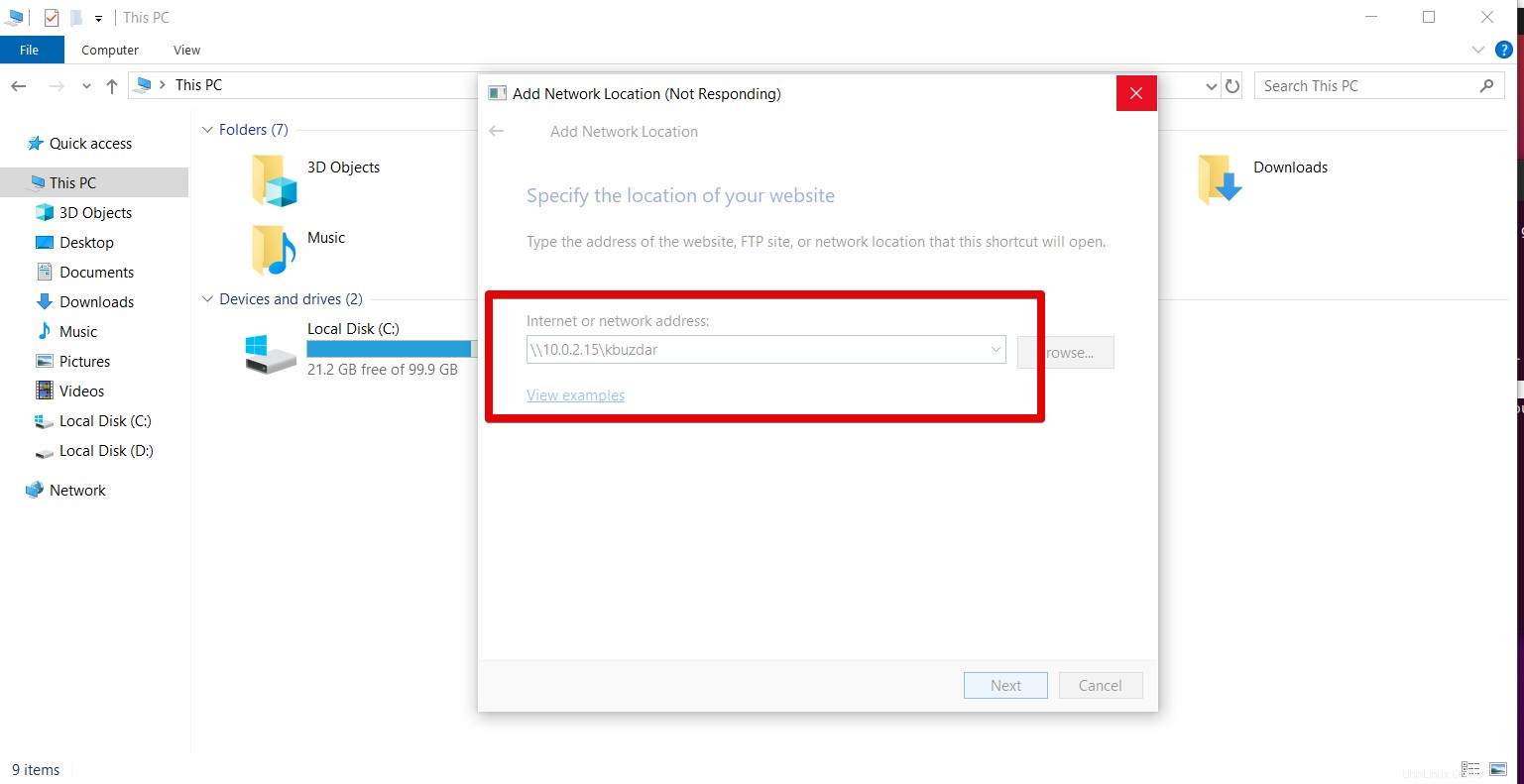
Masukkan kredensial akun Samba sekarang Anda dapat melihat direktori saham.
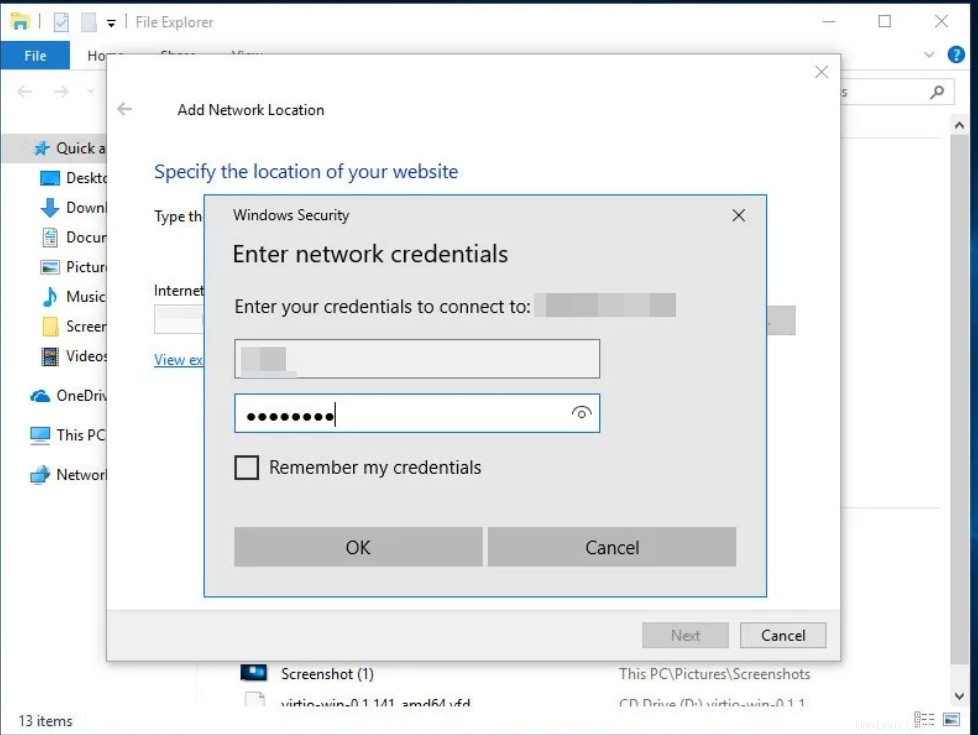
Akses Berbagi Samba menggunakan Baris Perintah
Buat direktori yang ingin Anda bagikan melalui Samba menggunakan sintaks berikut dan tetapkan hak istimewa menggunakan perintah chown dan chmod 2770:
$ mkdir /home/<folder-name>/<user-name>
$ mkdir /home/samba/kbuzdar

Sekarang, aktifkan pengguna menggunakan perintah berikut:
$ sudo smbpasswd -e kbuzdar

Buat salinan file smb.conf untuk keamanan menggunakan perintah berikut:
$ sudo cp /etc/samba/smb.conf ~

Edit file konfigurasi di editor teks favorit Anda dengan menjalankan perintah berikut:
$ sudo nano /etc/samba/smb.conf
Setelah file konfigurasi dimuat, tambahkan kode berikut di akhir file:
[<folder_name>]
path = /home/<user_name>/<folder_name>
valid users = <user_name>
read only = no
Ganti nama_pengguna dan nama_folder dengan detail Anda sendiri.
Sekarang, restart layanan samba dengan menggunakan perintah seperti yang disebutkan di bawah ini:
$ sudo service smbd restart

Untuk menguji kesalahan dalam file smb.conf, jalankan perintah yang diberikan di bawah ini:
testparm
Sekarang, dengan menggunakan perintah berikut Anda dapat mengakses folder berbagi samba:
$ sudo apt install smbclient
Perintah berikut akan menampilkan semua folder berbagi samba:
$ smbclient -L //<HOST_IP_OR_NAME>/<folder_name> -U <user>
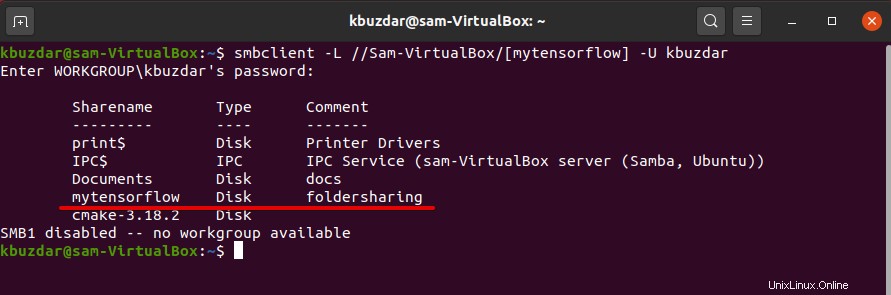
Ketik perintah berikut untuk terhubung dengan samba share:
$ smbclient //<HOST_IP_OR_NAME>/<folder_name> -U <user>

Kesimpulan
Dari artikel di atas, kita telah mempelajari cara menginstal Samba di sistem Linux Ubuntu 20.04. Kami telah menerapkan cara berbagi folder melalui jaringan lokal menggunakan saham Samba. Nikmati manfaat Samba di sistem Anda.