Jika Anda seorang pengembang dan ingin menyesuaikan shell zsh Anda , saya akan mengajari Anda cara memasang zsh-syntax-highlighting paket di Linux dan macOS . Paket ini memungkinkan penyorotan perintah , saat Anda mengetiknya di terminal Anda. Ini membantu Anda untuk menangkap kesalahan sintaks dan membantu Anda untuk meninjau perintah.
Selain penyorotan sintaks zsh, saya juga akan mengajari Anda, cara menginstal paket zsh-autosugestion, yang menyarankan perintah saat Anda mengetik, berdasarkan riwayat atau penyelesaiannya.
Proses ini sedikit berbeda jika Anda memiliki tema oh-my-zsh diinstal. Tapi Anda tidak perlu khawatir, saya akan memberi tahu Anda cara memasang plugin Saran otomatis dan penyorotan sintaks dalam tema oh-my-zsh .
Jika Anda tidak tahu perbedaan antara zsh dan oh-my-zsh , izinkan saya memberi Anda catatan singkat -
Zsh vs oh-my-zsh
| Zsh | ya ampun |
|---|---|
| Z shell (zsh) adalah shell Bourne yang diperluas dengan perbaikan dengan beberapa fitur bash, tcsh dan ksh. | Oh my zsh adalah kerangka kerja berbasis komunitas untuk mengelola konfigurasi zsh Anda |
| zsh adalah shell default di macOS. Ini digunakan sebagai shell login interaktif dan penerjemah perintah untuk skrip shell | Dibundel dengan ribuan fungsi, pembantu, plugin, tema, dan banyak fitur yang berguna untuk menyesuaikan shell Z |
Cara menginstal paket" zsh-syntax-highlighting" di Linux
Untuk menginstal penyorotan sintaks zsh paket dan sesuaikan zsh Anda, ikuti langkah-langkah sederhana ini -
Metode-1 Instal paket "zsh-syntax-highlighting" menggunakan repositori Ubuntu
Jika Anda menggunakan Linux berbasis Ubuntu atau Debian, Anda cukup membuka terminal dan dapat menginstal zsh-syntax-highlighting dalam satu perintah.
Step1.1 Segarkan atau perbarui repositori Ubuntu
Selalu disarankan untuk memperbarui informasi repositori paket Anda sebelum menginstal paket apa pun di Linux. Jika tidak, Anda mungkin mendapatkan pesan kesalahan "tidak dapat menemukan paket".
% sudo apt update
Langkah1.2 Instal paket zsh-syntax-highlighting
Jalankan perintah berikut untuk menginstal paket.
% sudo apt install zsh-syntax-highlighting
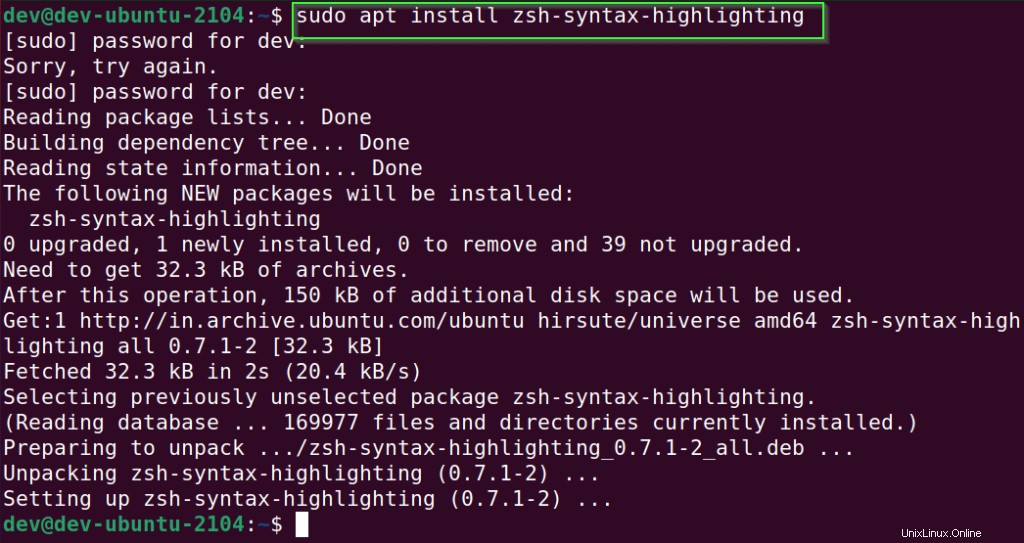
Metode-2 Instal "zsh-syntax-highlighting" menggunakan repositori git
Langkah-2.1 Instal git di sistem Anda
Secara default, paket git tidak diinstal, jalankan perintah berikut untuk menginstal "git".
% sudo apt-get install git
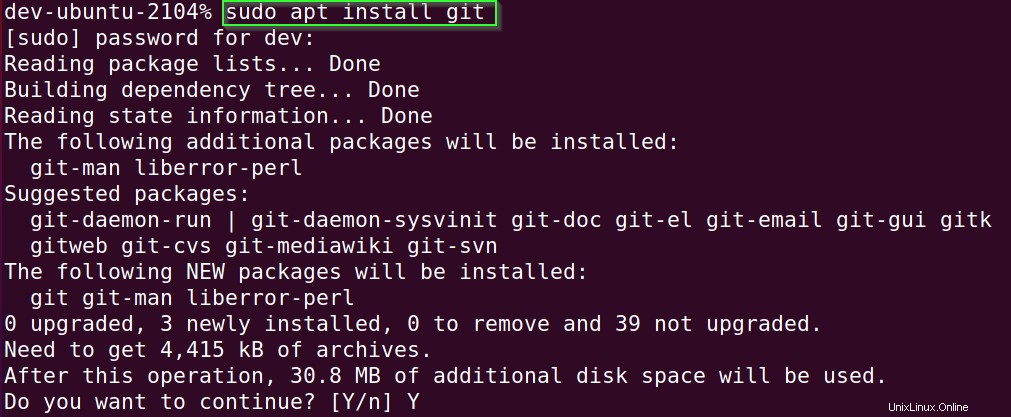
Langkah-2.2 Mengkloning repositori zsh-syntax-highlighting dari git
Anda perlu mengunduh atau mengkloning repositori zsh-syntax-highlighting ke sistem lokal Anda. Ini berlaku untuk semua distribusi Linux dan macOS.
git clone https://github.com/zsh-users/zsh-syntax-highlighting.git
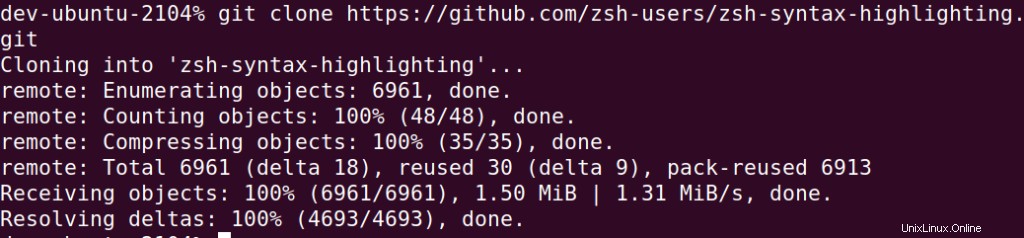
Langkah2.3- Tambahkan ekstensi zsh-syntax-highlighting ke .zshrc
Setelah Anda mengunduh repositori git, Anda perlu menambahkan baris "source /path to zsh-syntax-highlighting.zsh " di .zshrc mengajukan.
Cukup jalankan perintah yang disebutkan di bawah ini -
echo "sumber ${(q-)PWD}/zsh-syntax-highlighting/zsh-syntax-highlighting.zsh">> ${ZDOTDIR:-$HOME}/.zshrc 
Langkah 2.4- Jalankan perintah "Sumber" untuk mengaktifkan penyorotan sintaks zsh
Anda dapat menjalankan source perintah di .zshrc file atau dapat memberikan jalur ke skrip sorotan sintaks . itu akan mengaktifkan penyorotan sintaks di zsh Anda.
sumber ./zsh-syntax-highlighting/zsh-syntax-highlighting.zsh
- Lihat ini sebelum dan setelah gambar menginstal penyorotan sintaks zsh. Perintah dan sintaks disorot dengan warna berbeda setelah menginstal paket.
Cara memasang plugin" zsh-syntax-highlighting" untuk kerangka kerja "oh my zsh"
Langkah3.1 Instal framework "oh my zsh" menggunakan curl, jika belum diinstal
Jalankan perintah berikut untuk menginstal "oh my zsh " dari Github. Ini akan menjalankan "install.sh " skrip untuk menginstal kerangka kerja "oh my zsh" secara otomatis.
sh -c "$(curl -fsSL https://raw.githubusercontent.com/robbyrussell/oh-my-zsh/master/tools/install.sh)" 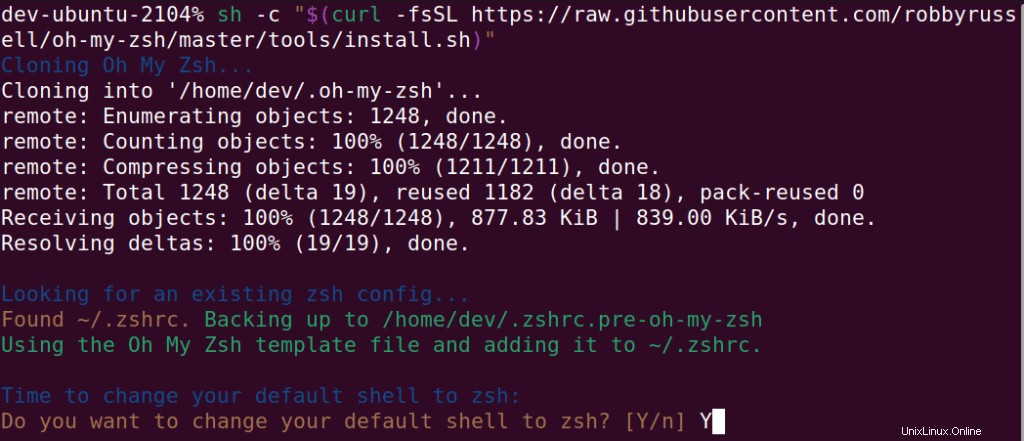
Jika Anda mendapatkan zsh:command not found :keriting kesalahan, itu berarti Anda perlu menginstal paket curl menggunakan perintah berikut
% sudo apt install curl
Setelah Anda menginstal kerangka kerja "Oh my zsh" dan ubah shell default Anda menjadi zsh berhasil. Anda akan mendapatkan layar berikut seperti yang ditunjukkan pada gambar.
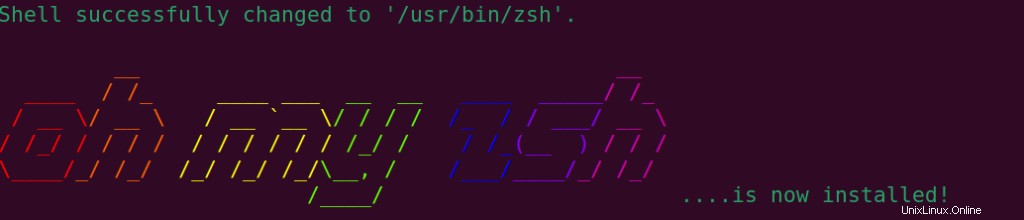
Langkah-3.2 Instal git, jika belum ada
% sudo apt-get install git
Langkah3.3 Unduh zsh-syntax-highlighting dari repositori git
Kloning repositori "zsh-syntax-highlighting" dari github.com ke sistem lokal Anda.
git clone https://github.com/zsh-users/zsh-syntax-highlighting.git ${ZSH_CUSTOM:-~/.oh-my-zsh/custom}/plugins/zsh-syntax-highlighting 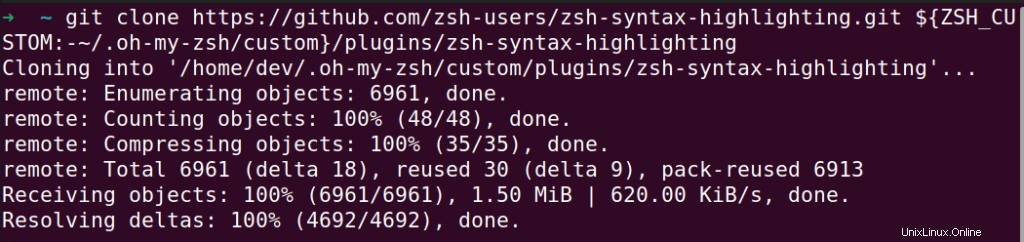
Langkah 3.4- Tambahkan file ".zshrc" dengan plugin zsh-syntax-highlighting
- Tambahkan zsh-syntax-highlighting ke
plugins()di file .zshrc menggunakan editor favorit Anda.
Saya akan menggunakan editor vim untuk membuka .zshrc file dan tambahkan seperti yang ditunjukkan pada gambar.
plugins=(git zsh-syntax-highlighting) 
simpan dan keluar dari editor vim dengan menekan tombol "ESC" dan ketik ":wq!" perintah pada keyboard Anda.
Cara memasang plugin" zsh-autosuggetions" untuk kerangka kerja "oh my zsh"
zsh-autosugesti plugin menyarankan perintah saat Anda mengetik berdasarkan riwayat dan penyelesaian.
Langkah3.5 Unduh plugin zsh-autosuggestions dari repositori git
git clone https://github.com/zsh-users/zsh-autosuggestions.git $ZSH_CUSTOM/plugins/zsh-autosuggestions
Langkah 3.6- Tambahkan file ".zshrc" dengan plugin zsh-autosuggestions
- Tambahkan zsh-autosuggestions ke
plugins()bagian di .zshrc file menggunakan editor favorit Anda.
Saya akan menggunakan editor vim untuk membuka .zshrc file dan tambahkan zsh-autosugesti. Juga, simpan semua plugin lain apa adanya. Jangan hapus.
Sebagai contoh, saya sudah menginstal plugin zsh-syntax-highlighting. Saya hanya akan menambahkan "zsh-autosuggestions " terakhir.
plugins=(git zsh-syntax-highlighting zsh-autosuggestions) 
simpan dan keluar dari editor vim dengan menekan tombol "ESC" dan ketik ":wq!" perintah di keyboard Anda.
Langkah3.7- Mulai ulang terminal
- Buka kembali terminal dan Anda akan melihat penyorotan sintaks zsh dan sugesti otomatis beraksi seperti yang ditunjukkan pada gambar.

Cara mengubah penyorot sintaks zsh
Tweak1 - Mencegah baris perintah yang lebih panjang dari jumlah karakter tetap agar tidak disorot
- Tetapkan variabel
${ZSH_HIGHLIGHT_MAXLENGTH}dengan panjang maksimum sesuai kebutuhan Anda.
ZSH_HIGHLIGHT_MAXLENGTH=512
Tweak2 - Untuk mengaktifkan penyorot, tambahkan ke ZSH_HIGHLIGHT_HIGHLIGHTERS array di ~/.zshrc ,
Misalnya:
ZSH_HIGHLIGHT_HIGHLIGHTERS=(kursor pola kurung utama)
Secara default, $ZSH_HIGHLIGHT_HIGHLIGHTERS tidak disetel dan hanya main penyorot aktif.
Kunjungi tautan ini, jika Anda ingin menerapkan penyorot baru di zsh
Pertanyaan umum
Apakah Mac menggunakan Bash atau zsh?
zsh adalah shell default di macOS "Catalina" atau lebih baru. Tetapi Anda selalu dapat beralih ke "BASH" sesuai kebutuhan Anda. Apple telah mengumumkan bahwa zsh akan menjadi shell default mereka.
Apa yang ditulis zsh?
zsh ditulis dalam pemrograman c bahasa. zsh penuh dengan fitur dan sering digunakan untuk menjalankan skrip.
Shell apa yang digunakan Ubuntu?
Shell default Ubuntu adalah bash tetapi Anda selalu dapat menginstal zsh dan mengalihkannya ke zsh dengan mengetikkan perintah "zsh" di terminal.
Apakah manjaro menggunakan bash atau zsh?
Itu tergantung pada lingkungan Grafis yang Anda gunakan di manjaro Linux. Misalnya, jika Anda menggunakan edisi GNOME gunakan zsh secara default dan Plasma atau XFCE menggunakan bash .

