Kami telah membahas menyiapkan Oracle VirtualBox di Ubuntu 18.04 server tanpa kepala. Dalam tutorial ini, kita akan membahas cara mengatur server virtualisasi tanpa kepala menggunakan KVM dan bagaimana mengelola mesin tamu dari klien jarak jauh. Seperti yang mungkin sudah Anda ketahui, KVM (K v . berbasis ernel irtual m achine) adalah open source, virtualisasi penuh untuk Linux. Dengan menggunakan KVM, kita dapat dengan mudah mengubah server Linux apa pun menjadi lingkungan virtualisasi lengkap dalam hitungan menit dan menerapkan berbagai jenis VM seperti GNU/Linux, *BSD, Windows, dll.
Unduh - eBook Gratis:"6 Hal yang Dilakukan Ubuntu Lebih Baik Dari Windows"Setup Headless Virtualization Server Menggunakan KVM Di Ubuntu
Saya menguji panduan ini di server Ubuntu 18.04 LTS, namun tutorial ini akan bekerja pada distribusi Linux lain seperti Debian, CentOS, RHEL dan Scientific Linux. Metode ini akan sangat cocok bagi mereka yang ingin menyiapkan lingkungan virtualisasi sederhana di server Linux yang tidak memiliki lingkungan grafis.
Untuk tujuan panduan ini, saya akan menggunakan dua sistem.
Server virtualisasi KVM:
- OS Host - Server minimal Ubuntu 18.04 LTS (Tanpa GUI)
- Alamat IP OS Host :192.168.225.22/24
- OS Tamu (Yang akan kita host di Ubuntu 18.04):Server Ubuntu 16.04 LTS
Klien desktop jarak jauh :
- OS - Arch Linux
Instal KVM
Pertama, mari kita periksa apakah sistem kita mendukung virtualisasi perangkat keras. Untuk melakukannya, jalankan perintah berikut dari Terminal:
$ egrep -c '(vmx|svm)' /proc/cpuinfo
Jika hasilnya nol (0) , sistem tidak mendukung virtualisasi perangkat keras atau virtualisasi dinonaktifkan di Bios. Buka bios Anda dan periksa opsi virtualisasi dan aktifkan.
jika hasilnya 1 atau lainnya , sistem akan mendukung virtualisasi perangkat keras. Namun, Anda tetap harus mengaktifkan opsi virtualisasi di Bios sebelum menjalankan perintah di atas.
Atau, Anda dapat menggunakan perintah berikut untuk memverifikasinya. Anda perlu menginstal kvm terlebih dahulu seperti yang dijelaskan di bawah ini, untuk menggunakan perintah ini.
$ kvm-ok
Contoh keluaran:
INFO: /dev/kvm exists KVM acceleration can be used
Jika Anda mendapatkan kesalahan berikut, Anda masih dapat menjalankan mesin tamu di KVM, tetapi kinerjanya akan sangat buruk.
INFO: Your CPU does not support KVM extensions INFO: For more detailed results, you should run this as root HINT: sudo /usr/sbin/kvm-ok
Juga, ada cara lain untuk mengetahui apakah CPU Anda mendukung Virtualisasi atau tidak. Lihat panduan berikut untuk detail lebih lanjut.
- Cara Mengetahui Apakah CPU Mendukung Teknologi Virtualisasi (VT)
Selanjutnya, Instal KVM dan paket lain yang diperlukan untuk menyiapkan lingkungan virtualisasi di Linux.
Pada Ubuntu dan sistem berbasis DEB lainnya, jalankan:
$ sudo apt-get install qemu-kvm libvirt-bin virtinst bridge-utils cpu-checker
Setelah KVM diinstal, mulai layanan libvertd (Jika belum dimulai):
$ sudo systemctl enable libvirtd
$ sudo systemctl start libvirtd
Buat mesin virtual
Semua file mesin virtual dan file terkait lainnya akan disimpan di bawah /var/lib/libvirt/ . Jalur default gambar ISO adalah /var/lib/libvirt/boot/ .
Pertama, mari kita lihat apakah ada mesin virtual. Untuk melihat daftar mesin virtual yang tersedia, jalankan:
$ sudo virsh list --all
Contoh keluaran:
Id Name State ----------------------------------------------------
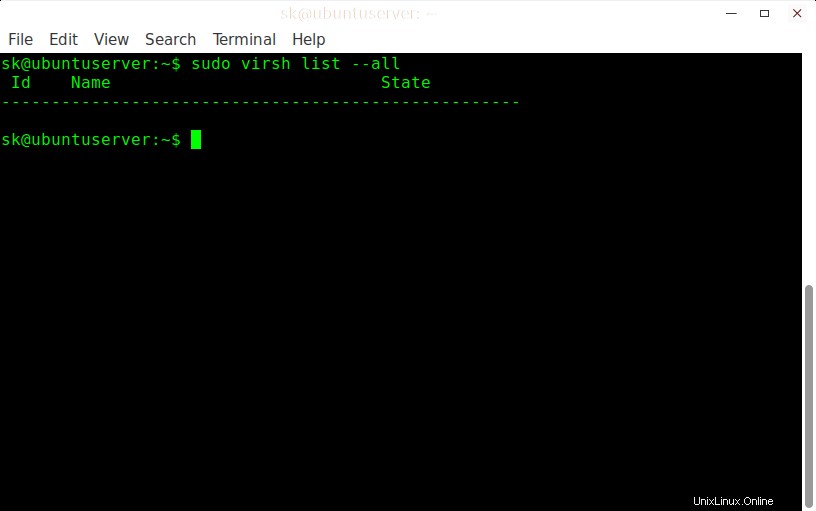
Seperti yang Anda lihat di atas, tidak ada mesin virtual yang tersedia saat ini.
Sekarang, mari kita buat satu.
Misalnya, mari kita buat mesin Virtual Ubuntu 16.04 dengan RAM 512 MB, 1 inti CPU, HDD 8 GB.
$ sudo virt-install --name Ubuntu-16.04 --ram=512 --vcpus=1 --cpu host --hvm --disk path=/var/lib/libvirt/images/ubuntu-16.04-vm1,size=8 --cdrom /var/lib/libvirt/boot/ubuntu-16.04-server-amd64.iso --graphics vnc
Pastikan Anda memiliki image ISO Ubuntu 16.04 di jalur /var/lib/libvirt/boot/ atau jalur lain yang Anda berikan pada perintah di atas.
Contoh keluaran:
WARNING Graphics requested but DISPLAY is not set. Not running virt-viewer. WARNING No console to launch for the guest, defaulting to --wait -1 Starting install... Creating domain... | 0 B 00:00:01 Domain installation still in progress. Waiting for installation to complete. Domain has shutdown. Continuing. Domain creation completed. Restarting guest.
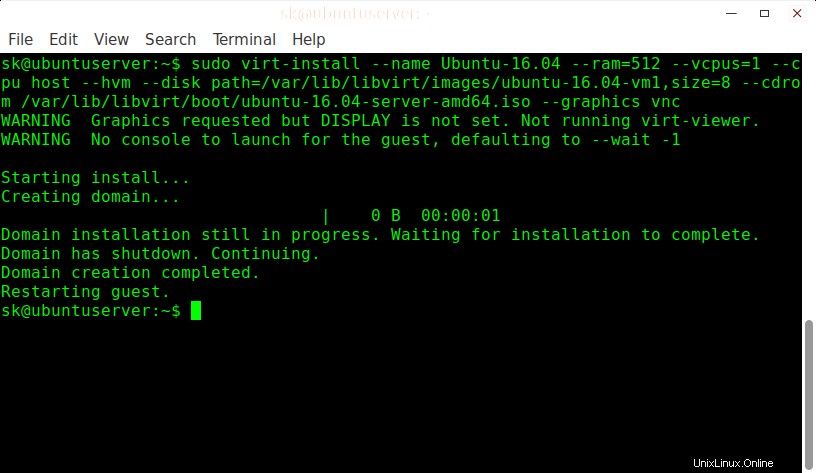
Mari kita uraikan perintah di atas dan lihat apa yang dilakukan setiap opsi.
- --nama :Opsi ini mendefinisikan nama nama virtual. Dalam kasus kami, nama VM adalah Ubuntu-16.04 .
- --ram=512 :Mengalokasikan RAM 512MB ke VM.
- --vcpus=1 :Menunjukkan jumlah inti CPU di VM.
- --host cpu :Mengoptimalkan properti CPU untuk VM dengan memaparkan konfigurasi CPU host kepada tamu.
- --hvm :Meminta virtualisasi perangkat keras lengkap.
- --jalur disk :Lokasi penyimpanan hdd VM dan ukurannya. Dalam contoh kita, saya telah mengalokasikan ukuran hdd 8GB.
- --cdrom :Lokasi penginstal ISO image. Harap perhatikan bahwa Anda harus memiliki gambar ISO yang sebenarnya di lokasi ini.
- --grafis vnc :Mengizinkan akses VNC ke VM dari klien jarak jauh.
Mengakses mesin virtual menggunakan klien VNC
Sekarang, buka sistem Desktop jarak jauh. SSH ke server Ubuntu (server Virtualisasi) seperti yang ditunjukkan di bawah ini.
$ ssh [email protected]
Di sini, sk adalah nama pengguna server Ubuntu saya dan 192.168.225.22 adalah alamat IP-nya.
Jalankan perintah berikut untuk mengetahui nomor port VNC. Kami membutuhkan ini untuk mengakses Vm dari sistem jarak jauh.
$ sudo virsh dumpxml Ubuntu-16.04 | grep vnc
Contoh keluaran:
<graphics type='vnc' port='5900' autoport='yes' listen='127.0.0.1'>
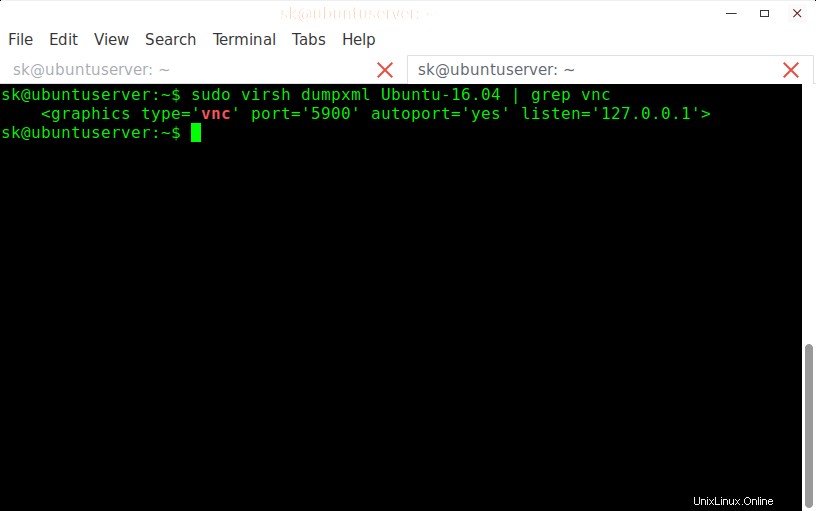
Catat nomor port 5900 . Instal aplikasi klien VNC apa pun. Untuk panduan ini, saya akan menggunakan TigerVnc. TigerVNC tersedia di repositori default Arch Linux. Untuk menginstalnya pada sistem berbasis Arch, jalankan:
$ sudo pacman -S tigervnc
Ketik perintah penerusan port SSH berikut dari sistem klien jarak jauh Anda yang telah menginstal aplikasi klien VNC.
$ ssh [email protected] -L 5900:127.0.0.1:5900
Sekali lagi, 192.168.225.22 adalah alamat IP (server virtualisasi) server Ubuntu saya.
Kemudian, buka klien VNC dari Arch Linux (klien) Anda.
Ketik localhost:5900 di bidang server VNC dan klik Hubungkan tombol.
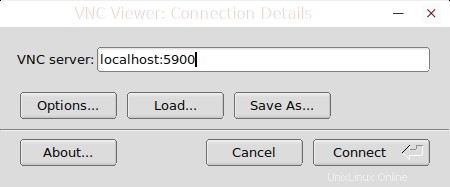
Kemudian mulailah menginstal Ubuntu VM seperti yang Anda lakukan di sistem fisik.
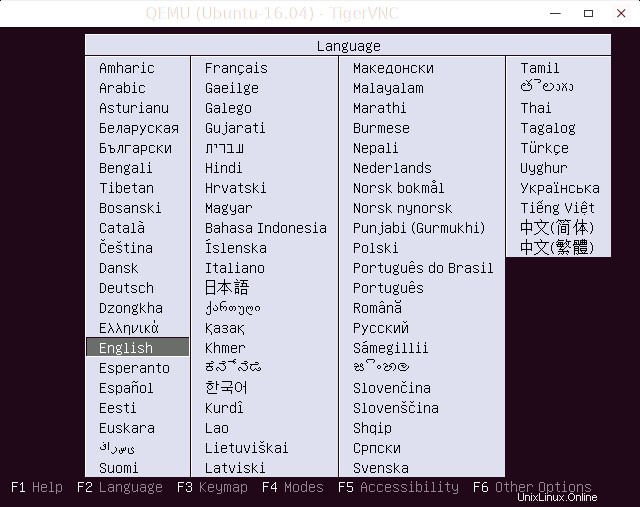
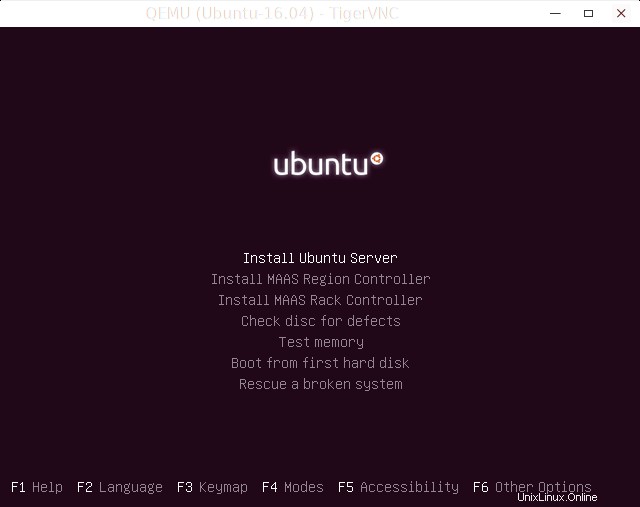
Demikian pula, Anda dapat mengatur sebanyak mungkin mesin virtual tergantung pada spesifikasi perangkat keras server.
Atau, Anda dapat menggunakan virt-viewer utilitas untuk menginstal sistem operasi di mesin tamu. virt-viewer tersedia di sebagian besar repositori default distribusi Linux. Setelah menginstal virt-viewer, jalankan perintah berikut untuk membuat akses VNC ke VM.
$ sudo virt-viewer --connect=qemu+ssh://192.168.225.22/system --name Ubuntu-16.04
Mengelola mesin virtual
Mengelola VM dari baris perintah menggunakan antarmuka pengguna manajemen virsh sangat menarik dan menyenangkan. Perintah-perintahnya sangat mudah diingat. Mari kita lihat beberapa contohnya.
Untuk melihat daftar VM yang sedang berjalan, jalankan:
$ sudo virsh list
Atau,
$ sudo virsh list --all
Contoh keluaran:
Id Name State ---------------------------------------------------- 2 Ubuntu-16.04 running
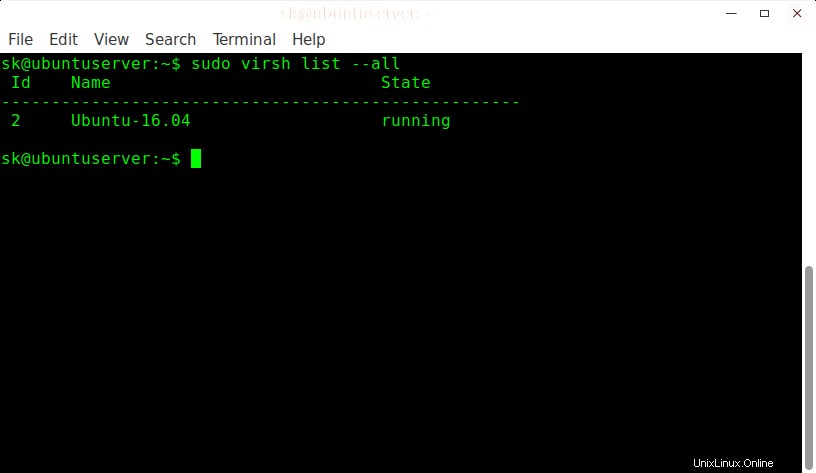
Untuk memulai VM, jalankan:
$ sudo virsh start Ubuntu-16.04
Atau, Anda dapat menggunakan ID VM untuk memulainya.
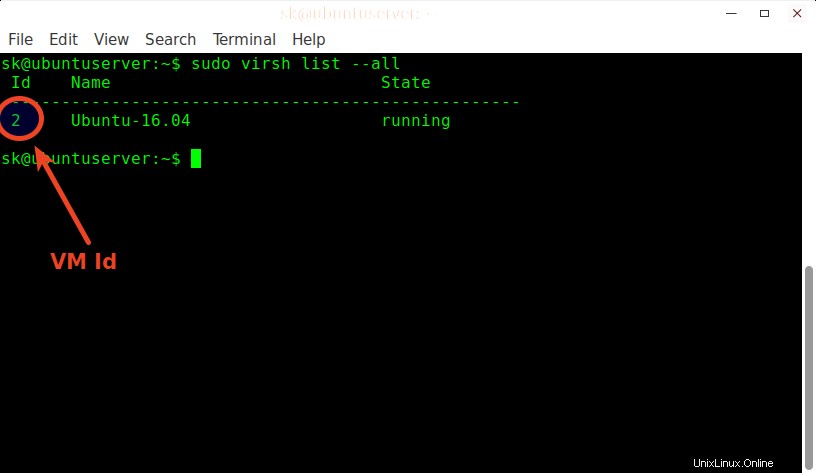
Seperti yang Anda lihat pada output di atas, Id mesin virtual Ubuntu 16.04 adalah 2. Jadi, untuk memulainya, tentukan Id-nya seperti di bawah ini.
$ sudo virsh start 2
Untuk memulai ulang VM, jalankan:
$ sudo virsh reboot Ubuntu-16.04
Contoh keluaran:
Domain Ubuntu-16.04 is being rebooted
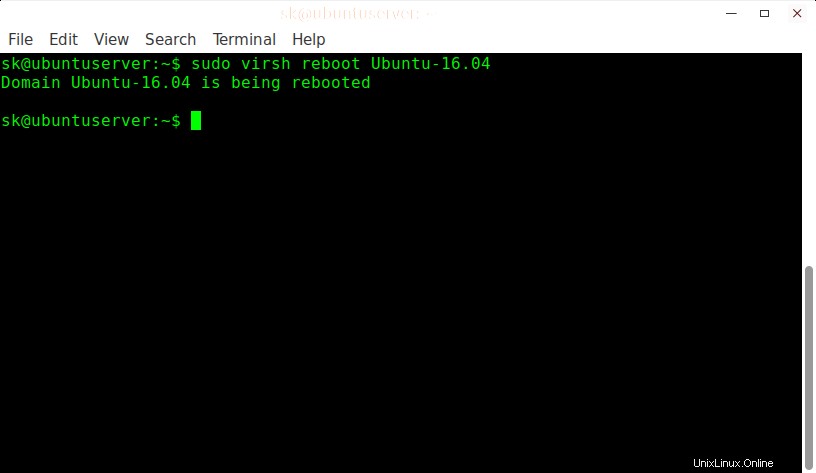
Untuk menjeda VM yang sedang berjalan, jalankan:
$ sudo virsh suspend Ubuntu-16.04
Contoh keluaran:
Domain Ubuntu-16.04 suspended
Untuk melanjutkan VM yang ditangguhkan, jalankan:
$ sudo virsh resume Ubuntu-16.04
Contoh keluaran:
Domain Ubuntu-16.04 resumed
Untuk mematikan VM, jalankan:
$ sudo virsh shutdown Ubuntu-16.04
Contoh keluaran:
Domain Ubuntu-16.04 is being shutdown
Untuk menghapus VM sepenuhnya, jalankan:
$ sudo virsh undefine Ubuntu-16.04
$ sudo virsh destroy Ubuntu-16.04
Contoh keluaran:
Domain Ubuntu-16.04 destroyed
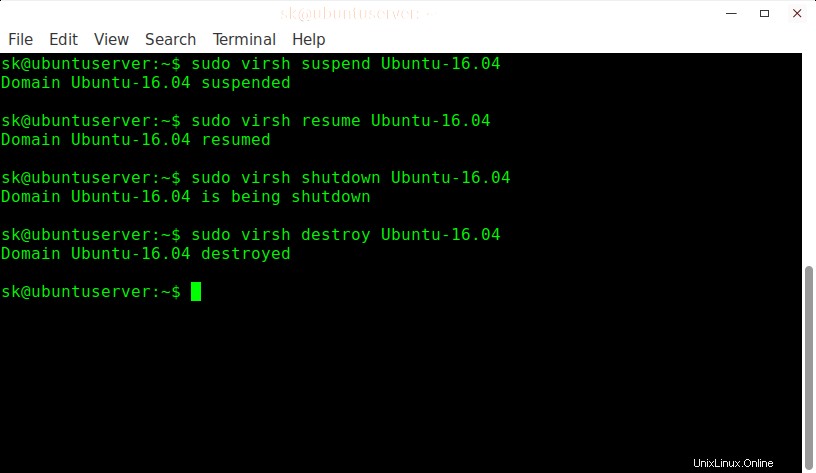
Untuk opsi lainnya, saya sarankan Anda melihat ke halaman manual.
$ man virsh
Itu saja untuk saat ini. Mulai bermain dengan lingkungan virtualisasi baru Anda. Virtualisasi KVM akan dipilih untuk tujuan penelitian &pengembangan dan pengujian, tetapi tidak terbatas pada. Jika Anda memiliki perangkat keras yang memadai, Anda dapat menggunakannya untuk lingkungan produksi yang besar.
Bacaan terkait:
- Instal Dan Konfigurasi KVM Di Server Tanpa Kepala Ubuntu 20.04
Sumber daya:
- situs web KVM